Utilizzando un cavo USB puoi copiare foto da uno smartphone a un computer. Tuttavia, se non disponi di un cavo USB, come puoi trasferire foto da un telefono a un laptop in modalità wireless? Per risolvere questo problema, abbiamo cercato e testato diverse app, quindi abbiamo riepilogato 9 opzioni efficaci condivise in questa guida. Puoi leggerlo e selezionare un modo per inviare le tue foto senza cavo.
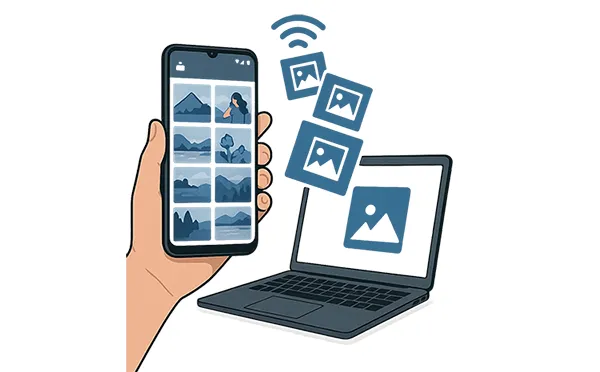
Parte 1: Come trasferire foto dal telefono al computer (Android e iPhone)
I seguenti metodi offrono compatibilità multipiattaforma, funzionando in modo efficace sia per gli utenti Android che per quelli iPhone.
1.1 Utilizzo di Google Foto
Google Foto è un popolare servizio di gestione delle foto basato su cloud che semplifica il trasferimento delle foto. Se hai installato l'app Google Foto sul tuo telefono e hai abilitato il backup e la sincronizzazione, le tue foto vengono caricate automaticamente sul tuo Account Google.
Utilizzo di Google Foto per scaricare immagini da un telefono a un computer in modalità wireless:
Passaggio 1: installa Google Foto sul tuo smartphone e accedi al tuo account Google.
Passaggio 2: abilita la funzione di backup sull'app e assicurati che la rete sia disponibile. Quindi le tue foto verranno caricate automaticamente su Google Foto.

Passaggio 3: apri il browser web e vai su https://photos.google.com/. Quindi accedi con lo stesso account Google che utilizzi sul telefono.
Passaggio 4: sfoglia le foto caricate e scaricale sul tuo laptop.

1.2 Utilizzo di Dropbox
Dropbox, un versatile servizio di archiviazione cloud, fornisce anche un modo semplice per trasferire foto in modalità wireless. Tuttavia, Dropbox offre spazio di archiviazione gratuito solo di 2 GB per ogni utente.
Ecco come trasferire le foto dal telefono al computer tramite Dropbox:
Passaggio 1: installa e apri l'app Dropbox sul tuo cellulare. Quindi carica manualmente le foto o abilita la funzione " Caricamenti da fotocamera " nelle impostazioni per sincronizzare automaticamente le nuove foto sul tuo account Dropbox.
Passaggio 2: una volta sincronizzate le foto, puoi accedervi tramite l'applicazione desktop Dropbox o accedendo al sito Web Dropbox.
Passaggio 3: potrai quindi salvare facilmente le foto nelle cartelle desiderate sul tuo computer.
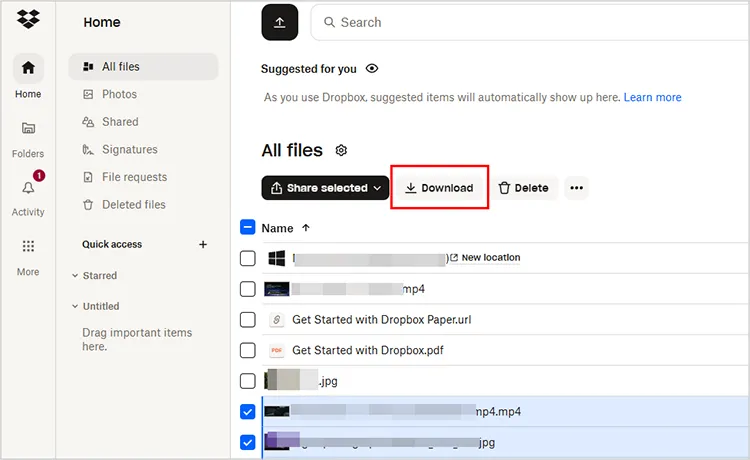
1.3 Utilizzo di Collegamento telefonico/Collegamento a Windows
Collegamento telefonico , denominato anche Collegamento a Windows nell'Apple App Store. In altre parole, questa app offre versioni Android e iOS. Puoi usarlo per inviare foto dal tuo telefono al PC senza cavo.
Ecco la guida:
Passaggio 1: scarica e installa la versione corretta dell'app Phone Link sul tuo telefono cellulare, quindi avviala.
Passaggio 2: cerca " Collegamento telefonico " nella barra di ricerca di Windows e apri l'app. Assicurati che sia il telefono che il PC siano connessi a Internet (preferibilmente alla stessa rete Wi-Fi).
Passaggio 3: è necessario seguire le istruzioni per associare il telefono all'app Collegamento telefonico sul PC.
Passaggio 4: una volta connesso, fai clic su " Foto " nel menu a sinistra. Verranno visualizzate le foto recenti dal tuo telefono.
Passaggio 5: fai clic sulle foto che desideri trasferire. Puoi selezionare più foto tenendo premuto il tasto " Ctrl " mentre fai clic. Successivamente, fai clic e trascina le foto nella cartella desiderata sul tuo PC. Il cursore cambierà per indicare che è possibile rilasciare i file.
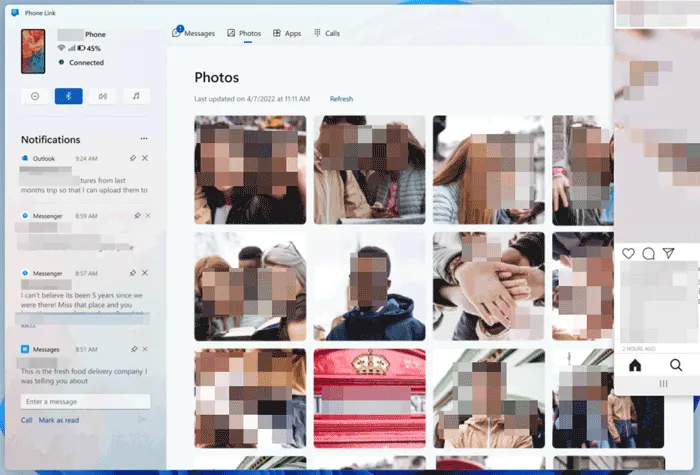
1.4 Utilizzo di AirDroid
AirDroid è un'applicazione di terze parti che ti consente di gestire il tuo dispositivo Android o iOS da un browser web o un client desktop. Facilita il trasferimento di file wireless, comprese le foto.
Ecco come inviare foto in modalità wireless con AirDroid:
Passaggio 1: installa l'app AirDroid e crea un account sul tuo telefono cellulare, quindi scarica e installa AirDroid sul tuo computer e accedi con lo stesso account.
Passo 2: Sul tuo telefono, scegli la scheda " Trasferisci " e seleziona il tuo dispositivo PC. Quindi fare clic sull'icona " Graffetta " in basso, toccare " File " per selezionare le foto e inviarle.
Passaggio 3: sul tuo laptop riceverai le immagini. Si prega di scaricarli sul tuo computer.
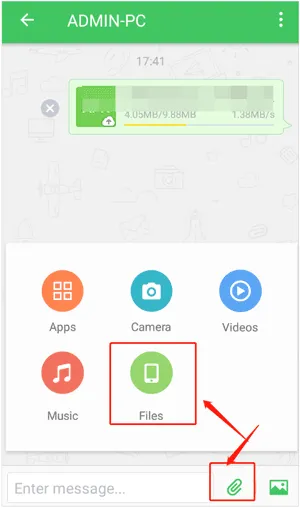
Parte 2: Come trasferire foto da Android a PC in modalità wireless
Questi metodi sono progettati specificamente per trasferire foto da dispositivi Android a PC Windows senza utilizzare un cavo USB.
2.1 Utilizzo dell'app Foto di Windows e dell'account OneDrive
Puoi accedere al tuo account OneDrive sull'app Foto del tuo computer Windows, il che significa che puoi visualizzare le foto caricate su OneDrive sul tuo computer e scaricare direttamente le immagini desiderate.
Ecco i passaggi:
Passaggio 1: installa l'app OneDrive e abilita il caricamento del rullino fotografico nelle impostazioni. Ciò eseguirà automaticamente il backup delle tue nuove foto sul tuo account OneDrive.
Passaggio 2: apri l'app Foto sul tuo PC Windows e fai clic sull'icona " Impostazioni " nell'angolo destro del registro. Quindi trova l'opzione " Account OneDrive " e accedi con lo stesso account Microsoft collegato al tuo OneDrive.
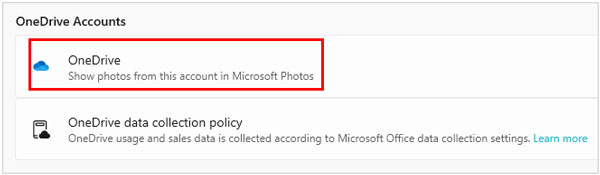
Passaggio 3: le tue foto appariranno automaticamente nell'app. Fai clic su " Ricordi " in " OneDrive - Personale ", quindi selezionali e salvali nella memoria locale del computer.
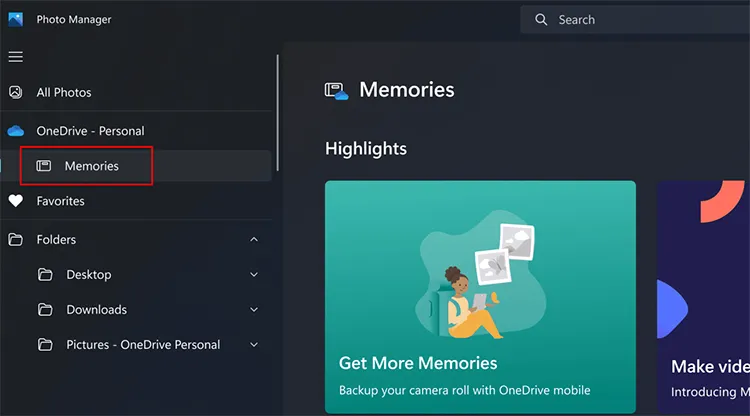
2.2 Utilizzo di iReaShare Android Manager
iReaShare Android Manager è un'applicazione desktop specializzata progettata per la gestione dei dispositivi Android da un computer. Offre spesso opzioni di gestione e trasferimento dei file più avanzate. Che tu voglia utilizzare o meno un cavo USB per trasferire le tue foto da un telefono Android a un laptop, può aiutarti a farlo senza sforzo.
Caratteristiche principali di iReaShare Android Manager:
* Trasferisci foto in modalità wireless da Android a un PC.
* Importa facilmente foto da un computer a un dispositivo Android.
* Ti consente di creare nuovi album per organizzare le tue foto Android sul PC.
* Rimuovi le foto indesiderate da Android sul computer.
* Trasferisci contatti , messaggi di testo, app, documenti, video e altro da Android a un PC.
* Esegui il backup dei tuoi dati Android con 1 clic e ripristina facilmente i dati dal backup su Android.
Scarica iReaShare Gestore Android.
Scarica per Win Scarica per Mac
Ecco come trasferire foto da Android a PC senza cavo utilizzando questo software:
Passaggio 1: installa il software Android Manager sul tuo PC dopo averlo scaricato. Quindi avvialo e fai clic su " Connetti tramite Wi-Fi ". Assicurati che il tuo telefono Android e il PC siano connessi alla stessa rete Wi-Fi.
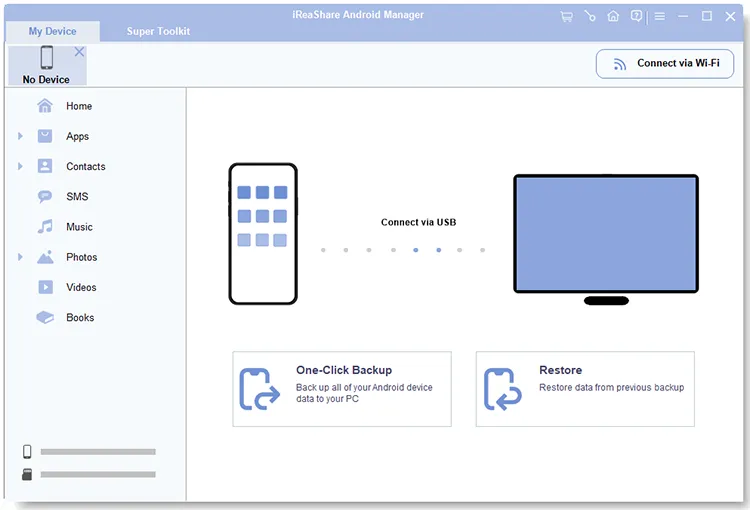
Passaggio 2: fare clic su " Consenti accesso " se richiesto sul PC. Successivamente consenti l'installazione dell'app della versione Android sul tuo telefono Android e utilizza l'app per scansionare il codice QR sul PC per stabilire la connessione.

Passo 3: Una volta connesso, fai clic su " Foto " e seleziona le foto che desideri trasferire. Quindi tocca l'icona " Esporta " per salvare le foto dal tuo telefono Android al PC.
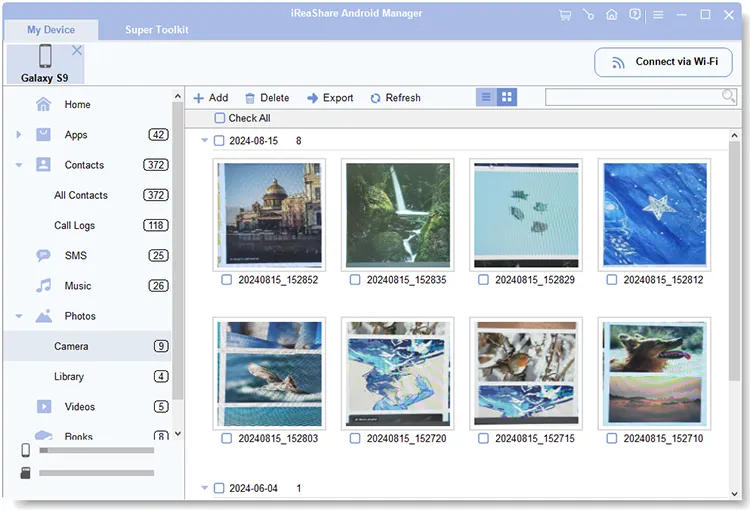
Suggerimenti: cosa succede se elimini le tue foto utili sul tuo telefono Android? Non preoccuparti. Puoi recuperare le tue foto cancellate .
2.3 Utilizzo della condivisione rapida
Quick Share (precedentemente nelle vicinanze) è la funzionalità di condivisione file nativa di Google per dispositivi Android, simile ad AirDrop di Apple. Se sul tuo PC Windows è installata l'app Quick Share, puoi utilizzarla per il trasferimento di foto wireless.
Ecco come farlo:
Passaggio 1: assicurati che la condivisione rapida sia abilitata nelle impostazioni del tuo telefono. Seleziona le foto che desideri trasferire, tocca l'icona "Condividi" e scegli " Condivisione rapida ".
Passaggio 2: assicurati che l'app Quick Share sia in esecuzione e che il tuo PC sia rilevabile.
Passaggio 3: il nostro computer dovrebbe apparire come opzione di condivisione sul tuo telefono Android. Tocca il nome del tuo computer per avviare il trasferimento.
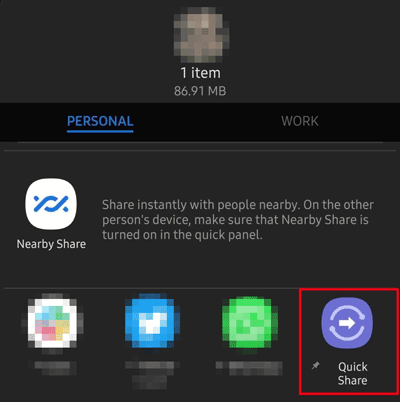
Parte 3: Come inviare immagini da iPhone a computer in modalità wireless
Questi metodi sono studiati appositamente per trasferire foto da iPhone a computer senza una connessione fisica.
3.1 Utilizzo di iCloud
iCloud è il servizio cloud di Apple e Foto di iCloud è un modo conveniente per mantenere le tue foto sincronizzate su tutti i tuoi dispositivi Apple, incluso il computer.
Segui i passaggi per inviare immagini da un iPhone a un computer in modalità wireless utilizzando iCloud:
Passaggio 1: vai su Impostazioni > " [Il tuo nome] " > " iCloud " > " Foto " e assicurati che " Foto di iCloud " o " Sincronizza questo iPhone " sia attivato.
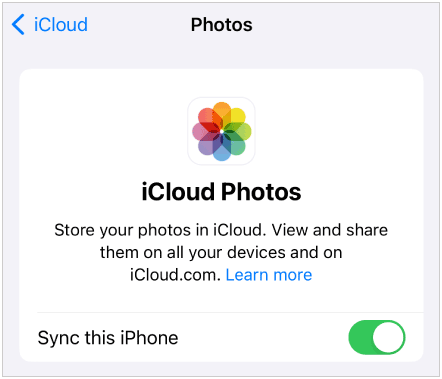
Passaggio 2: scarica e installa iCloud per Windows da Microsoft Store. Accedi con il tuo ID Apple. Nelle impostazioni di iCloud, assicurati che sia selezionato " Foto ".
Passaggio 3: le tue foto saranno quindi accessibili tramite Esplora file nella cartella " Foto di iCloud ".
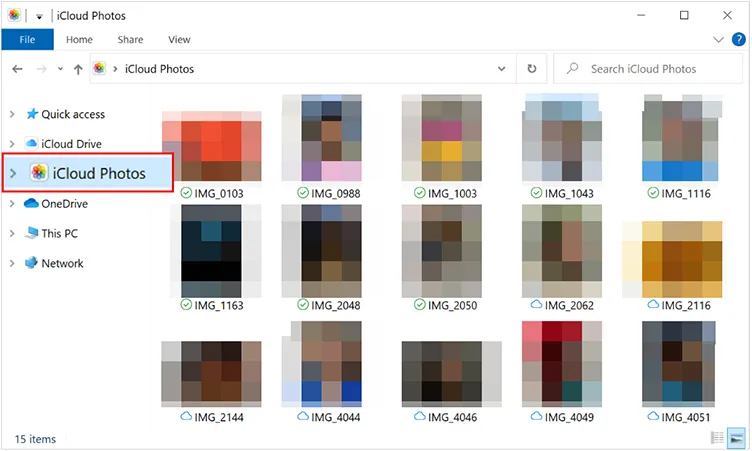
3.2 Utilizzo dell'app di posta
Per trasferire un numero limitato di foto dal tuo iPhone al laptop senza cavo, l'app Mail integrata nel tuo iPhone può essere una soluzione semplice e veloce.
Ecco come:
Passaggio 1: apri l'app Foto , seleziona le foto che desideri inviare e tocca l'icona " Condividi ".
Passaggio 2: scegli " Posta " dalle opzioni di condivisione. Successivamente, componi un'e-mail al tuo indirizzo e-mail e inviala.
Passaggio 3: apri il tuo client di posta elettronica e accedi al tuo account di posta elettronica.
Passaggio 4: individua l'e-mail che hai inviato e scarica le foto allegate. Tieni presente che i provider di posta elettronica spesso impongono limitazioni sulle dimensioni dei file.
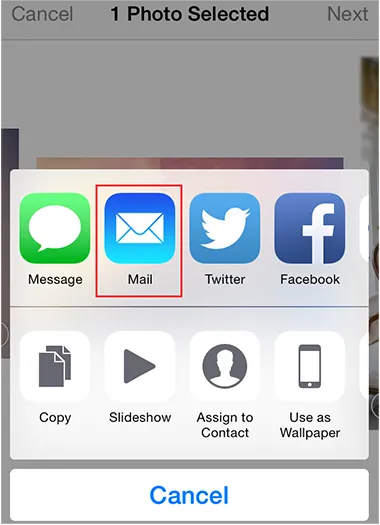
Conclusione
Con i 9 metodi sopra indicati, puoi trasferire facilmente le foto da un telefono a un laptop in modalità wireless, coprendo telefoni Android e iPhone. Se desideri trasferire le tue foto dal tuo telefono Android al PC e gestirle sul desktop, puoi utilizzare iReaShare Android Manager . Questo programma completo fornisce funzionalità pratiche per organizzare le tue immagini Android.
Scarica per Win Scarica per Mac
Articoli correlati
Come eliminare definitivamente le foto da iPhone tramite metodi senza problemi
Riparato: foto scomparse dall'iPhone con soluzioni affidabili
Come trasferire file dal telefono al laptop senza USB: 6 metodi semplici





























































