¿Es difícil o problemático transferir archivos de una PC a un teléfono o tableta Android? Puede que lo fuera antes de leer esta guía, pero ahora no tendrás problemas porque puedes encontrar 6 métodos efectivos que facilitan la transferencia de archivos de PC a Android, incluyendo la transferencia de contactos, fotos, videos, documentos y más.

- Parte 1: Transferir archivos desde PC a Android mediante iReaShare Android Manager
- Parte 2: Transferir archivos de Windows a Android a través de Google Drive
- Parte 3: Compartir archivos desde la PC a un dispositivo móvil Android mediante AirDroid
- Parte 4: Enviar archivos desde PC a Android mediante Send Anywhere
- Parte 5: Transferir archivos desde la computadora al teléfono Android mediante Phone Link
- Parte 6: Compartir archivos desde una computadora portátil a un dispositivo móvil con Quick Share
- Parte 7: Preguntas frecuentes sobre la transferencia de archivos de PC a Android
Parte 1: Transferir archivos desde PC a Android mediante iReaShare Android Manager
Si quieres transferir y acceder a archivos desde tu PC a tu dispositivo Android fácilmente, puedes usar iReaShare Android Manager , una herramienta intuitiva diseñada para transferir archivos entre PC y dispositivos Android. Con ella, no solo puedes importar fotos, vídeos, música y documentos, sino también transferir contactos , registros de llamadas, mensajes de texto e incluso aplicaciones desde tu PC a Android y viceversa.
Características principales de iReaShare Android Manager:
* Transfiere fácilmente archivos desde Windows o Mac a Android.
* Admite transferencia de varios tipos de datos.
* También te permite mover archivos desde Android a una computadora.
* Realice una copia de seguridad de Android en la PC con 1 clic y restaure su copia de seguridad en Android en cualquier momento.
* Le permite editar sus contactos, organizar sus archivos multimedia y desinstalar aplicaciones de Android en la PC.
* La transferencia de datos inalámbrica entre Android y PC está disponible.
* Compatible con Android 6.0 o superior, incluidas diferentes marcas como Samsung, Xiaomi, OPPO, Motorola, Honor, OnePlus, Vivo, Tecno, Alcatel, etc.
Descargue el software de transferencia de archivos.
Descargar para Win Descargar para Mac
A continuación se explica cómo completar fácilmente la tarea de transferencia de archivos de computadora portátil a dispositivo móvil:
Paso 1: Instale iReaShare Android Manager en su computadora después de descargarlo. Luego, conecte su teléfono Android a la computadora mediante USB e inicie el software.
Paso 2: Sigue las instrucciones de la interfaz para activar el modo de depuración USB en Android. Se establecerá la conexión.

Paso 3: Elige una categoría en el panel izquierdo y haz clic en " Importar " para seleccionar los archivos que deseas de tu computadora. Luego, transfiere los datos a tu teléfono Android.
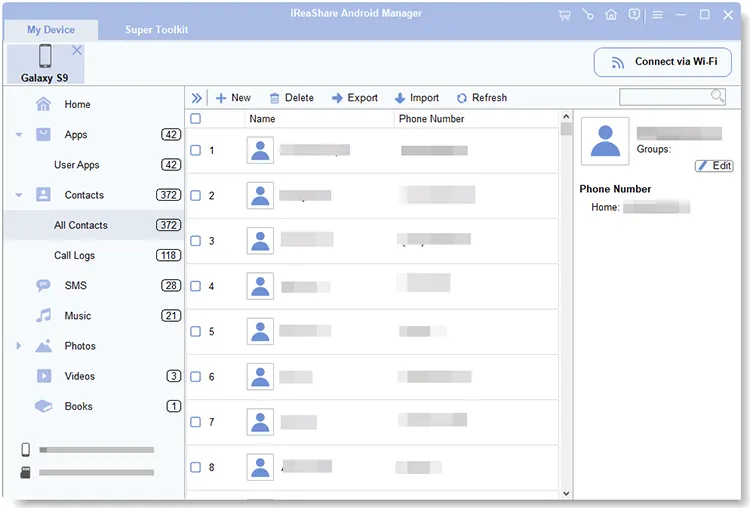
Parte 2: Transferir archivos de Windows a Android a través de Google Drive
Google Drive es un servicio de almacenamiento en la nube robusto que ofrece una excelente manera de transferir archivos entre tu PC con Windows y tu dispositivo Android. Puedes usarlo para compartir tus archivos desde tu PC a tu dispositivo Android. Sin embargo, el espacio de almacenamiento gratuito es de solo 15 GB. Si el tamaño de tus archivos supera los 15 GB, no puedes transferirlos de una vez; de lo contrario, puedes ampliar el almacenamiento en la nube.
A continuación te explicamos cómo compartir archivos desde tu PC al móvil con Google Drive:
Paso 1: Abre tu navegador web y ve a drive.google.com. Inicia sesión con tu cuenta de Google.
Paso 2: Haga clic en el botón " + Nuevo " a la izquierda y seleccione " Subir archivo " o " Subir carpeta ". Busque los archivos o carpetas que desea transferir en su PC y haga clic en " Abrir " para subirlos.
Paso 3: En tu teléfono Android, abre la aplicación Google Drive. Asegúrate de haber iniciado sesión con la misma cuenta de Google.
Paso 4: Localiza los archivos que acabas de subir. Pulsa el menú de tres puntos junto al archivo que quieres descargar. Luego, selecciona " Descargar " en las opciones. El archivo se guardará en el almacenamiento local de tu Android.
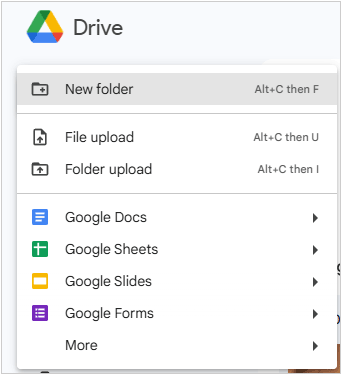
Parte 3: Compartir archivos desde la PC a un dispositivo móvil Android mediante AirDroid
AirDroid es una aplicación popular que permite enviar archivos de forma inalámbrica entre una computadora y un dispositivo móvil. Si inicias sesión con la misma cuenta, podrás enviarte archivos directamente.
A continuación te explicamos cómo transferir documentos desde una computadora portátil a un teléfono a través de AirDroid:
Paso 1: En tu dispositivo Android, descarga e instala la aplicación AirDroid desde Google Play Store. En tu PC, descarga el cliente de escritorio de AirDroid.
Paso 2: Inicia sesión en la aplicación AirDroid en tu Android y en el cliente de escritorio AirDroid en tu PC con la misma cuenta AirDroid.
Paso 3: Una vez conectado, verás el sistema de archivos de tu Android o una interfaz de transferencia de archivos en tu PC. Arrastra y suelta los archivos directamente desde tu PC a la interfaz de AirDroid para transferirlos a tu Android. También puedes usar las opciones " Archivos " o " Transferir " en AirDroid para explorar los archivos de tu PC y enviarlos a tu Android.
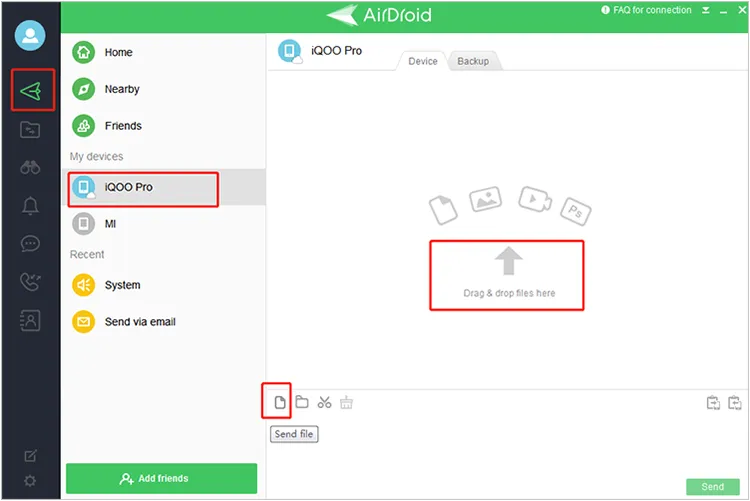
Parte 4: Enviar archivos desde PC a Android mediante Send Anywhere
Send Anywhere es un servicio de transferencia de archivos multiplataforma que te permite enviar archivos de cualquier tamaño de forma rápida y segura mediante una clave de 6 dígitos. Si quieres compartir archivos grandes fácilmente, puedes crear y compartir un enlace; el destinatario podrá hacer clic en él para descargar los archivos. Sin embargo, esto consumirá más datos móviles si no tienes wifi.
A continuación te explicamos cómo enviar archivos desde tu PC a Android a través de AirDroid:
Paso 1: En tu Android, descarga e instala la aplicación Send Anywhere desde la tienda de aplicaciones.
Paso 2: En tu PC, visita send-anywhere.com desde tu navegador web o descarga el cliente de escritorio. A continuación, abre el sitio web o el cliente de escritorio de Send Anywhere y haz clic en la pestaña " Enviar ".
Paso 3: Arrastre y suelte los archivos que desea enviar o haga clic en el botón " + " para seleccionarlos. Se generará una clave de 6 dígitos. Esta clave tiene una validez breve.
Paso 4: En tu Android, abre la app Send Anywhere y pulsa la pestaña " Recibir ". Introduce la clave de 6 dígitos generada en tu PC y pulsa " Recibir ". Los archivos comenzarán a transferirse a tu dispositivo Android.
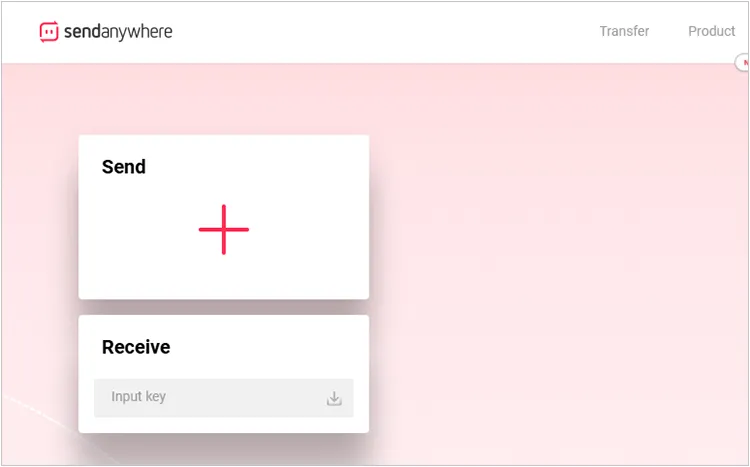
Parte 5: Transferir archivos desde la computadora al teléfono Android mediante Phone Link
Phone Link de Microsoft (anteriormente Your Phone) permite a los usuarios de Windows conectar sus teléfonos Android y acceder a ciertas funciones directamente desde su PC, incluida la transferencia de archivos.
A continuación se explica cómo transferir archivos de Windows a Android a través de Phone Link:
Paso 1: En tu PC con Windows, busca y abre la aplicación "Phone Link". Sigue las instrucciones en pantalla para vincular tu teléfono Android. Necesitarás instalar la aplicación " Link to Windows " en tu Android e iniciar sesión con la misma cuenta de Microsoft en ambos dispositivos.
Paso 2: Una vez vinculado, busque y seleccione el archivo que desea compartir en su PC, haga clic derecho sobre él y haga clic en " Compartir ".
Paso 3: Selecciona " Vínculo de teléfono " en el menú. El archivo se compartirá con tu teléfono Android.
Paso 4: Recibirás la notificación en tu teléfono Android, haz clic en ella y visualiza el archivo recibido.
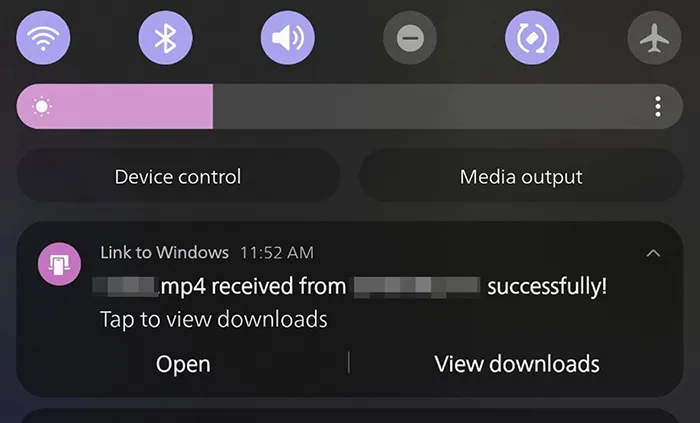
Parte 6: Compartir archivos desde una computadora portátil a un dispositivo móvil con Quick Share
Quick Share es la función de Google para compartir archivos en dispositivos Android y Chrome OS, similar a AirDrop de Apple. Permite transferencias locales rápidas de archivos. Aunque está diseñada principalmente para dispositivos Android a Android o Chrome OS a Android, ya está disponible una versión para Windows, que permite transferir archivos desde un portátil Windows a un dispositivo móvil.
Estos son los pasos:
Paso 1: En su PC con Windows, descargue e instale la aplicación Quick Share para Windows desde el sitio web oficial de Google.
Paso 2: En tu teléfono Android, ve a Ajustes > Google > Dispositivos y uso compartido > Compartir rápido y asegúrate de que esté activado. También puedes ajustar la visibilidad de tu dispositivo.
Paso 3: En su PC con Windows, abra la aplicación " Quick Share ". Arrastre y suelte los archivos que desea enviar en la ventana de Quick Share o haga clic en " Enviar " y selecciónelos.
Paso 4: Quick Share buscará dispositivos compatibles cercanos. Selecciona tu teléfono Android de la lista de dispositivos detectados.
Paso 5: En tu dispositivo Android, aparecerá una notificación preguntándote si deseas aceptar los archivos entrantes. Pulsa " Aceptar " para recibirlos.
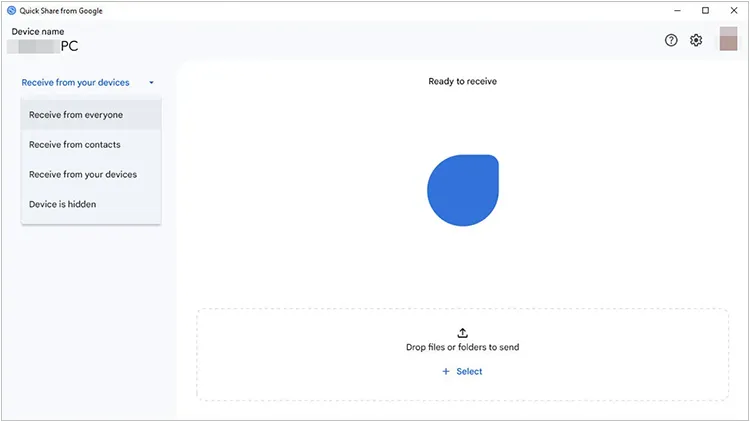
Parte 7: Preguntas frecuentes sobre la transferencia de archivos de PC a Android
P1: ¿Existen otros métodos para transferir archivos desde una PC a un teléfono Android?
Sí, puedes usar un cable USB solo para copiar y pegar archivos manualmente desde tu PC a tu Android, pero de esta forma no podrás importar tus registros de llamadas ni SMS ni instalar aplicaciones directamente. Además, puedes usar Gmail u otros servicios de correo para enviar archivos pequeños, así como SHAREit, Xender y otras aplicaciones de transferencia de datos compatibles con PC y dispositivos Android.
P2: ¿Puedo transferir archivos grandes desde mi PC a Android?
Sí, se pueden transferir archivos grandes, pero la velocidad puede variar según el método utilizado (USB 2.0 vs. USB 3.0, velocidad del Wi-Fi, etc.). Si transfieres archivos muy grandes, usar una conexión por cable (USB) suele ser más rápido y fiable. Si buscas una transmisión estable, puedes usar iReaShare Android Manager. Te ayuda a transferir archivos grandes sin restricciones.
P3: ¿Puedo transferir aplicaciones desde mi PC a Android?
No, no puedes transferir aplicaciones de Android (archivos .apk) directamente desde tu PC a Android a menos que el archivo APK de la aplicación esté guardado en tu PC. Si quieres instalar aplicaciones desde tu PC a tu teléfono Android, puedes usar iReaShare Android Manager. Este programa permite transferir aplicaciones directamente desde los archivos APK de una computadora a un dispositivo Android .
Conclusión
Cada uno de estos métodos ofrece un enfoque único para la transferencia de archivos, adaptándose a diferentes preferencias y necesidades técnicas. Si busca una herramienta integral para transferir y administrar archivos, iReaShare Android Manager es la solución. Además de transferir archivos, esta herramienta permite realizar copias de seguridad de sus archivos de Android en su PC, restaurar copias de seguridad en Android sin sobrescribir datos y organizar sus archivos de Android en su computadora.
Ya sea que prefiera la simplicidad del almacenamiento en la nube, la conveniencia de las aplicaciones inalámbricas o la inmediatez de un cliente de escritorio dedicado, seguramente encontrará una solución que se adapte a su flujo de trabajo.
Descargar para Win Descargar para Mac
Artículos relacionados
Útil: Transfiere archivos desde iPhone a PC con facilidad
Cómo eliminar todo excepto Windows 10 en tu PC (Consejos útiles)
Copia de seguridad y restauración de Android sin esfuerzo | 4 soluciones probadas
Cómo transferir aplicaciones de Android a Android sin problemas (5 formas)





























































