Sind Sie gespannt auf das Upgrade auf das iPhone 16? Glückwunsch! Neben der Spannung ist es jedoch wichtig zu lernen, wie Sie Ihre Daten von einem iPhone auf ein iPhone 16 übertragen. Schließlich sind wichtige Kontakte, Notizen und mehr unverzichtbar. Um eine einfache iPhone-zu-iPhone-Übertragung zu erreichen, haben wir fünf Methoden zusammengefasst, die Effizienz und Flexibilität in Einklang bringen, sodass die Datenübertragung keine Herausforderung mehr darstellt.

- Teil 1: So übertragen Sie Daten von iPhone zu iPhone über iReaShare Phone Transfer
- Teil 2: So übertragen Sie ein iPhone mit einem Schnellstart auf das iPhone (nur während der Einrichtung)
- Teil 3: So übertragen Sie ein altes iPhone über iCloud Backup auf ein neues iPhone
- Teil 4: So übertragen Sie Daten mit iTunes Backup auf ein neues iPhone
- Teil 5: So übertragen Sie Daten zwischen iPhones mit AirDrop
- Teil 6: FAQs zum Übertragen von Daten zwischen iPhones
Teil 1: So übertragen Sie Daten von iPhone zu iPhone über iReaShare Phone Transfer
Das Upgrade auf das hochmoderne iPhone 16 eröffnet eine Welt voller neuer Möglichkeiten. Allerdings kann die anfängliche Hürde, Ihre wertvollen Daten von Ihrem alten iPhone zu übertragen, manchmal überwältigend sein. Damit Sie Ihre Daten problemlos zwischen iPhones übertragen können, hat iReaShare Phone Transfer bereits Vorbereitungen getroffen. Es kann Ihre Kontakte, E-Books, Safari-Lesezeichen und mehr auf einmal auf Ihr iPhone 16 kopieren.
Hauptfunktionen von iReaShare Phone Transfer:
* Ermöglichen Sie eine direkte Verbindung zwischen Ihrem alten iPhone und Ihrem neuen iPhone 16 über USB-Kabel an einem Computer.
* Übertragen Sie Daten von einem iPhone auf ein anderes, ohne die Daten auf dem Zielgerät zu überschreiben.
* Ermöglicht den Import von Kontakten , Kalendern, Lesezeichen und Büchern auf Ihr neues iPhone.
* Unterstützt die Datenmigration zwischen Android und Android sowie Android und iOS.
* Kompatibel mit den meisten iOS-Geräten, wie iPhone 16/15/14/13/12/11/X/8/7, iPad Pro, iPad Air, iPad, iPod touch usw.
Laden Sie iReaShare Phone Transfer herunter.
Für Windows herunterladen Für Mac herunterladen
So übertragen Sie Dateien mit einem Klick vom iPhone auf das iPhone:
Schritt 1: Verbinden Sie Ihr altes iPhone und iPhone 16 mit ihren USB-Kabeln mit Ihrem Computer und installieren Sie iReaShare Phone Transfer auf demselben PC.
Schritt 2: Starten Sie die Software und klicken Sie auf beiden iPhones auf „ Vertrauen “. Dann können Sie Ihre iPhones auf der Benutzeroberfläche sehen. Stellen Sie sicher, dass Ihr iPhone 16 das „ Ziel “-Gerät ist, oder klicken Sie auf „ Umdrehen “.

Schritt 3: Wählen Sie die Datentypen aus, die Sie übertragen möchten, und klicken Sie auf „ Kopieren starten “, um Ihre Daten direkt auf das iPhone 16 zu übertragen.

Hier ist die Videoanleitung:
Teil 2: So übertragen Sie ein iPhone mit einem Schnellstart auf das iPhone (nur während der Einrichtung)
Die Quick-Start-Funktion von Apple bietet eine bemerkenswert einfache Möglichkeit, Daten direkt von Ihrem alten iPhone auf Ihr neues zu übertragen. Sie ist jedoch nur während der Ersteinrichtung Ihres neuen iPhone 16 verfügbar.
Hier sind die Schritte:
Schritt 1: Schalten Sie Ihr neues iPhone 16 ein und platzieren Sie es in der Nähe Ihres alten iPhone.
Schritt 2: Ihr altes iPhone erkennt das neue und zeigt einen Schnellstartbildschirm an, in dem Sie aufgefordert werden, Ihre Apple-ID zum Einrichten des neuen iPhone zu verwenden. Tippen Sie auf „ Weiter “.
Schritt 3: Auf Ihrem neuen iPhone erscheint eine Animation. Halten Sie Ihr altes iPhone über das neue und zentrieren Sie die Animation im Sucher. Alternativ können Sie „ Manuell authentifizieren “ wählen, wenn die Kamera nicht funktioniert. Befolgen Sie die Anweisungen auf dem Bildschirm.
Schritt 4: Befolgen Sie weiterhin die Einrichtungsanweisungen auf Ihrem neuen iPhone, einschließlich Face ID oder Touch ID und Ihrem Passcode.
Schritt 5: Wenn Sie den Bildschirm „ Daten übertragen “ erreichen, wählen Sie „ Vom iPhone übertragen “. Stellen Sie sicher, dass beide iPhones während des gesamten Vorgangs nahe beieinander und mit dem WLAN verbunden bleiben.
Schritt 6: Ihr neues iPhone zeigt eine geschätzte Zeit für die Übertragung an. Dies kann je nach übertragener Datenmenge variieren. Sobald die Übertragung abgeschlossen ist, fahren Sie mit den verbleibenden Einrichtungsschritten auf Ihrem neuen iPhone fort. Ihre Apps, Daten und Einstellungen werden nach und nach auf Ihrem neuen Gerät angezeigt.
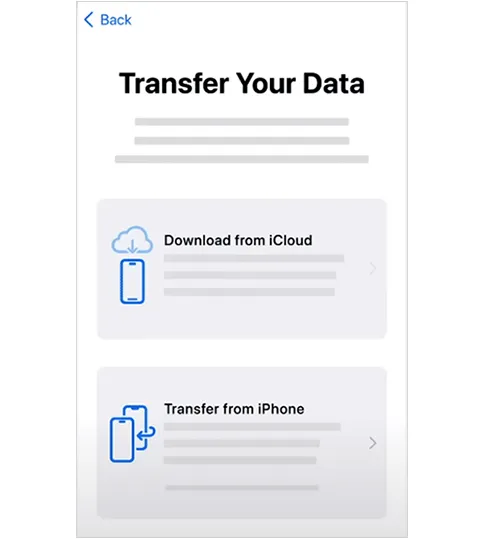
Teil 3: So übertragen Sie ein altes iPhone über iCloud Backup auf ein neues iPhone
Die Verwendung eines iCloud-Backups ist eine praktische Methode, wenn Sie Ihr altes iPhone regelmäßig im Cloud-Dienst von Apple gesichert haben. Für diese Methode benötigen Sie ein aktuelles Backup Ihres alten iPhones.
So übertragen Sie mit iCloud Backup alles von iPhone auf iPhone:
Schritt 1: Gehen Sie auf Ihrem alten iPhone zu Einstellungen > „ [Ihr Name] “ > „ iCloud “ > „ iCloud-Backup “. Stellen Sie sicher, dass „ iCloud Backup “ aktiviert ist und tippen Sie auf „ Jetzt sichern “, um ein aktuelles Backup zu erstellen.
Schritt 2: Schalten Sie Ihr neues iPhone ein und folgen Sie den ersten Einrichtungsschritten, bis Sie zum Bildschirm „ Apps und Daten übertragen “ gelangen. Wählen Sie dann „ Aus iCloud-Backup “.
Schritt 3: Geben Sie Ihre Apple-ID und Ihr Passwort ein. Sie sehen eine Liste der verfügbaren Backups. Wählen Sie das aktuellste Backup Ihres alten iPhones aus.
Schritt 4: Der Wiederherstellungsprozess beginnt und lädt Ihre Daten, Apps und Einstellungen von iCloud herunter. Stellen Sie sicher, dass Ihr neues iPhone während dieses Vorgangs mit dem WLAN verbunden bleibt.
Schritt 5: Sobald die Wiederherstellung abgeschlossen ist, fahren Sie mit den verbleibenden Einrichtungsschritten auf Ihrem neuen iPhone fort. Bei einigen größeren Dateien wie Fotos und Videos kann es einige Zeit dauern, bis sie vollständig heruntergeladen sind.
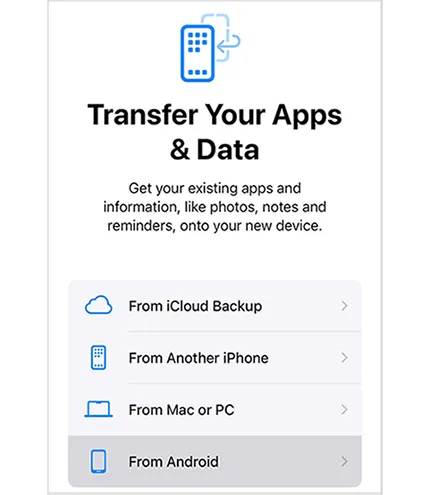
Teil 4: So übertragen Sie Daten mit iTunes Backup auf ein neues iPhone
Wenn Sie lieber Ihren Computer für Backups nutzen , bietet iTunes eine zuverlässige Möglichkeit, Ihre iPhone-Daten zu übertragen. Allerdings ersetzen die iTunes-Sicherungsdaten nach der Wiederherstellung Ihre aktuellen Daten auf Ihrem Ziel-iPhone.
So geht's:
Schritt 1: Verbinden Sie Ihr altes iPhone über ein USB-Kabel mit Ihrem Computer. Öffnen Sie iTunes. Wählen Sie Ihr „ iPhone “-Symbol aus.
Schritt 2: Klicken Sie unter „ Zusammenfassung “ auf „ Jetzt sichern “. Sie können Ihr Backup verschlüsseln. Warten Sie, bis der Sicherungsvorgang abgeschlossen ist.
Schritt 3: Trennen Sie anschließend Ihr altes iPhone vom Computer und schließen Sie Ihr neues iPhone an. Gehen Sie dann zur Option „ Zusammenfassung “.
Schritt 4: Klicken Sie auf „ Backup wiederherstellen “. Wählen Sie das aktuellste Backup Ihres alten iPhones. Wenn das Backup verschlüsselt war, werden Sie nach dem Passwort gefragt. Der Wiederherstellungsvorgang beginnt und Ihre Daten werden vom Computer auf Ihr neues iPhone übertragen. Lassen Sie Ihr iPhone verbunden, bis der Vorgang abgeschlossen ist.

Teil 5: So übertragen Sie Daten zwischen iPhones mit AirDrop
AirDrop bietet eine schnelle und drahtlose Möglichkeit, einzelne Dateien wie Fotos, Videos, Kontakte und mehr zwischen Apple-Geräten in der Nähe, einschließlich iPhones, zu übertragen. Für die Übertragung aller Ihrer Daten und Apps auf einmal ist es jedoch nicht geeignet.
So übertragen Sie Daten mit AirDrop von einem iPhone auf ein anderes:
Schritt 1: Wischen Sie auf Ihrem alten und neuen iPhone von der oberen rechten Ecke nach unten, um das „ Kontrollzentrum “ zu öffnen.
Schritt 2: Tippen und halten Sie oben links auf die WLAN-/Bluetooth-Karte. Tippen Sie auf die AirDrop-Schaltfläche und wählen Sie entweder „ Nur Kontakte “ oder „ Jeder “. Stellen Sie sicher, dass auch Bluetooth und WLAN aktiviert sind.
Schritt 3: Öffnen Sie auf Ihrem alten iPhone die App mit den Daten, die Sie übertragen möchten (z. B. Fotos, Kontakte, Dateien). Wählen Sie die spezifischen Artikel aus, die Sie übertragen möchten. Tippen Sie auf das Symbol „ Teilen “. Suchen Sie dann im Freigabeblatt nach der AirDrop-Option und tippen Sie darauf.
Schritt 4: Ihr neues iPhone sollte als verfügbarer Empfänger angezeigt werden. Tippen Sie auf den Namen. Auf Ihrem neuen iPhone erscheint eine Benachrichtigung, in der Sie gefragt werden, ob Sie die eingehenden Artikel annehmen möchten. Tippen Sie auf „ Akzeptieren “.
Schritt 5: Die ausgewählten Dateien werden drahtlos auf Ihr neues iPhone übertragen.
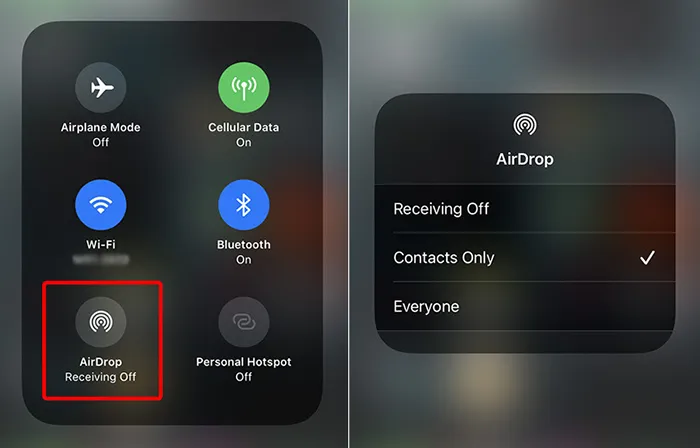
Tipps: Wie können Sie Dateien drahtlos zwischen Android-Geräten übertragen ? Hier sind 7 Methoden, die Sie auswählen können.
Teil 6: FAQs zum Übertragen von Daten zwischen iPhones
F1: Was ist der einfachste Weg, Daten von einem iPhone auf ein anderes zu übertragen?
Am einfachsten geht es mit Quick Start, bei dem Sie Ihr altes iPhone nutzen, um das neue über Bluetooth und WLAN einzurichten. Wenn Sie die Einrichtung jedoch abgeschlossen haben, können Sie mit iReaShare Phone Transfer Ihre Daten übertragen, ohne Ihre vorhandenen Dateien zu überschreiben.
F2: Benötige ich eine Internetverbindung, um Daten zu übertragen?
Ja, wenn Sie iCloud oder Quick Start mit iCloud-Backup verwenden. Wenn Sie jedoch iReaShare Phone Transfer oder AirDrop verwenden, benötigen Sie keine Internetverbindung.
F3: Benötige ich in beiden Telefonen eine SIM-Karte?
Nein. Für den Mobilfunkdienst müssen Sie jedoch nach der Übertragung die SIM-Karte einlegen oder eSIM auf dem neuen Telefon aktivieren.
Abschluss
Ganz gleich, wie Sie Ihre Daten am liebsten übertragen – von der One-Click-Software iReaShare Phone Transfer bis hin zu einer einfachen AirDrop-Dateifreigabe – dieser Artikel bietet 5 Methoden für unterschiedliche Anforderungen und Situationen. Wählen Sie die Methode, die für Sie am besten geeignet ist, und genießen Sie Ihr neues iPhone mit allen wichtigen Daten direkt zur Hand.
Für Windows herunterladen Für Mac herunterladen
Verwandte Artikel
So übertragen Sie Videos vom iPhone auf den HP Laptop (7 nahtlose Methoden)
Textnachrichten mühelos vom iPhone in PDF exportieren
So übertragen Sie die Telefonnummer im Jahr 2025 reibungslos auf ein neues iPhone
Gelöst: Nachrichten mühelos in iCloud auf dem iPhone sichern





























































