Kann ich mein iPhone ohne iTunes auf meinem Computer sichern? Während iTunes einst die primäre Methode zum Sichern Ihres iPhones war, ist es nicht die einzige Sicherungsoption für iOS-Benutzer. Es gibt mehrere praktische Alternativen, mit denen Sie ein iPhone ohne iTunes sichern können. Als Ersatz für iTunes erhalten Sie hier flexiblere und benutzerfreundlichere Backup-Methoden.
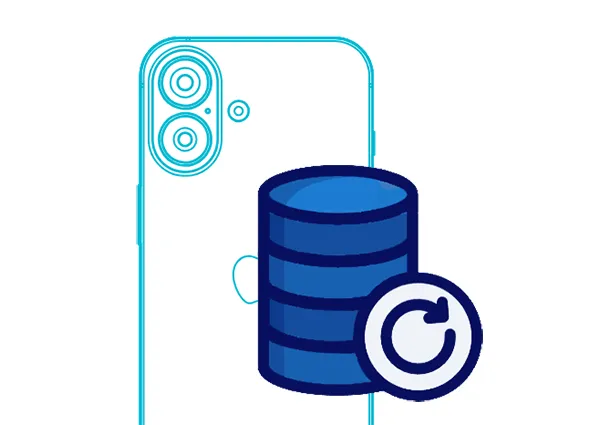
- Teil 1: So sichern Sie das iPhone ohne iTunes über iCloud
- Teil 2: So sichern Sie das iPhone ohne iTunes über den iReaShare iPhone Manager auf dem PC
- Teil 3: So sichern Sie das iPhone ohne iTunes auf dem Mac über den Finder
- Teil 4: So sichern Sie das iPhone ohne iTunes über die Apple Devices App auf dem PC
- Teil 5: So sichern Sie das iPhone auf einem Computer ohne iTunes über AirDroid
- Teil 6: FAQs zum Sichern des iPhone ohne iTunes
Teil 1: So sichern Sie das iPhone ohne iTunes über iCloud
iCloud, der native Cloud-Dienst von Apple, bietet eine nahtlose und oft automatische Möglichkeit, Ihr iPhone zu sichern. Solange Ihr Gerät mit WLAN verbunden und an eine Stromquelle angeschlossen ist, kann es Ihre wichtigen Daten regelmäßig in der Cloud sichern.
So sichern Sie ein iPhone ohne iTunes mit iCloud:
Schritt 1: Stellen Sie sicher, dass Ihr iPhone mit einem stabilen WLAN-Netzwerk verbunden ist. Tippen Sie auf Ihrem iPhone auf die App „Einstellungen“.
Schritt 2: Tippen Sie oben im Menü „Einstellungen“ auf Ihren Namen und Ihr Profilbild. Wählen Sie „ iCloud “, scrollen Sie nach unten und tippen Sie auf „ iCloud-Backup “.
Schritt 3: Aktivieren Sie „ Dieses iPhone sichern “. Um eine sofortige Sicherung zu starten, tippen Sie auf „ Jetzt sichern “.

Hinweis: iCloud bietet 5 GB kostenlosen Speicherplatz. Wenn Sie über viele Daten verfügen, müssen Sie möglicherweise zusätzlichen iCloud-Speicher erwerben. Sie können Ihren iCloud-Speicher verwalten, indem Sie zu Einstellungen > „[Ihr Name]“ > „iCloud“ > „Speicher verwalten“ gehen.
Teil 2: So sichern Sie das iPhone ohne iTunes über den iReaShare iPhone Manager auf dem PC
Im Bereich der Verwaltung und Sicherung Ihrer iPhone-Daten auf einem Computer erweist sich iReaShare iPhone Manager als benutzerfreundliche Alternative zu iTunes. Diese Software bietet eine Reihe von Tools, die den Prozess der Übertragung, Verwaltung und vor allem der Sicherung Ihrer iPhone-Daten auf Ihrem Windows-PC vereinfachen sollen. Wenn Sie ein flexibleres Backup-Tool als iTunes wünschen, ist der iPhone Manager eine überzeugende Option.
Hauptfunktionen des iReaShare iPhone Managers:
* Sichern Sie Ihre iPhone-Daten mit einem Klick ohne iTunes auf Ihrem Computer .
* Ermöglicht Ihnen die Vorschau Ihrer iPhone-Daten, bevor Sie sie auf Ihren Computer übertragen.
* Übertragen Sie iPhone-Fotos , Videos, Kontakte, Textnachrichten usw.
* Stellen Sie Ihre Sicherungsdaten bei Bedarf auf Ihrem iPhone wieder her.
* Löschen Sie nutzlose iPhone-Kontakte , SMS, Musik, Notizen usw. zur Verwaltung direkt auf einem Computer.
* Unterstützt iOS 5.0 und höher, einschließlich iOS 18.
Laden Sie den iReaShare iPhone Manager herunter.
Für Windows herunterladen Für Mac herunterladen
So sichern Sie iPhone-Daten ohne iTunes:
Schritt 1: Installieren Sie die iPhone Manager-Software auf Ihrem Computer und schließen Sie Ihr iPhone über USB an.
Schritt 2: Klicken Sie auf Ihrem iPhone auf „ Vertrauen “, um die Verbindung herzustellen. Wählen Sie dann das Menü „ Super Toolkit “.

Schritt 3: Tippen Sie auf „ iTunes Backup & Restore “ und wählen Sie die Option „ Backup “. Wählen Sie dann einen Ort aus, an dem Sie Ihre iPhone-Daten speichern möchten, und klicken Sie auf „ OK “, um den Sicherungsvorgang zu starten. Sobald Sie fertig sind, können Sie Ihre Sicherungsdaten auf Ihrem Computer überprüfen.

Tipps: Sie können Ihre iPhone-Daten auch auf einer externen Festplatte sichern, wenn Sie möchten.
Teil 3: So sichern Sie das iPhone ohne iTunes auf dem Mac über den Finder
Für macOS-Benutzer hat Apple die iPhone-Sicherungsfunktion direkt in den Finder integriert und ersetzt so iTunes für Geräteverwaltungsaufgaben.
So sichern Sie das iPhone über den Finder ohne iTunes auf dem Mac:
Schritt 1: Verbinden Sie Ihr iPhone über ein USB-Kabel mit Ihrem Mac und öffnen Sie ein neues Finder-Fenster.
Schritt 2: Ihr iPhone sollte in der Seitenleiste unter „ Standorte “ erscheinen. Klicken Sie darauf.
Schritt 3: Wenn Sie Ihr iPhone zum ersten Mal mit Ihrem Mac verbinden, müssen Sie möglicherweise auf Ihrem iPhone auf „ Vertrauen “ tippen und Ihren Passcode eingeben.
Schritt 4: Wählen Sie im Hauptfenster des Finders auf der Registerkarte „ Allgemein “ diese Option aus. Klicken Sie dann auf „ Jetzt sichern “, um Ihre iPhone-Kontakte, Nachrichten, Bilder usw. auf Ihrem Mac-Computer zu sichern .
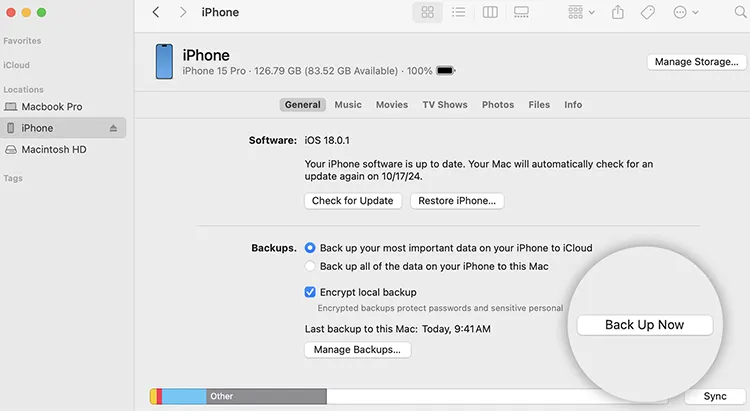
Teil 4: So sichern Sie das iPhone ohne iTunes über die Apple Devices App auf dem PC
Apple hat eine spezielle „Apple Devices“-App für Windows veröffentlicht, die ähnliche Geräteverwaltungsfunktionen wie Finder unter macOS bietet, einschließlich iPhone-Backups ohne iTunes.
Hier ist die Anleitung:
Schritt 1: Laden Sie die App „ Apple Devices “ aus dem Microsoft Store herunter und installieren Sie sie auf Ihrem PC.
Schritt 2: Verbinden Sie Ihr iPhone über USB mit Ihrem PC und öffnen Sie die Anwendung „ Apple-Geräte “. Klicken Sie dann auf Ihrem iPhone auf „ Vertrauen “, wenn Sie dazu aufgefordert werden.
Schritt 3: Wählen Sie im Hauptfenster unter der Registerkarte „ Allgemein “ die Option „ Alle Daten Ihres iPhones auf diesem PC sichern “.
Schritt 4: Klicken Sie auf „ Jetzt sichern “, um Ihre iPhone-Daten auf dem PC zu sichern.
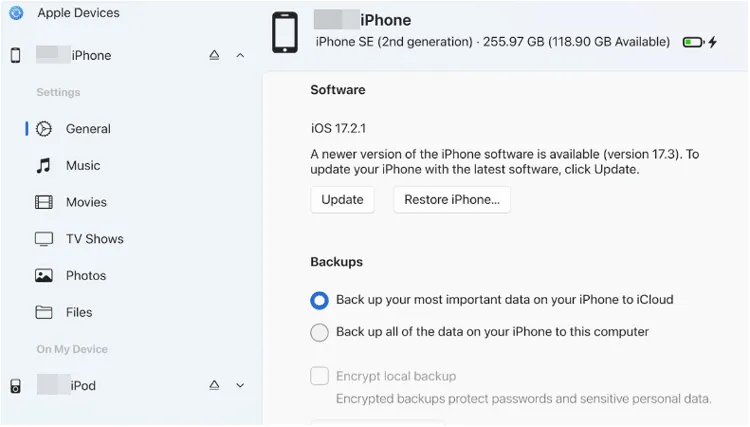
Teil 5: So sichern Sie das iPhone auf einem Computer ohne iTunes über AirDroid
AirDroid ist eine vielseitige Drittanbieteranwendung, mit der Sie Ihre Android- und iOS-Geräte drahtlos von einem Computer aus verwalten können. Obwohl sein Hauptaugenmerk nicht nur auf der Datensicherung liegt, bietet es Dateiübertragungsfunktionen, mit denen wichtige Dateien und Medien manuell gesichert werden können.
So geht's:
Schritt 1: Laden Sie die AirDroid-App herunter und installieren Sie sie sowohl auf Ihrem iPhone als auch auf Ihrem Computer. Erstellen Sie dann ein AirDroid-Konto und melden Sie sich sowohl bei Ihrer iPhone-App als auch bei der Desktop-Anwendung an.
Schritt 2: Stellen Sie sicher, dass sowohl Ihr iPhone als auch Ihr Computer mit demselben Wi-Fi-Netzwerk verbunden sind und dass Sie bei demselben AirDroid-Konto angemeldet sind. Ihr iPhone sollte in der AirDroid-Oberfläche Ihres Computers angezeigt werden.
Schritt 3: Sie können jetzt die Dateien Ihres iPhones über die AirDroid-Schnittstelle auf Ihrem Computer durchsuchen. Wählen Sie manuell die Dateien, Fotos, Videos und anderen Daten aus, die Sie auf Ihrem Computer sichern möchten, und laden Sie sie herunter.

Teil 6: FAQs zum Sichern des iPhone ohne iTunes
F1: Kann ich mein iPhone über Mobilfunkdaten sichern?
iCloud Backup erfordert standardmäßig WLAN. Wenn Sie jedoch iOS 15 oder höher verwenden und über 5G verfügen, können Sie möglicherweise Backups über Mobilfunk über Einstellungen > Mobilfunk > iCloud-Backup zulassen.
F2: Kann ich auf mein iPhone-Backup zugreifen, ohne es wiederherzustellen?
Bei iCloud müssen Sie die Wiederherstellung während der Geräteeinrichtung durchführen. Mit iReaShare iPhone Manager können Sie direkt auf Ihre iPhone-Sicherungsdaten auf Ihrem Computer zugreifen, ohne sie wiederherstellen zu müssen, da Ihre Daten in zugänglichen Dateiformaten gespeichert werden.
F3: Was passiert, wenn mein iPhone deaktiviert ist oder sich nicht einschalten lässt – kann ich es trotzdem sichern?
Wenn „Mein iPhone suchen“ aktiviert war und Sie iCloud Backup verwendet haben, können Sie die Wiederherstellung vom letzten iCloud-Backup durchführen. Wenn sich das Gerät nicht einschalten lässt und kein Backup erstellt wurde, ist eine Datenwiederherstellung ohne professionelle Hilfe unwahrscheinlich.
Abschluss
Die Sicherung Ihres iPhones ist für den Schutz Ihrer wertvollen Daten von entscheidender Bedeutung. Glücklicherweise müssen Sie sich für diese wichtige Aufgabe nicht mehr auf iTunes verlassen. Ganz gleich, ob Sie den Komfort der automatischen Cloud-Backups von iCloud, die umfassenden Funktionen einer Backup-Software wie iReaShare iPhone Manager und mehr bevorzugen, Sie können Ihre iPhone-Daten ohne iTunes schützen.
Für Windows herunterladen Für Mac herunterladen
Verwandte Artikel
So wechseln Sie das iPhone mit 4 zuverlässigen Methoden (Anleitung im Jahr 2025)
So übertragen Sie die Telefonnummer reibungslos auf ein neues iPhone
Mit 4 Methoden können Sie ganz einfach Textnachrichten vom iPhone ausdrucken





























































