将文件从电脑传输到安卓手机或平板电脑是否很困难或麻烦?在您阅读本指南之前,您的问题可能存在。但现在,您将不再遇到麻烦,因为您可以掌握 6 种有效的方法,轻松实现从电脑到安卓手机的文件传输,包括传输联系人、照片、视频、文档等。

第 1 部分:通过 iReaShare Android Manager 将文件从 PC 传输到 Android
如果您想轻松地将文件从电脑传输到安卓设备并进行访问,可以使用iReaShare Android Manager ,这是一款用户友好的工具,专为在电脑和安卓设备之间传输文件而设计。有了它,您不仅可以导入照片、视频、音乐和文档,还可以将联系人、通话记录、短信甚至应用程序从电脑传输到安卓设备,反之亦然。
iReaShare Android Manager的主要功能:
* 轻松地将文件从 Windows 或 Mac 传输到 Android。
* 支持传输各种数据类型。
* 允许您将文件从 Android 移动到计算机。
*一键将 Android 备份到 PC ,并随时将备份恢复到 Android。
* 使您能够在 PC 上编辑联系人、整理媒体文件以及卸载 Android 应用程序。
* 兼容 Android 6.0 或更高版本,包括三星、小米、OPPO、摩托罗拉、荣耀、OnePlus、Vivo、Tecno、阿尔卡特等不同品牌。
下载文件传输软件。
以下是如何轻松完成笔记本电脑到手机文件传输任务的方法:
步骤 1:下载iReaShare Android Manager后,将其安装到您的电脑上。然后通过USB将您的Android手机连接到电脑,并启动该软件。
步骤 2:按照界面上的说明在Android上启用USB调试模式。然后即可建立连接。

步骤 3:在左侧面板上选择一个类别,然后点击“导入”从电脑中选择所需的文件。然后将数据传输到您的Android手机。
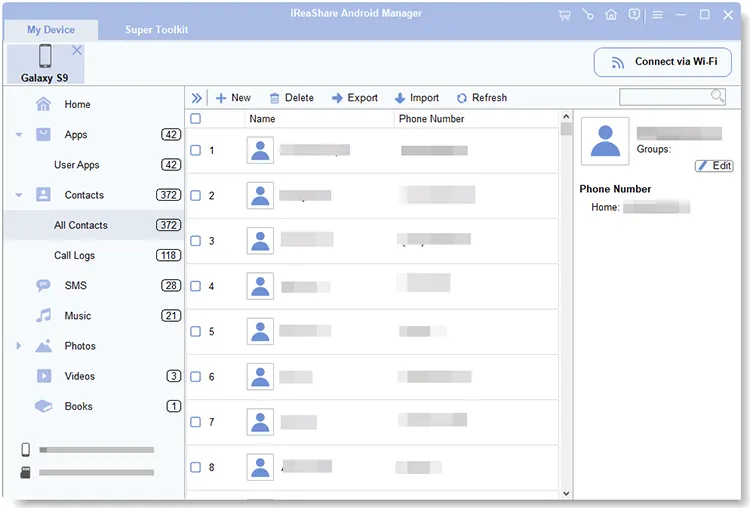
第 2 部分:通过 Google Drive 将文件从 Windows 传输到 Android
Google Drive是一款强大的云存储服务,它提供了一种在 Windows PC 和 Android 设备之间传输文件的绝佳方式。您可以使用它将文件从 PC 分享到 Android 设备。但是,免费存储空间只有 15GB。如果您的文件大小超过 15GB,则无法一次性传输,或者您可以升级云存储空间。
以下是使用 Google Drive 将文件从 PC 共享到移动设备的方法:
步骤 1:打开网络浏览器,访问 drive.google.com。然后使用您的 Google 帐户登录。
步骤2:点击左侧的“ + 新建”按钮,然后选择“文件上传”或“文件夹上传”。浏览电脑上要传输的文件或文件夹,然后点击“打开”进行上传。
步骤 3:在 Android 手机上打开 Google Drive 应用。确保您使用相同的 Google 帐户登录。
步骤 4:找到您刚刚上传的文件。点击要下载的文件旁边的三点菜单。然后从选项中选择“下载”。该文件将保存到您的 Android 本地存储中。
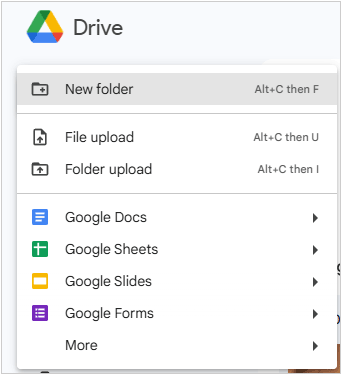
第 3 部分:通过 AirDroid 将文件从 PC 共享到 Android 手机
AirDroid 是一款流行的应用程序,可让您在计算机和移动设备之间无线发送文件。只要您使用相同的帐户登录,就可以直接将文件发送给自己。
以下是通过 AirDroid 将文档从笔记本电脑传输到手机的方法:
步骤 1:在您的 Android 设备上,从 Google Play 商店下载并安装 AirDroid 应用程序。在您的电脑上,下载 AirDroid 桌面客户端。
第 2 步:使用同一个 AirDroid 帐户登录 Android 上的 AirDroid 应用程序和 PC 上的 AirDroid 桌面客户端。
步骤 3:连接后,您将在电脑上看到安卓设备的文件系统或文件传输界面。然后,将文件直接从电脑拖放到 AirDroid 界面,即可将其传输到安卓设备。或者,您也可以使用 AirDroid 中的“文件”或“传输”选项浏览电脑上的文件,并将其发送到安卓设备。
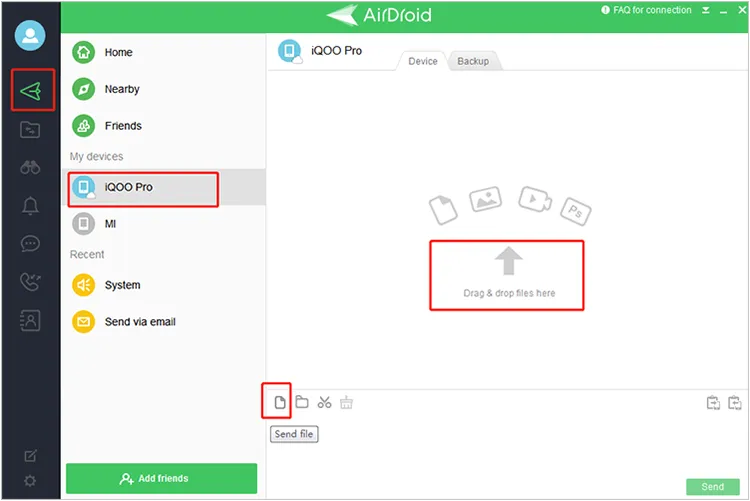
第 4 部分:通过 Send Anywhere 将文件从 PC 发送到 Android
Send Anywhere 是一款跨平台文件传输服务,允许您使用 6 位密钥快速安全地发送任意大小的文件。如果您想轻松共享大文件,可以创建并分享链接,接收者点击链接即可下载文件。不过,如果您没有 Wi-Fi,这将消耗更多移动数据流量。
以下是通过 AirDroid 将文件从 PC 发送到 Android 的方法:
步骤 1:在您的 Android 上,从应用商店下载并安装 Send Anywhere 应用。
步骤2:在您的电脑上,通过网页浏览器访问 send-anywhere.com,或下载桌面客户端。接下来,打开 Send Anywhere 网站或桌面客户端,然后点击“发送”选项卡。
步骤3:拖放要发送的文件,或点击“ + ”按钮选择文件。之后将生成一个6位数的密钥。此密钥在短时间内有效。
步骤 4:在安卓设备上,打开“Send Anywhere”应用,然后点击“接收”选项卡。输入电脑上生成的 6 位数密钥,然后点击“接收”。文件将开始传输到您的安卓设备。
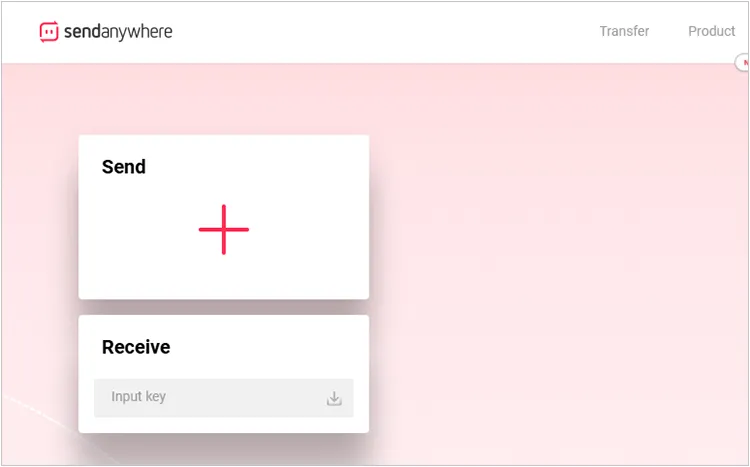
第 5 部分:通过 Phone Link 将文件从计算机传输到 Android 手机
微软的Phone Link (以前称为 Your Phone)允许 Windows 用户连接他们的 Android 手机并直接从他们的 PC 访问某些功能,包括文件传输。
以下是通过 Phone Link 将文件从 Windows 传输到 Android 的方法:
步骤 1:在 Windows 电脑上,搜索并打开“Phone Link”应用。按照屏幕上的说明连接你的 Android 手机。你需要在 Android 设备上安装“ Link to Windows ”应用,并在两台设备上使用同一个 Microsoft 帐户登录。
第 2 步:链接后,在您的电脑上找到并选择您想要共享的文件,右键单击它,然后单击“共享”。
步骤3:从菜单中选择“手机链接”。然后,该文件将共享到您的Android手机。
步骤4:您将在Android手机上收到通知,单击它,然后查看收到的文件。
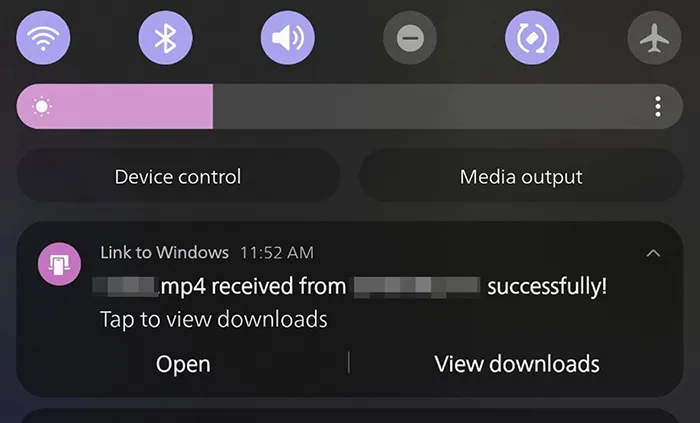
第 6 部分:使用“快速共享”将文件从笔记本电脑共享到移动设备
Quick Share 是 Google 为 Android 和 ChromeOS 设备提供的文件共享功能,类似于 Apple 的 AirDrop。它支持快速的本地文件传输。虽然它主要设计用于 Android 到 Android 或 ChromeOS 到 Android 的设备之间传输,但现在也推出了 Windows 版本,支持 Windows 笔记本电脑到移动设备的文件传输。
步骤如下:
步骤 1:在 Windows PC 上,从 Google 官方网站下载并安装适用于 Windows 的 Quick Share 应用程序。
第 2 步:在您的 Android 手机上,前往“设置”>“ Google ”>“设备和共享”>“快速共享”,并确保已开启该功能。您还可以调整设备的可见性。
步骤3:在Windows电脑上,打开“快速共享”应用程序。将要发送的文件拖放到“快速共享”窗口中,或点击“发送”并选择文件。
步骤4: Quick Share将扫描附近的兼容设备。从检测到的设备列表中选择您的Android手机。
步骤5:您的Android设备上将弹出一条通知,询问您是否要接受传入的文件。点击“接受”即可接收文件。
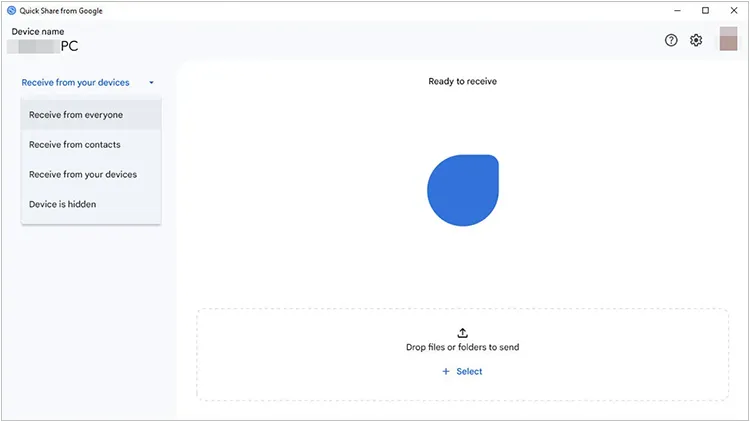
第 7 部分:有关 PC 到 Android 文件传输的常见问题解答
Q1:还有其他方法可以将文件从 PC 传输到 Android 手机吗?
是的,您只能使用 USB 数据线手动将文件从 PC 复制粘贴到 Android 设备,但这种方式无法导入通话记录或短信,也无法直接安装应用程序。此外,您可以使用 Gmail 或其他邮件服务发送小文件,并使用 SHAREit、Xender 和其他支持 PC 和 Android 设备的数据传输应用程序。
问题 2:我可以将大文件从我的电脑传输到 Android 吗?
是的,可以传输大文件,但传输速度可能会因使用的方式(USB 2.0 与 USB 3.0、Wi-Fi 速度等)而异。如果要传输非常大的文件,使用有线连接(USB)通常更快、更可靠。如果您想要稳定的传输,可以使用 iReaShare Android Manager。它可以帮助您无限制地传输大文件。
Q3:我可以将应用程序从我的电脑传输到 Android 吗?
不可以,除非应用程序的 APK 文件保存在电脑上,否则您无法将安卓应用程序(.apk 文件)直接从电脑传输到安卓设备。如果您想将电脑上的应用程序安装到安卓手机上,可以使用 iReaShare Android Manager。它可以直接将电脑上的 APK 文件传输到安卓设备。
结论
每种方法都提供了独特的文件传输方式,以满足不同的偏好和技术需求。如果您想要一款功能全面的文件传输和管理工具, iReaShare Android Manager将满足您的需求。除了文件传输之外,这款工具还可以将您的安卓文件备份到电脑,在不覆盖数据的情况下将备份恢复到安卓设备,以及在电脑上整理您的安卓文件。
无论您喜欢云存储的简单性、无线应用程序的便利性还是专用桌面客户端的直接性,您一定能找到适合您工作流程的解决方案。
相关文章
如何删除 PC 上除 Windows 10 操作系统之外的所有内容(实用技巧)





























































