Ao comprar um novo iPad, você pode querer transferir seus dados do iPad antigo para o novo, como fotos, vídeos, músicas, aplicativos, etc. Então, você sabe como transferir dados de iPad para iPad? Na verdade, é simples. Leia a postagem de hoje e você entenderá como usar 5 métodos confiáveis de transferência de dados passo a passo.
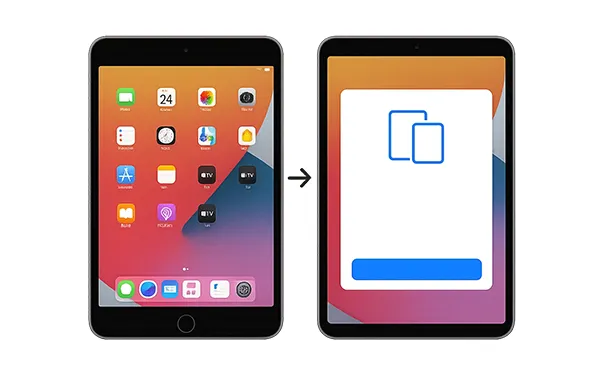
- Parte 1: Como transferir dados de iPad para iPad via iReaShare Phone Transfer
- Parte 2: Como transferir dados do iPad antigo para o novo iPad com o iTunes
- Parte 3: Como transferir dados de um iPad para outro com início rápido
- Parte 4: Como transferir tudo de um iPad para outro via iCloud Backup
- Parte 5: Como transferir dados de um iPad para outro via AirDrop
- Parte 6: Perguntas frequentes sobre transferência de dados do iPad
Parte 1: Como transferir dados de iPad para iPad via iReaShare Phone Transfer
Atualizar para um novo iPad geralmente traz uma mistura de entusiasmo e a pergunta inevitável: como faço para transferir todas as minhas coisas importantes? Se quiser selecionar os tipos de dados desejados antes de transferi-los, você precisará de um programa de transferência flexível como o iReaShare Phone Transfer . Ele permite que você transfira seletivamente tipos de dados entre seus dispositivos iOS . Mesmo que você termine a configuração do seu novo iPhone, não será necessário reiniciar o dispositivo novamente.
Principais recursos do iReaShare Phone Transfer:
* Transfira dados perfeitamente de um iPad para outro.
* Permite que você selecione os tipos de dados desejados antes de copiar os dados.
* Suporta a transferência de contatos , livros, calendários e favoritos do Safari entre iPads.
* Permite transferir fotos, vídeos, músicas e muito mais do iOS para o Android .
* Compatível com iOS 5.0 e superior, incluindo iOS 18.
* Nenhum anúncio durante o processo de transferência.
Baixe a transferência de telefone iReaShare.
Veja como concluir a transferência de iPad para iPad com este software:
Passo 1: Instale o software de transferência de dados do iPad em seu computador e abra-o. Em seguida, conecte os dois iPads ao computador com USB.
Passo 2: Clique em “ Confiar ” em ambos os dispositivos iOS. Então a conexão será estabelecida. Certifique-se de que seu novo iPad seja o dispositivo “ Destino ”. Caso contrário, clique em " Inverter ".

Passo 3: Selecione os tipos de dados que deseja transferir e clique em “ Iniciar cópia ” para transferir seus dados do iPad antigo para o novo iPad.

Assista ao guia em vídeo para transferir dados facilmente entre iPads:
Parte 2: Como transferir dados do iPad antigo para o novo iPad com o iTunes
O iTunes (ou Finder em Macs) fornece um método confiável para transferir dados, criando um backup do seu iPad antigo e restaurando-o no novo. Além disso, o iTunes é compatível com muitas gerações de dispositivos iOS. No entanto, se você deseja fazer backup dos dados de um iPad muito antigo com iOS 4.0, a versão mais recente do iTunes pode não conseguir fazer isso. Nesse caso, você pode baixar a versão anterior, como o iTunes 9.2.1, que pode suportar iOS antigos.
Veja como transferir informações de um iPad para outro via iTunes:
Passo 1: Conecte seu iPad antigo ao computador usando um cabo USB e abra o iTunes. Em seguida, selecione seu iPad quando ele aparecer.
Passo 2: Escolha a aba “ Resumo ” e localize a opção “ Fazer backup agora ”. Em seguida, clique nele. Seus dados no iPad antigo serão copiados para o seu PC .
Passo 3: Desconecte seu iPad antigo e conecte seu novo iPad ao PC via USB. Em seguida, clique no ícone do iPad e vá para “ Resumo ”.
Passo 4: Clique em " Restaurar Backup " e selecione o arquivo de backup desejado. Em seguida, restaure os dados de backup para o seu novo iPad. Aguarde a conclusão do processo de restauração.

Parte 3: Como transferir dados de um iPad para outro com início rápido
Quick Start é um recurso conveniente introduzido pela Apple que permite transferir dados sem fio diretamente de um dispositivo iOS ou iPadOS para outro durante o processo de configuração inicial. No entanto, esse recurso funciona no iPadOS 13 ou posterior. Se o seu iPad antigo não for compatível, use outro método.
Guia para trocar de iPads com Quick Start:
Passo 1: Ligue seu novo iPad e coloque-o próximo ao iPad antigo. Certifique-se de que ambos os iPads tenham Bluetooth ativado e estejam conectados ao Wi-Fi.
Passo 2: A tela de início rápido aparecerá em seu iPad antigo, oferecendo a opção de usar seu ID Apple para configurar seu novo iPad. Toque em “ Continuar ” no seu iPad antigo. Uma animação aparecerá no seu novo iPad.
Etapa 3: Use a câmera do seu iPad antigo para digitalizar a animação no seu novo iPad. Se solicitado, digite a senha do seu iPad antigo no novo iPad.
Passo 4: Siga as instruções na tela para configurar o Face ID ou Touch ID e escolha como deseja restaurar seus dados. Selecione " Transferir do iPad ". Toque em “ Continuar ” para iniciar o processo de transferência de dados. Mantenha os dois iPads próximos um do outro e conectados à energia até que a transferência seja concluída.
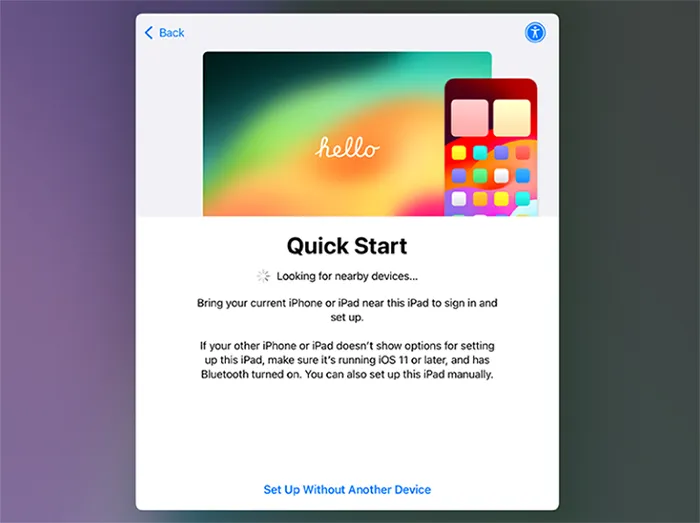
Parte 4: Como transferir tudo de um iPad para outro via iCloud Backup
O iCloud Backup fornece um método sem fio para fazer backup do seu iPad antigo e restaurá-lo no novo, desde que você tenha armazenamento suficiente no iCloud. Você pode transferir tudo, desde o backup do iCloud para o novo iPad durante a configuração.
Veja como:
Passo 1: Certifique-se de que ambos os seus iPads estejam conectados ao Wi-Fi. No seu iPad antigo, vá em Ajustes > " [Seu Nome] " > " iCloud " > " Backup do iCloud ". Ative " Backup do iCloud " se ainda não estiver ativado.
Passo 2: Toque em “ Fazer backup agora ” e aguarde a conclusão do backup. É melhor fazer isso enquanto o iPad estiver conectado à energia e ao Wi-Fi.
Passo 3: Agora você pode restaurar seu backup para o seu novo iPad. Ligue seu novo iPad e siga as instruções de configuração na tela até chegar à tela " Transferir seus aplicativos e dados ".
Passo 4: Selecione “ Do iCloud Backup ” e faça login com seu ID Apple e senha.
Passo 5: Escolha o backup mais recente do seu iPad antigo na lista. Aguarde a conclusão do processo de restauração.
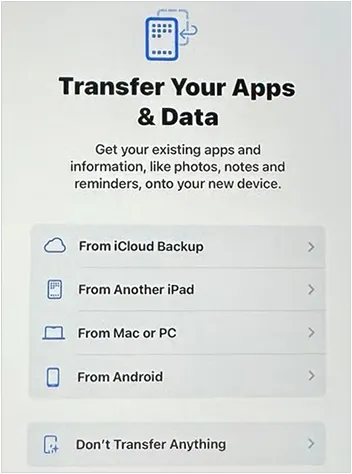
Parte 5: Como transferir dados de um iPad para outro via AirDrop
O AirDrop oferece uma maneira conveniente de transferir sem fio arquivos individuais e pequenas quantidades de dados, como fotos, vídeos, documentos e contatos, diretamente entre dispositivos Apple próximos. Se quiser transferir arquivos específicos de um iPad para outro, você pode usar o AirDrop.
Aqui estão as etapas:
Passo 1: Deslize para baixo a partir do canto superior direito da tela (ou deslize de baixo para cima em iPads mais antigos) para abrir o " Centro de Controle ".
Passo 2: Toque e segure o cartão Wi-Fi ou Bluetooth no canto superior esquerdo e toque no botão " AirDrop " e escolha " Somente contatos " ou " Todos " (definir temporariamente como " Todos " pode ser útil para uma transferência única). Certifique-se de que ambos os iPads possam ser descobertos.
Passo 3: Abra o aplicativo que contém os dados que você deseja transferir no iPad de origem e selecione os itens que deseja compartilhar.
Passo 4: Toque no ícone “ Compartilhar ”, procure a opção AirDrop na planilha de compartilhamento e toque nela. Seu iPad de destino deve aparecer como destinatário. Toque em seu nome.
Passo 5: Uma notificação aparecerá no seu novo iPad perguntando se você deseja aceitar os itens recebidos. Toque em " Aceitar ". Os dados transferidos serão salvos no aplicativo correspondente no iPad de destino.
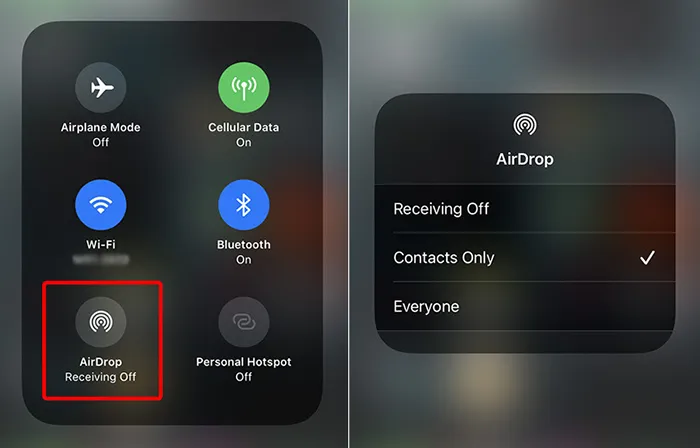
Parte 6: Perguntas frequentes sobre transferência de dados do iPad
P1: Meus aplicativos e dados de aplicativos serão transferidos para meu novo iPad?
Sim, geralmente seus aplicativos serão transferidos para o seu novo iPad e, na maioria dos casos, os dados dos aplicativos associados a eles também serão transferidos. No entanto, as especificações podem depender do método usado para a transferência.
P2: Posso transferir apenas dados selecionados (como contatos ou mensagens)?
Sim, mas não com as ferramentas integradas da Apple. Você precisaria de um software de transferência como o iReaShare Phone Transfer para transferir seletivamente certos tipos de dados.
P3: E se eu não tiver armazenamento iCloud suficiente para fazer backup do meu iPad?
A Apple oferece temporariamente armazenamento extra gratuito no iCloud para ajudar na transferência ao configurar um novo dispositivo. Caso contrário, você pode comprar mais armazenamento iCloud ou usar um computador para criar um backup local .
Conclusão
Talvez você pense que transferir dados entre iPads é um processo estressante, mas agora você pode usar 5 métodos eficazes para concluir a transferência de dados e acessar seus dados em seu novo iPad sem problemas. Além disso, quando você terminar a configuração ou quiser transferir dados para o iPad que armazena muitos arquivos, você pode usar o iReaShare Phone Transfer . Esta ferramenta pode transferir seus dados sem substituir os dados existentes.
Artigos relacionados
Guia preciso: como remover o ID Apple do iPad sem senha
Como transferir dados do iPhone para o Android: 5 soluções poderosas
Como trocar de iPhones com 4 métodos confiáveis (guia em 2025)
Como importar contatos de diferentes locais para o iPhone (guia completo)





























































