Quer transferir músicas de um computador para um iPhone sem o iTunes? É possível? Felizmente, com a tecnologia atual, você pode transferir músicas facilmente para o seu iPhone, mesmo sem o iTunes. Aqui, preparamos 6 métodos de transferência eficazes e seguros para você. Contanto que você siga as etapas fornecidas, você poderá concluir a transferência da música. Dessa forma, você nunca terá que suportar os inconvenientes do iTunes e as deficiências da substituição de dados.
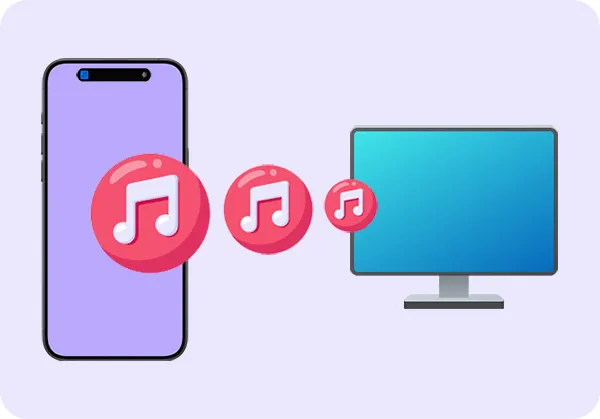
- Parte 1: Como transferir músicas do computador para o iPhone sem o iTunes através do Data Manager
- Parte 2: Como baixar músicas do computador para o iPhone via Google Drive
- Parte 3: Como adicionar músicas ao iPhone sem o iTunes via Dropbox
- Parte 4: Como transferir músicas do computador para o iPhone via e-mail
- Parte 5: Como copiar músicas para o iPhone sem o iTunes via AirDroid
- Parte 6: Como transferir músicas do computador para o iPhone com o YouTube Music
- Parte 7: Perguntas frequentes sobre transferência de músicas do computador para o iPhone
Parte 1: Como transferir músicas do computador para o iPhone sem o iTunes através do Data Manager
O Data Manager permite transferir seletivamente músicas do computador para o iPhone sem o iTunes. Além disso, você pode visualizar e gerenciar os arquivos de música do seu iPhone na interface. Você também pode transferir memorandos de voz e podcasts sem problemas.
Principais recursos do Gerenciador de dados:
* Transfira músicas facilmente de um computador para um iPhone sem o iTunes.
* Faça backup das músicas do seu iPhone a partir do seu PC com um clique.
* A restauração de dados de backups não substituirá seus dados atuais.
* Transfira fotos , contatos, notas, mensagens, vídeos e arquivos de mídia.
* Exporte contatos, mensagens, registros de chamadas, notas do iPhone e assim por diante para um computador.
* Suporta iOS 5.0 ou superior e a maioria dos dispositivos iOS, incluindo iOS 18, iPhone 16 Pro Max/16 Pro/16/15/14/13/12/11/X/8, iPad Air, iPad Pro, iPad mini, iPod touch, etc.
* Apoie a transferência de dados entre o seu dispositivo Android e o computador.
Use o Data Manager para transferir músicas de um computador para um iPhone:
Passo 1: Instale o iReaShare iPhone Manager no seu computador após baixá-lo. Em seguida, inicie-o e conecte seu iPhone ao PC via USB.
Passo 2: Toque em “ Confiar ” no iPhone, se solicitado. Então a conexão será feita.
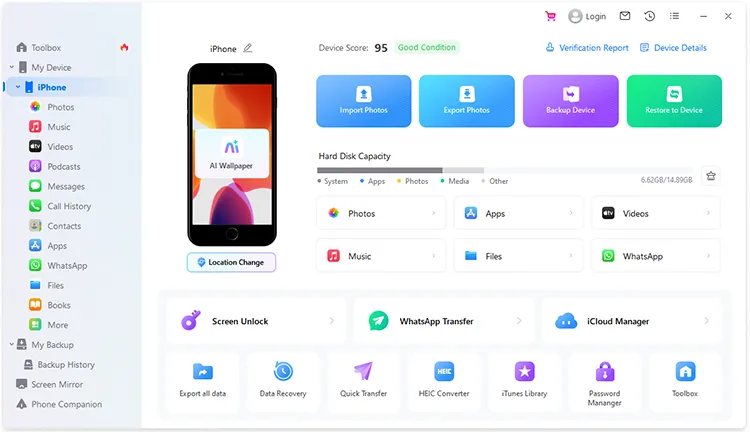
Passo 3: Escolha o seu iPhone conectado e clique em “ Música ”. Em seguida, toque em " Adicionar " > " Adicionar arquivo " para escolher seus arquivos de música do seu computador. Depois disso, clique em “ Abrir ” para importar as músicas para o seu iPhone.
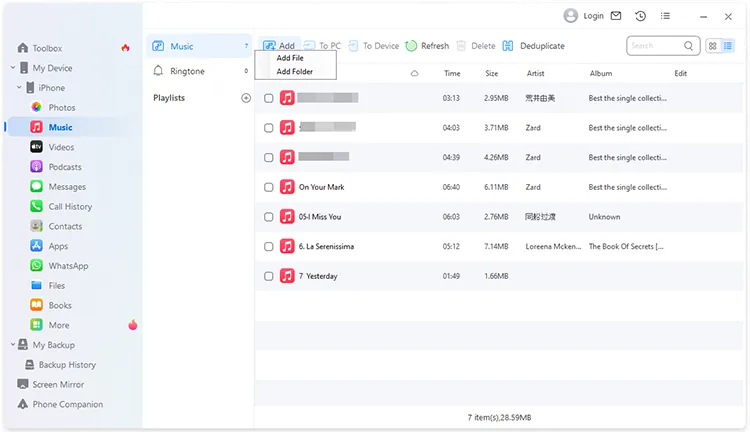
Parte 2: Como baixar músicas do computador para o iPhone via Google Drive
O Google Drive pode ser usado para transferir músicas de e para o seu iPhone. Assim, você pode primeiro sincronizar as músicas do seu computador com o Google Drive e depois baixar as músicas para o seu iPhone.
Veja como baixar músicas do seu computador para o iPhone com o Google Drive:
Passo 1: Navegue no site do Google Drive e faça login na sua Conta do Google.
Passo 2: Clique em " Novo " > " Upload de arquivo " para enviar seus arquivos de música para o Google Drive a partir do seu computador.
Passo 3: Abra o aplicativo Google Drive no seu iPhone e faça login na mesma Conta do Google.
Passo 4: Localize os arquivos de música enviados. Selecione os arquivos e baixe-os para o seu iPhone.
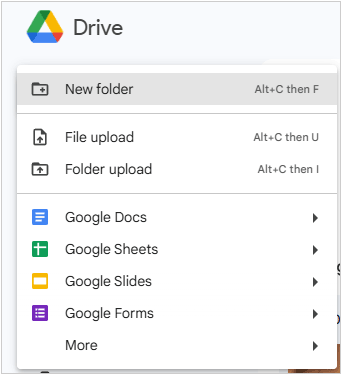
Parte 3: Como adicionar músicas ao iPhone sem o iTunes via Dropbox
Semelhante ao Google Drive, o Dropbox pode facilitar a transferência de músicas entre celulares e computadores. No entanto, ele oferece apenas 5 GB de espaço de armazenamento em nuvem gratuito para cada conta do Dropbox.
Aqui está o guia para transferir músicas para um iPhone sem o iTunes sem fio:
Passo 1: Navegue até o site do Dropbox em seu PC e faça login ou crie uma conta.
Passo 2: Clique em “ Carregar ou Soltar ” > “ Arquivo ” para enviar seus arquivos de música do seu PC para sua conta do Dropbox.
Passo 3: Instale e abra o aplicativo Dropbox no seu iPhone e encontre os arquivos de música enviados.
Passo 4: toque em um arquivo de música e selecione “ Disponibilizar offline ” para salvá-lo.
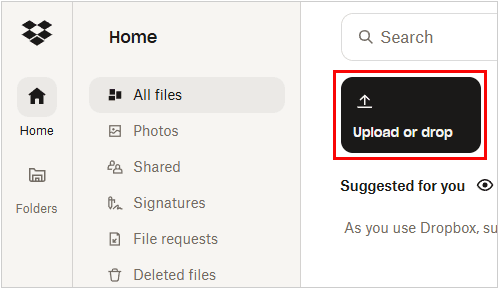
Parte 4: Como transferir músicas do computador para o iPhone via e-mail
Enviar arquivos de música por e-mail é adequado para transferir um pequeno número de músicas. Se você pretende transferir centenas de arquivos de música, não selecione este método, pois será entediante para você.
Aqui estão as etapas:
Etapa 1: abra um site de e-mail ou aplicativo como o Gmail em seu computador e faça login em sua conta de e-mail.
Passo 2: Redija um e-mail e clique no ícone “ Paperclip ” para anexar seus arquivos de música ao e-mail em seu computador.
Etapa 3: envie o e-mail para você mesmo. Em seguida, abra o aplicativo Mail no seu iPhone.
Passo 4: Entre na mesma conta e clique na caixa de entrada. Em seguida, abra o e-mail anexado aos seus arquivos de música. Em seguida, salve os arquivos diretamente no seu iPhone.
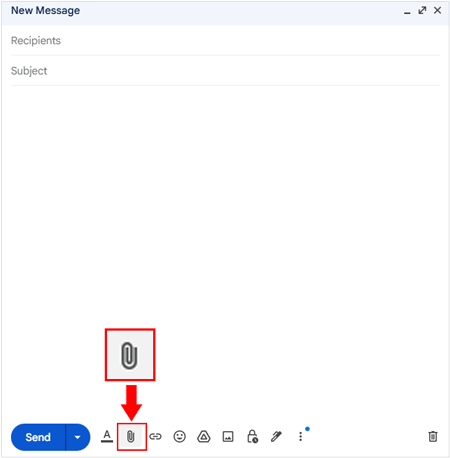
Parte 5: Como copiar músicas para o iPhone sem o iTunes via AirDroid
AirDroid é outra ferramenta de transferência sem fio que pode enviar arquivos de música de um PC para um iPhone, mas você precisa baixar o aplicativo AirDroid no seu computador e no dispositivo iOS.
Veja como adicionar música de um computador a um iPhone com AirDroid:
Passo 1: Baixe e instale o AirDroid no seu PC e iPhone. Em seguida, conecte os dois dispositivos à mesma rede Wi-Fi.
Passo 2: abra o aplicativo e faça login com a mesma conta. Em seguida, selecione seu dispositivo iPhone e clique no ícone “ Arquivo ” para optar pelos arquivos de música do computador.
Passo 3: Clique em “ Enviar ” para enviar os arquivos para o seu iPhone. A seguir, você receberá os arquivos de música no dispositivo móvel.
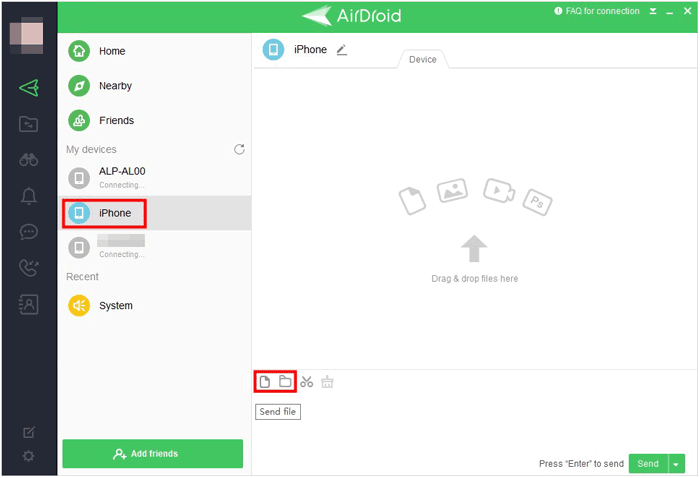
Parte 6: Como transferir músicas do computador para o iPhone com o YouTube Music
O YouTube Music permite que você carregue e acesse sua coleção pessoal de músicas, para que você possa acessar as músicas enviadas no seu iPhone, desde que faça login na mesma conta, que parece um espaço de armazenamento de música na nuvem.
Passo 1: Visite o YouTube Music no seu PC e faça login na sua conta. Em seguida, clique em “ Perfil ” > “ Carregar música ” para selecionar as músicas que deseja do seu computador.
Passo 2: Depois de enviar músicas para o YouTube Music, baixe o aplicativo no seu iPhone e faça login com a mesma conta.
Passo 3: Clique na opção “ Biblioteca ”, depois escolha a aba “ UPLOADS ” e clique em “ Músicas ”. Você pode ver as músicas enviadas e baixá-las no seu iPhone.
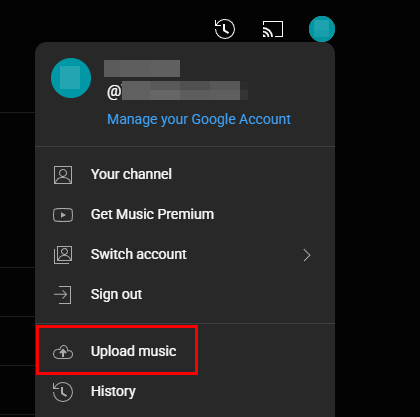
Parte 7: Perguntas frequentes sobre transferência de músicas do computador para o iPhone
Q1: A qualidade do som das músicas será afetada quando elas forem transmitidas?
Em geral, a maioria dos métodos de transmissão não prejudica a qualidade do som durante a transmissão. Você pode verificar se o tamanho dos seus arquivos de música no iPhone é o mesmo do computador após a transferência.
P2: Posso transferir minhas músicas do PC para o iPhone apenas com um cabo USB?
Não, você não pode porque não consegue acessar o espaço de armazenamento do iPhone no PC ao conectá-los com um cabo USB.
Conclusão
É por isso que podemos transferir facilmente músicas de um computador para um iPhone sem o iTunes. Agora você também domina essas abordagens confiáveis, como usar o Data Manager , Google Drive, YouTube Music, etc. Não importa o método que você escolher, a transferência de músicas não será mais difícil.





























































