Is it difficult or troublesome to transfer files from a PC to an Android phone or tablet? It might be yes before you read this guide, but now, you won't get into trouble because you can get 6 effective approaches, making the PC to Android file transfer effortless, including transferring contacts, photos, videos, documents, and more.

- Part 1: Transfer Files from PC to Android via iReaShare Android Manager
- Part 2: Transfer Files from Windows to Android via Google Drive
- Part 3: Share Files from PC to Android Mobile via AirDroid
- Part 4: Send Files from PC to Android via Send Anywhere
- Part 5: Transfer Files from Computer to Android Phone via Phone Link
- Part 6: Share Files from Laptop to Mobile with Quick Share
- Part 7: FAQs About PC to Android File Transfer
Part 1: Transfer Files from PC to Android via iReaShare Android Manager
If you want to transfer and access files from your PC to your Android device with ease, you can use iReaShare Android Manager, a user-friendly tool designed for transferring files between PC and Android devices. With it, you can not only import your photos, videos, music, and documents but also transfer your contacts, call logs, text messages, and even apps from your computer to Android and vice versa.
Main features of iReaShare Android Manager:
* Easily transfer files from Windows or Mac to Android.
* Support transferring various data types.
* Allow you to move files from Android to a computer as well.
* Back up Android to PC in 1 click, and restore your backup to Android anytime.
* Enable you to edit your contacts, organize your media files, and uninstall apps from Android on PC.
* Wireless data transfer between Android and PC is available.
* Compatible with Android 6.0 or higher, including different brands like Samsung, Xiaomi, OPPO, Motorola, Honor, OnePlus, Vivo, Tecno, Alcatel, etc.
Download the file transfer software.
Download for Win Download for Mac
Here's how to easily complete the laptop to mobile file transfer task:
Step 1: Install iReaShare Android Manager on your computer after downloading it. Then connect your Android phone to your computer with USB, and launch the software.
Step 2: Follow the instructions on the interface to enable the USB debugging mode on Android. Then the connection will be established.

Step 3: Choose a category on the left panel, and click "Import" to select the files you want from your computer. Then transfer the data to your Android phone.
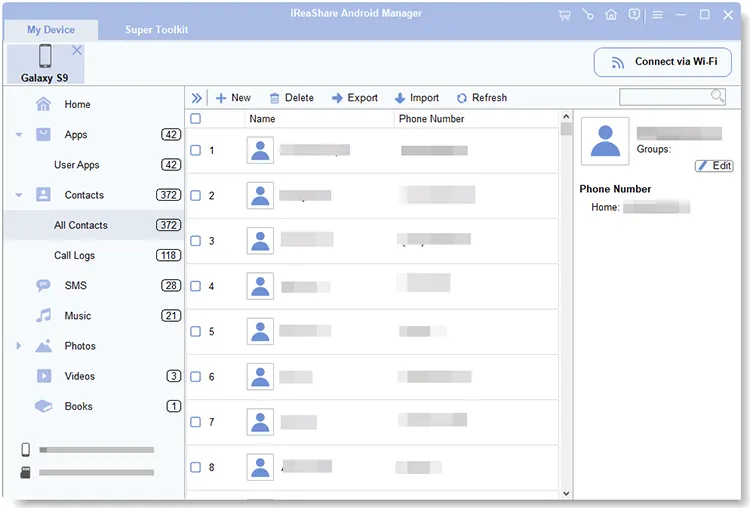
Part 2: Transfer Files from Windows to Android via Google Drive
Google Drive is a robust cloud storage service that offers an excellent way to transfer files between your Windows PC and Android device. You can use it to share your files from your PC to Android. However, the free storage space is only 15GB. If your file size is larger than 15GB, you cannot transfer them at once, or you can upgrade the cloud storage.
Here's how to share files from PC to mobile with Google Drive:
Step 1: Open your web browser and go to drive.google.com. Then sign in with your Google Account.
Step 2: Click the "+ New" button on the left, then select "File upload" or "Folder upload". Browse for the files or folders on your PC that you want to transfer and click "Open" to upload them.
Step 3: On your Android phone, open the Google Drive app. Ensure you're signed in with the same Google Account.
Step 4: Locate the files you just uploaded. Tap the three-dot menu next to the file you want to download. Then select "Download" from the options. The file will be saved to your Android's local storage.
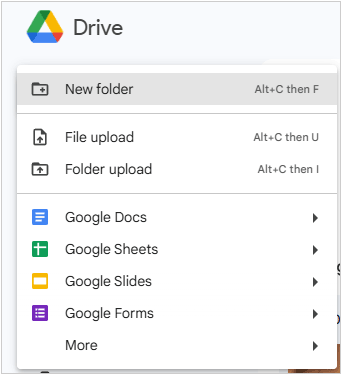
Part 3: Share Files from PC to Android Mobile via AirDroid
AirDroid is a popular application that allows you to wirelessly send files between a computer and a mobile device. As long as you sign in with the same account, you can send files to yourself directly.
Here's how to transfer documents from a laptop to a phone via AirDroid:
Step 1: On your Android device, download and install the AirDroid app from the Google Play Store. On your PC, download the AirDroid desktop client.
Step 2: Sign in to the AirDroid app on your Android and the AirDroid desktop client on your PC with the same AirDroid account.
Step 3: Once connected, you'll see your Android's file system or a file transfer interface on your PC. Then drag and drop files directly from your PC into the AirDroid interface to transfer them to your Android. Alternatively, use the "Files" or "Transfer" options within AirDroid to browse your PC's files and send them to your Android.
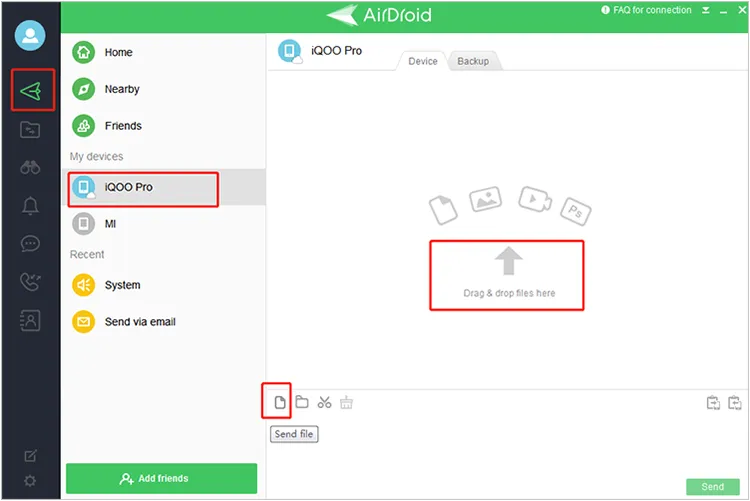
Part 4: Send Files from PC to Android via Send Anywhere
Send Anywhere is a cross-platform file transfer service that allows you to send files of any size quickly and securely using a 6-digit key. If you want to share large files easily, you can create and share a link, then the receiver can click the link to download the files. However, this will cost more mobile data if you don't have Wi-Fi.
Here's how to send files from PC to Android via AirDroid:
Step 1: On your Android, download and install the Send Anywhere app from the app store.
Step 2: On your PC, go to send-anywhere.com in your web browser, or download the desktop client. Next, open the Send Anywhere website or desktop client, and click on the "Send" tab.
Step 3: Drag and drop the files you want to send, or click the "+" button to select them. Then a 6-digit key will be generated. This key is valid for a short period.
Step 4: On your Android, open the Send Anywhere app, and tap on the "Receive" tab. Enter the 6-digit key generated on your PC and tap "Receive". The files will start transferring to your Android device.
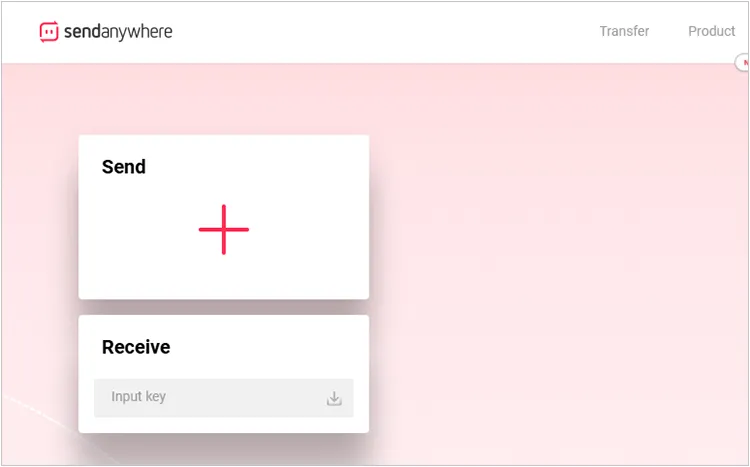
Part 5: Transfer Files from Computer to Android Phone via Phone Link
Microsoft's Phone Link (formerly Your Phone) allows Windows users to connect their Android phones and access certain features directly from their PC, including file transfer.
Here's how to transfer files from Windows to Android via Phone Link:
Step 1: On your Windows PC, search for and open the "Phone Link" app. Follow the on-screen instructions to link your Android phone. You'll need to install the "Link to Windows" app on your Android and sign in with the same Microsoft account on both devices.
Step 2: Once linked, find and select the file you want to share on your PC, right-click it, and click "Share".
Step 3: Choose "Phone Link" from the menu. Then the file will be shared to your Android mobile phone.
Step 4: You will receive the notification on your Android phone, click it, and view the received file.
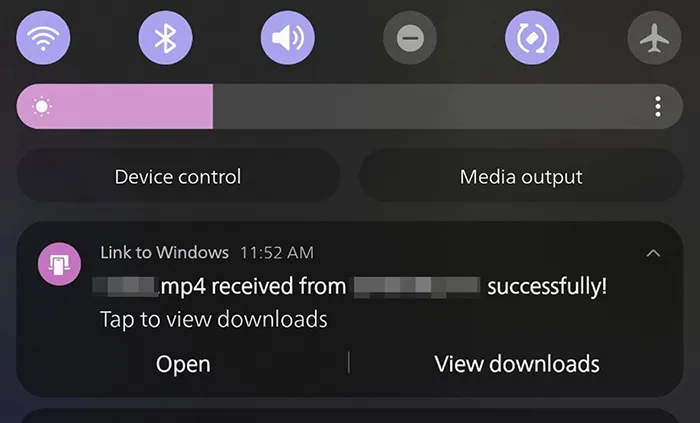
Part 6: Share Files from Laptop to Mobile with Quick Share
Quick Share is Google's file-sharing feature for Android and ChromeOS devices, similar to Apple's AirDrop. It allows for quick, local file transfers. While it's primarily designed for Android-to-Android or ChromeOS-to-Android, a version for Windows is now available, enabling Windows laptop to mobile file transfers.
Here are the steps:
Step 1: On your Windows PC, download and install the Quick Share app for Windows from Google's official website.
Step 2: On your Android phone, go to Settings > "Google" > "Devices & sharing" > "Quick Share" and ensure it's turned on. You can also adjust your device's visibility.
Step 3: On your Windows PC, open the "Quick Share" application. Drag and drop the files you want to send into the Quick Share window, or click "Send" and select your files.
Step 4: Quick Share will scan for nearby compatible devices. Select your Android phone from the list of detected devices.
Step 5: On your Android device, a notification will pop up asking if you want to accept the incoming files. Tap "Accept" to receive the files.
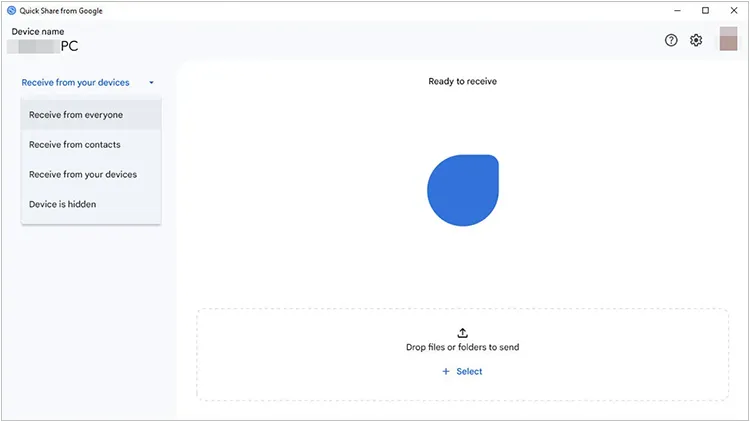
Part 7: FAQs About PC to Android File Transfer
Q1: Are there any other methods to transfer files from a PC to an Android phone?
Yes, you can use a USB cable only to manually copy and paste files from your PC to your Android, but this way cannot import your call logs or SMS or install apps directly. Besides, you can use use Gmail or other mail services to send small files, and use SHAREit, Xender, and other data transfer apps that support PC and Android devices.
Q2: Can I transfer large files from my PC to Android?
Yes, large files can be transferred, but the speed of the transfer may vary depending on the method used (USB 2.0 vs. USB 3.0, Wi-Fi speed, etc.). If you're transferring very large files, using a wired connection (USB) is generally faster and more reliable. If you want a stable transmission, you can use iReaShare Android Manager. It can help you transfer large files without restrictions.
Q3: Can I transfer apps from my PC to Android?
No, you cannot directly transfer Android apps (.apk files) from your PC to Android unless the app's APK file is saved on your PC. If you want to install apps from your PC to your Android phone, you can use iReaShare Android Manager. It can directly transfer apps from the APK files on a computer to an Android device.
Conclusion
Each of these methods offers a unique approach to file transfer, catering to different preferences and technical needs. If you want a comprehensive tool to transfer and manage files, iReaShare Android Manager will meet your needs. In addition to file transfer, this tool can back up your Android files to PC, restore backups to Android without overwriting data, and organize your Android files on your computer.
Whether you prefer the simplicity of cloud storage, the convenience of wireless apps, or the directness of a dedicated desktop client, you're sure to find a solution that fits your workflow.
Download for Win Download for Mac
Related Articles
Useful: Transfer Files from iPhone to PC with Ease
How to Delete Everything Except Windows 10 OS on PC (Useful Tips)
Android Backup and Restore Without Effort | 4 Proven Solutions
How to Transfer Apps from Android to Android Smoothly (5 Ways)





























































