iPhone 16 へのアップグレードに興奮していますか?おめでとう!ただし、興奮とともに、iPhone から iPhone 16 にデータを転送する方法を学ぶことが不可欠です。結局のところ、重要な連絡先やメモなどは不可欠です。 iPhone から iPhone への簡単な転送を実現するために、効率と柔軟性のバランスをとり、データ転送を困難にしない 5 つの方法をまとめました。

パート 1: iReaShare Phone Transfer を介して iPhone から iPhone にデータを転送する方法
最先端の iPhone 16 にアップグレードすると、新たな可能性が広がります。ただし、古い iPhone から大切なデータを移行するという最初のハードルは、時々圧倒されるように感じるかもしれません。 iPhone 間でデータを簡単に転送できるように、 iReaShare Phone Transfer がすでに準備されています。連絡先、電子書籍、Safari ブックマークなどを一度に iPhone 16 にコピーできます。
iReaShare Phone Transfer の主な機能:
* コンピュータ上の USB ケーブルを介して、古い iPhone と新しい iPhone 16 を直接接続できます。
* 転送先デバイスのデータを上書きせずに、ある iPhone から別の iPhone にデータを転送します。
* 連絡先、カレンダー、ブックマーク、ブックを新しい iPhone にインポートできます。
* Android と Android の間、および Android と iOS の間のデータ移行をサポートします。
* iPhone 16/15/14/13/12/11/X/8/7、iPad Pro、iPad Air、iPad、iPod touchなどのほとんどのiOSデバイスと互換性があります。
iReaShare 電話転送をダウンロードします。
ワンクリックでiPhoneからiPhoneにファイルを転送する方法は次のとおりです。
ステップ 1:古い iPhone と iPhone 16 を USB ケーブルでコンピュータに接続し、同じ PC に iReaShare Phone Transfer をインストールします。
ステップ 2:ソフトウェアを起動し、両方の iPhone で「信頼」をクリックします。その後、インターフェース上に iPhone が表示されます。 iPhone 16 が「宛先」デバイスであることを確認するか、「反転」をクリックします。

ステップ 3:転送したいデータの種類を選択し、「コピー開始」をクリックしてデータを iPhone 16 に直接転送します。

ビデオガイドは次のとおりです。
パート 2: クイックスタートを使用して iPhone から iPhone に転送する方法 (セットアップ中のみ)
Apple のクイック スタート機能は、古い iPhone から新しい iPhone にデータを直接転送する非常に簡単な方法を提供しますが、この機能は新しい iPhone 16 の初期セットアップ プロセス中にのみ利用できます。
手順は次のとおりです。
ステップ 1:新しい iPhone 16 の電源を入れ、古い iPhone の近くに置きます。
ステップ 2:古い iPhone が新しい iPhone を検出し、Apple ID を使用して新しい iPhone をセットアップするためのクイックスタート画面が表示されます。 「続行」をタップします。
ステップ 3:新しい iPhone にアニメーションが表示されます。古い iPhone を新しい iPhone の上にかざし、ビューファインダー内の中央にアニメーションを表示します。カメラが動作していない場合は、「手動で認証する」を選択することもできます。画面上の指示に従ってください。
ステップ 4:新しい iPhone で、Face ID または Touch ID、パスコードなどのセットアップ手順に従います。
ステップ 5: 「データを転送」画面が表示されたら、「 iPhone から転送」を選択します。プロセス全体を通じて、両方の iPhone が互いに近くにあり、Wi-Fi に接続されていることを確認してください。
ステップ 6:新しい iPhone に転送にかかる推定時間が表示されます。これは、転送されるデータの量によって異なる場合があります。転送が完了したら、新しい iPhone で残りのセットアップ手順を続行します。アプリ、データ、設定は新しいデバイスに徐々に表示されます。
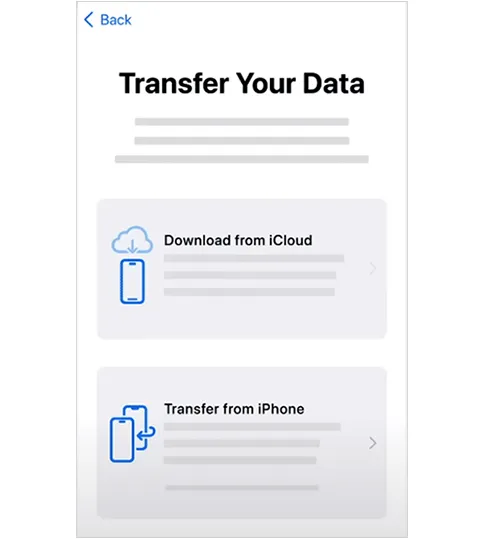
パート 3: iCloud バックアップ経由で古い iPhone を新しい iPhone に転送する方法
古い iPhone を Apple のクラウド サービスに定期的にバックアップしている場合、iCloud バックアップの利用は便利な方法です。この方法では、古い iPhone の最新のバックアップが必要です。
iCloudバックアップを使用してiPhoneからiPhoneにすべてを転送する方法は次のとおりです。
ステップ 1:古い iPhone で、[設定] > [あなたの名前] > [ iCloud ] > [ iCloud バックアップ] に移動します。 「 iCloud バックアップ」がオンになっていることを確認し、「今すぐバックアップ」をタップして最近のバックアップを作成します。
ステップ 2:新しい iPhone の電源を入れ、「アプリとデータの転送」画面が表示されるまで初期セットアップ手順に従います。次に「 iCloudバックアップから」を選択します。
ステップ 3: Apple ID とパスワードを入力します。利用可能なバックアップのリストが表示されます。古い iPhone の最新のバックアップを選択します。
ステップ 4:復元プロセスが開始され、iCloud からデータ、アプリ、設定がダウンロードされます。このプロセス全体を通じて、新しい iPhone が Wi-Fi に接続されたままであることを確認してください。
ステップ 5:復元が完了したら、新しい iPhone で残りのセットアップ手順を続行します。写真やビデオなどの一部の大きなファイルは、完全にダウンロードするまでに時間がかかる場合があります。
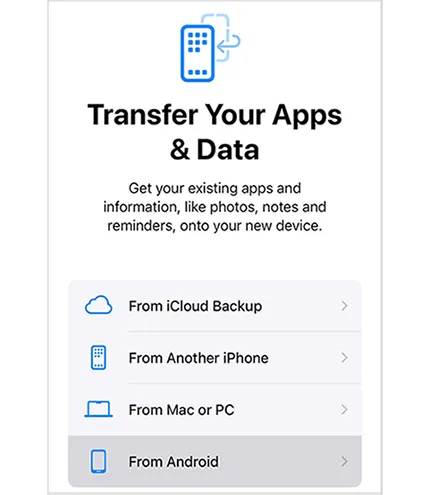
パート 4: iTunes バックアップを使用して新しい iPhone にデータを転送する方法
バックアップにコンピュータを使用したい場合は、iTunes が iPhone データを転送する信頼性の高い方法を提供します。ただし、復元後、iTunes のバックアップ データがターゲット iPhone 上の現在のデータと置き換わります。
その方法は次のとおりです。
ステップ 1: USB ケーブルを使用して古い iPhone をコンピュータに接続します。 iTunesを開きます。 「 iPhone 」アイコンを選択します。
ステップ 2: [概要] で、[今すぐバックアップ] をクリックします。バックアップを暗号化することを選択できます。バックアッププロセスが完了するまで待ちます。
ステップ 3:その後、古い iPhone をコンピュータから取り外し、新しい iPhone を接続します。次に、「概要」オプションに移動します。
ステップ 4: 「バックアップを復元」をクリックします。古い iPhone の最新のバックアップを選択します。バックアップが暗号化されている場合は、パスワードの入力を求められます。復元プロセスが開始され、データがコンピュータから新しい iPhone に転送されます。プロセスが完了するまで iPhone を接続したままにしてください。

パート 5: AirDrop を使用して iPhone 間でデータを転送する方法
AirDrop は、近くにある Apple デバイス (iPhone など) 間で写真、ビデオ、連絡先などの個々のファイルを迅速かつワイヤレスで転送する方法を提供します。ただし、すべてのデータとアプリを一度に転送するのには適していません。
AirDrop を使用して、ある iPhone から別の iPhone にデータを転送する方法は次のとおりです。
ステップ 1:新旧両方の iPhone で、右上隅から下にスワイプして「コントロール センター」を開きます。
ステップ 2:左上の Wi-Fi/Bluetooth カードを長押しします。 AirDrop ボタンをタップし、「連絡先のみ」または「全員」を選択します。 Bluetooth と Wi-Fi も有効になっていることを確認してください。
ステップ 3:古い iPhone で、転送したいデータ (写真、連絡先、ファイルなど) を含むアプリを開きます。転送したい特定のアイテムを選択します。 「共有」アイコンをタップします。次に、共有シートで AirDrop オプションを探してタップします。
ステップ 4:新しい iPhone が利用可能な受信者として表示されます。その名前をタップします。新しい iPhone では、受信したアイテムを受け入れるかどうかを尋ねる通知が表示されます。 「同意する」をタップします。
ステップ 5:選択したファイルが新しい iPhone にワイヤレスで転送されます。
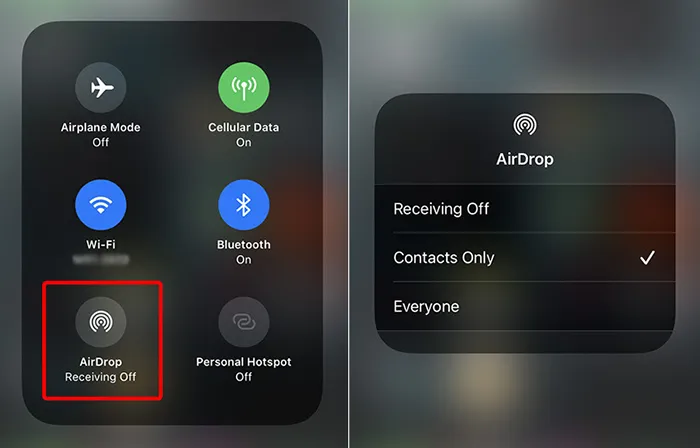
ヒント: Android デバイス間でファイルをワイヤレスで転送するにはどうすればよいですか?選択できる方法は次の 7 つです。
パート 6: iPhone 間のデータ転送に関する FAQ
Q1: ある iPhone から別の iPhone にデータを転送する最も簡単な方法は何ですか?
最も簡単な方法は、古い iPhone を使用して Bluetooth と Wi-Fi 経由で新しい iPhone をセットアップするクイック スタートを使用することです。ただし、セットアップが完了している場合は、iReaShare Phone Transfer を使用して、既存のファイルを上書きせずにデータを転送できます。
Q2: データを転送するにはインターネット接続が必要ですか?
はい、iCloud または iCloud バックアップを使用したクイックスタートを使用している場合は可能です。ただし、iReaShare Phone Transfer または AirDrop を使用する場合は、インターネット接続は必要ありません。
Q3: 両方の携帯電話に SIM カードが必要ですか?
いいえ。ただし、携帯電話サービスの場合は、移行後に新しい携帯電話に SIM を挿入するか、eSIM をアクティブ化する必要があります。
結論
ワンクリックのiReaShare Phone Transferソフトウェアからシンプルな AirDrop ファイル共有まで、どのような方法でデータを転送しても、この記事ではさまざまなニーズや状況に合わせて 5 つの方法を紹介しました。自分にとって最適な方法を選択して、すべての重要なデータをすぐに使える状態で新しい iPhone をお楽しみください。
関連記事
iPhone から HP ノートパソコンにビデオを転送する方法 (7 つのシームレスな方法)
iPhone からテキストメッセージを PDF に簡単にエクスポート





























































