スマートフォンが私たちの生活にますます不可欠になるにつれ、写真はデバイス上の最も貴重なデータ形式の 1 つになりました。ただし、iPhone の内部ストレージにはまだ限界があるため、iPhone から写真を別の場所にバックアップしてスペースを解放し、貴重な画像の思い出が安全であることを確認する必要があります。このガイドを読んで、5 つの方法について学びましょう。そうすれば、iPhone の写真を簡単にバックアップできます。

パート 1: iReaShare iPhone マネージャー経由で iPhone の写真をコンピュータにバックアップする方法
iPhone に保存されている写真を保護することが最も重要であり、iPhone 写真をバックアップする最良の方法の 1 つはiReaShare iPhone Manager を使用することです。このデスクトップ アプリケーションを使用すると、iPhone の写真をプレビューした後に選択的に転送できます。コンピューター上でのiPhone のワンクリックバックアップもサポートしています。
iReaShare iPhone マネージャーの主な機能:
* 手間をかけずに iPhone の写真を PC または Mac にバックアップします。
* インターフェイス上で iPhone 写真のサムネイルをプレビューできるようにします。
* 特定の写真をコンピュータに転送できます。
* iPhone の写真はすべて元の品質と形式で保存されます。
* iPhone の連絡先、ビデオ、テキスト メッセージ、音楽などをシームレスにバックアップします。
* iOS 18を含むiOS 5.0以降をサポートします。
iReaShare iPhone マネージャーをダウンロードします。
iPhone からコンピュータに写真を保存する方法は次のとおりです。
ステップ 1: iReaShare iPhone マネージャーをコンピューターにインストールし、起動します。次に、USB ケーブルを使用して iPhone をコンピュータに接続します。
ステップ 2: iPhone で「信頼」をクリックして、コンピュータを信頼します。完了すると、接続されたインターフェイスが表示されます。

ステップ 3: 「写真」カテゴリを選択し、バックアップしたい写真を選択します。次に、「エクスポート」をクリックしてコンピュータに転送します。

パート 2: iTunes を使用して iPhone から PC に写真をバックアップする方法
iTunes (または新しい macOS バージョンでは Finder) は主に音楽やデバイスの管理として知られていますが、写真を含む iPhone の完全バックアップを作成するためにも使用できます。ただし、iTunes はコンピュータから iPhone にのみ写真を同期できるので、iTunes を使用して写真を PC にのみバックアップできることに注意してください。
手順は次のとおりです。
ステップ 1: USB ケーブルを使用して iPhone をコンピュータに接続し、Windows で iTunes を起動します。
ステップ 2: iTunes で、左上近くの iPhone アイコンをクリックし、「概要」に移動します。
ステップ 3: 「バックアップ」セクションで、「このコンピュータ」を選択します。次に、「今すぐバックアップ」ボタンをクリックします。これにより、写真を含む iPhone データの完全なバックアップがコンピュータに作成されます。このバックアップは簡単に参照できないため、写真を復元するにはバックアップ全体を復元する必要があることに注意してください。

パート 3: iPhone の写真を iCloud にバックアップする方法
iCloud は Apple のクラウド ストレージ サービスで、iPhone の写真をワイヤレスで自動的にバックアップする便利な方法を提供します。写真を iCloud アカウントに保存し、アカウントにログインすると、さまざまなデバイスで写真にアクセスできます。また、メッセージ、メモ、カレンダーなどを iCloud にバックアップすることもできます。
ガイドは次のとおりです。
ステップ 1: iPhone が安定した Wi-Fi ネットワークに接続されていることを確認し、iPhone の設定アプリに移動します。
ステップ 2:画面上部の Apple ID 名をタップし、「 iCloud 」を選択します。
ステップ 3: 「写真」を選択し、「この iPhone を同期」をオンにします。その後、写真はネットワーク経由で iCloud アカウントに保存されます。
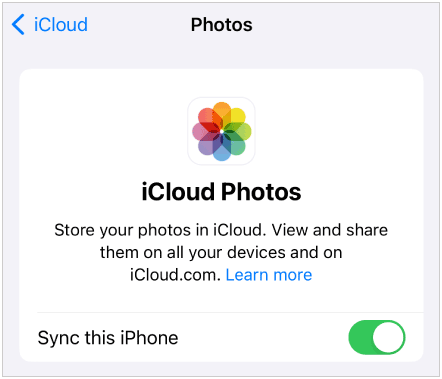
パート 4: 写真アプリを使用して iPhone の写真を PC にバックアップする方法
Windows には、iPhone の写真を PC にインポートしてバックアップするための簡単な方法を提供する組み込みアプリケーションであるフォト アプリが用意されています。これにより、追加のソフトウェアが不要になり、Windows 環境とシームレスに統合されます。
その方法は次のとおりです。
ステップ 1: USB ケーブルを使用して、iPhone と Windows PC の間の接続を確立します。 iPhone のロックが解除されていることを確認し、メッセージが表示されたら、「このコンピュータを信頼する」をタップします。
ステップ 2: Windows PC のスタート メニューで「フォト」アプリを見つけて起動します。写真アプリ内で、「インポート」オプションを探します。これは多くの場合、ウィンドウの右上隅にあるか、メニューからアクセスできます。それをクリックしてください。
ステップ 3:ドロップダウン メニューまたは新しいウィンドウが表示され、インポート ソースのオプションが表示されます。デバイスのリストから接続されている iPhone を選択します。
ステップ 4:写真アプリが iPhone をスキャンして写真とビデオを探します。メディアのサムネイルが表示されます。すべての新しいアイテムをインポートするか、転送したい特定の写真やビデオを選択するかを選択できます。
ステップ 5: 「インポート」または「続行」ボタンをクリックします。写真アプリは、選択した写真とビデオをコンピューターに転送し始めます。インポートの進行状況を監視できます。
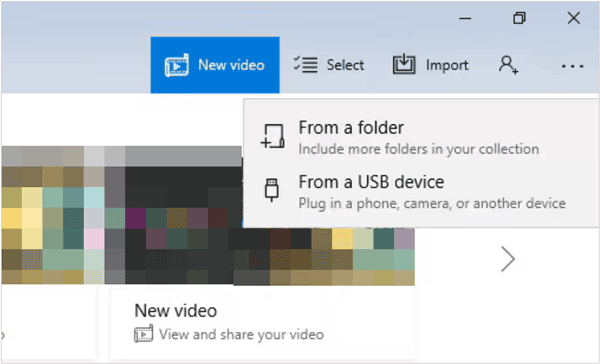
パート 5: iPhone から Google フォトに写真を保存する方法
Google フォトは、さまざまなデバイスで iPhone の写真をバックアップしたりアクセスしたりするための便利な方法を提供する人気のクラウドベースの写真ストレージ サービスです。
Google フォトを使用して iPhone の写真をバックアップする方法は次のとおりです。
ステップ 1: iPhone の App Store からGoogle フォト アプリをダウンロードしてインストールします。
ステップ 2:アプリは「バックアップを有効にする」アイコンを有効にするように求めるメッセージを表示する可能性があります。オンになっていない場合は、右上隅にあるプロフィール アイコンに移動し、「写真設定」をタップし、次に「バックアップ」をタップしてオンにします。
ステップ 3:通常、「オリジナル品質」または「ストレージ節約」のいずれかを選択できます。次に、携帯電話データ経由でバックアップするかどうか、どのアルバムをバックアップするかなど、バックアップ設定をカスタマイズします。
ステップ 4: Google フォトを有効にすると、新しい写真とビデオが自動的にクラウドにバックアップされます。

パート 6: iPhone 写真のバックアップに関する FAQ
Q1: iCloud と Google フォトを同時に使用できますか?
はい、iCloud フォトと Google フォトの両方をバックアップに使用できます。多くの人は、Apple デバイスとのシームレスな統合のために iCloud を使用し、追加のストレージや機能のために Google フォトを使用しています。
Q2: 写真を選択して (ライブラリ全体ではなく) バックアップすることは可能ですか?
iCloud 写真では写真を選択してバックアップすることはできません。ライブラリ全体を同期します。ただし、iReaShare iPhone マネージャーを使用すると、バックアップ前に写真をプレビューして選択できるため、特定の写真を手動でバックアップできます。
Q3: バックアップした写真はどのデバイスからでも表示できますか?
はい、iCloud 写真を使用している限り、iCloud アカウントにサインインしているどの Apple デバイスからでも写真を表示したり、アクセスしたりできます。 Google フォトなどのサードパーティ アプリを使用している場合は、アプリまたはウェブサイトを使用してどのデバイスからでも写真にアクセスできます。
結論
大切な思い出を保存したい場合は、iPhone の写真をバックアップすることが不可欠です。 iReaShare iPhone Managerを使用すると、手間をかけずに iPhone から PC または Mac に写真をバックアップできます。さらに、写真を iCloud、Google フォト、またはその他の必要なクラウド ストレージ スペースにバックアップすることもできます。重要なのは、自分のライフスタイルやストレージの好みに最適な方法を見つけて、写真を常にバックアップして保護することです。
関連記事
実践ガイド: iPhone から PC にファイルを簡単に転送





























































