Dopo l'aggiornamento a un nuovo iPhone, potrebbe essere necessario importare i contatti sull'iPhone. L'importazione dei contatti è un processo semplice, sia che tu voglia importarli da una scheda SIM, un telefono Android, un account Google, Outlook, un file CSV, ecc. In questa guida abbiamo fornito 10 metodi efficaci, che ti consentono di completare la migrazione dei contatti con facilità e assicurarti di essere sempre in contatto con le persone che contano di più.
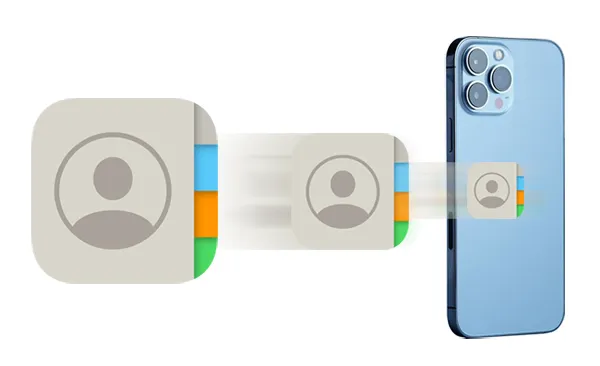
- Parte 1: Come importare i contatti su iPhone dalla SIM
- Parte 2: Come importare i contatti Google su iPhone
- Parte 3: Come importare contatti da Android/iPhone a iPhone
- Parte 4: Come importare contatti CSV su iPhone
- Parte 5: Come importare i contatti su iPhone da VCF
- Parte 6: Come importare contatti da Excel a iPhone
- Parte 7: Come importare contatti da iCloud a iPhone
- Parte 8: Come importare i contatti di Outlook su iPhone
- Parte 9: Come importare i contatti di Facebook su iPhone
- Parte 10: Come importare i contatti dal computer all'iPhone
Parte 1: Come importare i contatti su iPhone dalla SIM
Se stai passando a un iPhone da un altro telefono e desideri trasferire i contatti dalla tua scheda SIM, il processo è semplice.
Segui questi passaggi:
Passaggio 1: inserisci la scheda SIM nel tuo iPhone.
Passaggio 2: apri l'app Contatti o vai su Impostazioni > " Contatti ".
Passaggio 3: tocca " Importa contatti SIM ". Quindi il tuo iPhone inizierà a importare i contatti salvati sulla SIM.
Passaggio 4: una volta completato, troverai tutti i contatti della tua SIM nell'app Contatti .
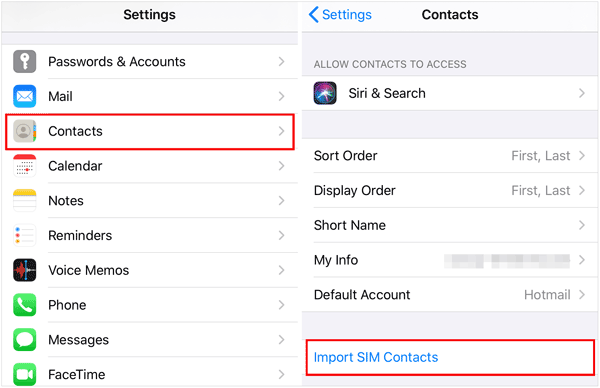
Parte 2: Come importare i contatti Google su iPhone
Se utilizzi Gmail o Google Workspace, sincronizzare i tuoi contatti Google è semplice e li mantiene aggiornati automaticamente.
Ecco come importare i contatti da Gmail a un iPhone:
Passaggio 1: vai su " Impostazioni " sul tuo iPhone.
Passaggio 2: tocca " Posta " (o " Contatti " > " Account " in alcune versioni di iOS).
Passaggio 3: fai clic su " Account " > " Aggiungi account " > " Google ".
Passaggio 4: accedi con le credenziali del tuo account Google (e-mail e password). Potrebbe essere necessario completare l'autenticazione a due fattori.
Passaggio 5: assicurarsi che l'interruttore per " Contatti " sia attivato (verde). Se lo desideri, puoi anche abilitare Posta, Calendari e Note. Quindi toccare " Salva ". I tuoi contatti Google ora si sincronizzeranno con l'app Contatti dell'iPhone. Attendi alcuni minuti per il completamento della sincronizzazione iniziale.
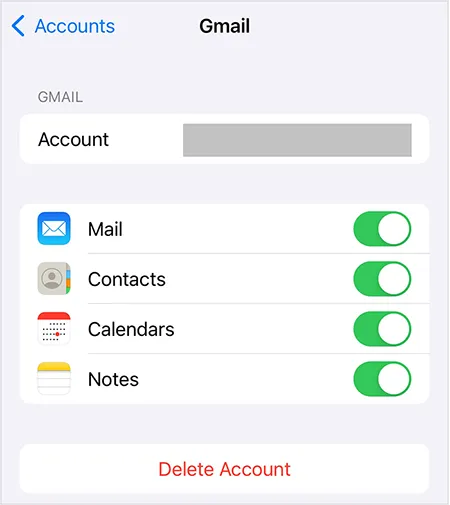
Parte 3: Come importare contatti da Android/iPhone a iPhone
Se stai passando a iPhone da un altro iPhone o da un telefono Android, hai alcune opzioni per trasferire i tuoi contatti.
3.1 Utilizzo di Sposta su iOS (durante la configurazione)
Sposta su iOS è un'app Apple che ti aiuta a trasferire contatti, messaggi e altro durante la configurazione iniziale dell'iPhone.
Ecco come importare i contatti sul tuo iPhone da Android:
Passaggio 1: installa e apri Sposta in iOS sul tuo telefono Android.
Passaggio 2: inizia a configurare il tuo nuovo iPhone. Procedi fino a raggiungere la schermata " Trasferisci le tue app e i tuoi dati " e seleziona " Da Android ".
Passaggio 3: tocca " Continua " su entrambi i dispositivi. Accettare i termini sul dispositivo Android.
Passaggio 4: sul tuo iPhone apparirà un codice. Inserisci questo codice sul tuo dispositivo Android.
Passaggio 5: il tuo dispositivo Android si connetterà all'iPhone tramite una rete Wi-Fi temporanea.
Passaggio 6: seleziona il contenuto che desideri trasferire: assicurati che Contatti sia selezionato. Tocca " Continua " o " Avanti " sul dispositivo Android e attendi il completamento del trasferimento. Tieni entrambi i dispositivi vicini e accesi. Una volta terminato su Android, tocca Fine. Continua a configurare il tuo iPhone.
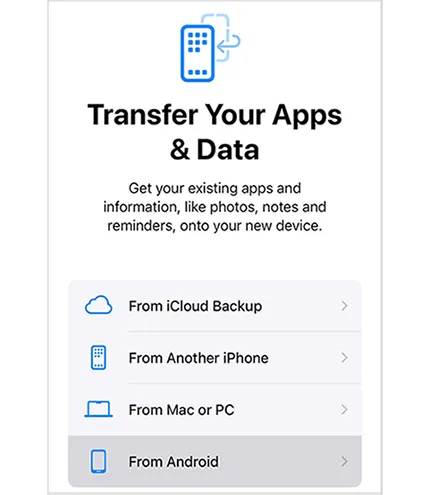
Nota: questo metodo funziona solo durante la configurazione iniziale dell'iPhone.
3.2 Utilizzo di iReaShare Phone Transfer (dopo la configurazione)
Se il tuo iPhone è già configurato, puoi utilizzare iReaShare Phone Transfer per spostare i contatti tra telefoni. Questo strumento è compatibile con la maggior parte dei dispositivi Android e iOS, quindi puoi importare contatti da un dispositivo Android o iPhone al tuo iPhone di destinazione.
Caratteristiche principali di questo software di trasferimento dati:
* Copia direttamente i contatti da un dispositivo Android o iOS a un altro.
* I contatti trasferiti non sovrascriveranno i contatti correnti sull'iPhone di destinazione.
* Trasferisci eventi del calendario, segnalibri di Safari e libri da iPhone a iPhone.
* Consentono di selezionare i tipi di file prima di trasferirli.
* È disponibile il trasferimento dati tra dispositivi Android .
* Supporta iOS 5.0 o versioni successive e Android 6.0 o versioni successive.
Scarica iReaShare Trasferimento telefonico.
Scarica per Win Scarica per Mac
Ecco come importare i contatti da iPhone a iPhone:
Passo 1: Installa iReaShare Phone Transfer sul tuo computer e collega entrambi i tuoi iPhone al computer tramite USB.
Passaggio 2: tocca " Affidabile " su entrambi i dispositivi mobili, quindi il software li riconoscerà. Assicurati che il tuo iPhone di destinazione sia il dispositivo " Destinazione ". In caso contrario, fare clic su " Capovolgi ".

Passaggio 3: seleziona " Contatti " e gli altri dati che desideri trasferire. Quindi fare clic su " Avvia copia " per procedere. I tuoi contatti verranno importati sul tuo iPhone di destinazione.

3.3 Utilizzo di AirDrop
Per trasferire i contatti tra due iPhone vicini, AirDrop è un'opzione wireless rapida, più adatta per pochi contatti piuttosto che per l'intera rubrica.
Ecco la guida:
Passaggio 1: assicurati che AirDrop sia abilitato su entrambi gli iPhone ( Centro di controllo > scheda Impostazioni di rete con pressione prolungata > AirDrop > Solo contatti o Tutti ). Inoltre, assicurati che Wi-Fi e Bluetooth siano attivi.
Passaggio 2: sull'iPhone di origine, apri l'app Contatti . Trova e seleziona il contatto che desideri condividere.
Passaggio 3: scorri verso il basso e tocca " Condividi contatto ". Tocca " AirDrop " e tocca il nome/icona dell'iPhone di destinazione quando appare.
Passaggio 4: sull'iPhone di destinazione, accetta l'AirDrop in arrivo. Ti verrà richiesto di salvare le informazioni di contatto.

Parte 4: Come importare contatti CSV su iPhone
Sfortunatamente, non puoi importare direttamente file CSV sul tuo iPhone, quindi devi prima convertire il file CSV in VCF.
Ecco i passaggi:
Passaggio 1: vai su Contatti Google sul tuo computer e accedi al tuo account Google. Quindi fare clic su " Importa " per selezionare il file CSV.
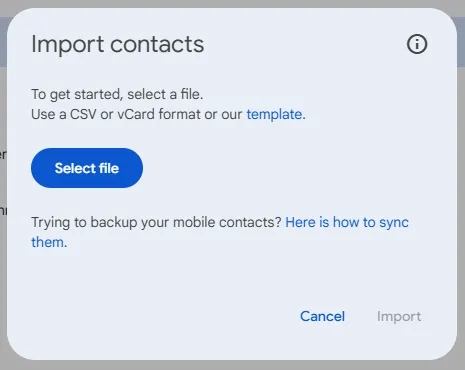
Passaggio 2: Successivamente, seleziona i contatti che hai importato in questo momento, fai clic su " Impostazioni elenco " nell'angolo in alto a destra e seleziona " Esporta " > " vCard per Android o iOS ". Quindi il file VCF verrà salvato sul tuo computer.
Passaggio 3: invia il file VCF al tuo iPhone tramite e-mail. Quindi apri l'e-mail sul tuo iPhone e importa i tuoi contatti sul tuo iPhone.
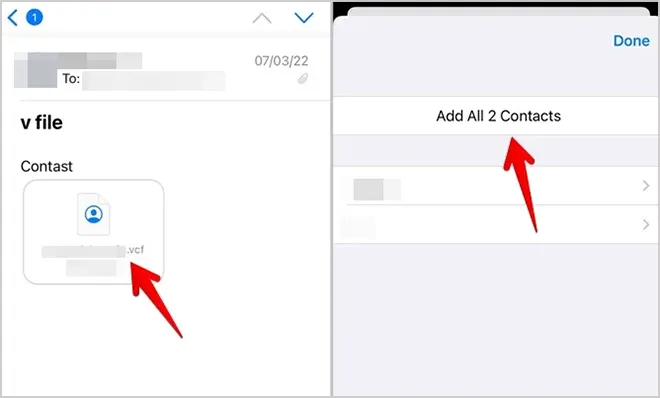
Parte 5: Come importare i contatti su iPhone da VCF
È facile importare i contatti da un file VCF a un iPhone. Puoi utilizzare e-mail, iCloud o AirDrop, che possono importare un file VCF senza problemi.
Importa i contatti da un file VCF su un iPhone tramite AirDrop:
Passaggio 1: se il tuo file VCF si trova su un altro dispositivo iOS o MacBook, puoi direttamente AirDrop. Abilita la funzione AirDrop su entrambi i dispositivi.
Passaggio 2: seleziona il file VCF e fai clic su " Condividi ". Quindi scegli " AirDrop " e il tuo dispositivo destinatario.
Passaggio 3: accetta il file VCF sul ricevitore. Ti verrà richiesto di salvare le informazioni di contatto.
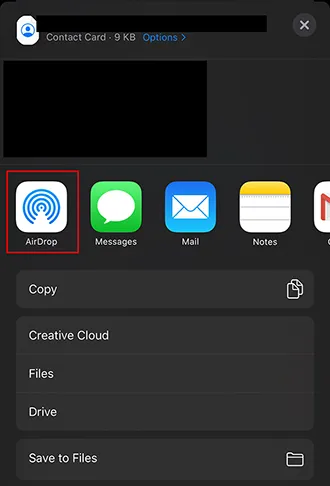
Parte 6: Come importare i contatti da Excel a iPhone
Non puoi importare direttamente un file Excel (.xls o .xlsx) nei contatti del tuo iPhone. È necessario prima convertire il file Excel in un formato compatibile, in genere VCF.
Ecco come:
Passaggio 1: avvia Microsoft Excel e apri il file Excel che contiene i tuoi contatti. Quindi fare clic sulla scheda " File " nell'angolo in alto a sinistra della finestra di Excel e toccare " Salva con nome " > " CSV (delimitato da virgola) (*.csv) ". Verrà salvato come file CSV.
Passaggio 2: importa il file CSV nei tuoi contatti Google.
Passaggio 3: seleziona i contatti importati su Contatti Google ed esportali come file VCF facendo clic su " Esporta " > " vCard per Android o iOS ".
Passaggio 4: invia il file VCF via e-mail a te stesso. Quindi accedi allo stesso account e-mail sul tuo iPhone e apri l'e-mail.
Passaggio 5: tocca il file VCF e importa i dati sul tuo iPhone.
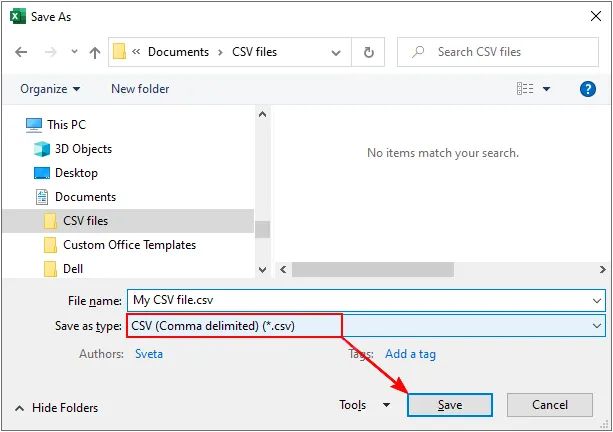
Parte 7: Come importare contatti da iCloud a iPhone
Questo di solito significa abilitare la sincronizzazione iCloud sul tuo iPhone in modo che i contatti già archiviati nel tuo account iCloud vengano visualizzati sul tuo dispositivo.
Segui i passaggi per importare i contatti da iCloud a un iPhone:
Passaggio 1: assicurati di aver effettuato l'accesso al tuo ID Apple sul tuo iPhone.
Passaggio 2: vai su Impostazioni e tocca " [Il tuo nome] " in alto. Quindi fare clic su " iCloud ".
Passaggio 3: in " App che utilizzano iCloud ", tocca " Mostra tutto ".
Passaggio 4: trova " Contatti " e assicurati che l'interruttore sia " ON " (verde).
Passaggio 5: se ti viene richiesto di unire i contatti, scegli " Unisci ". Questo combina i contatti sul tuo dispositivo con quelli in iCloud.
Passaggio 6: il tuo iPhone ora scaricherà e sincronizzerà i contatti archiviati nel tuo account iCloud.
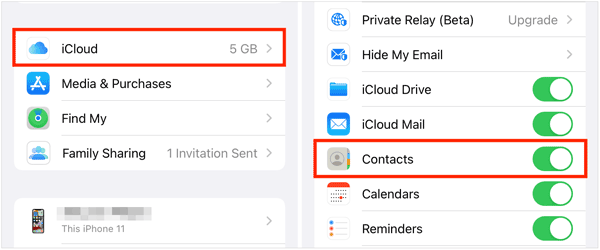
Parte 8: Come importare i contatti di Outlook su iPhone
Analogamente a Contatti Google, puoi sincronizzare i contatti da un account Outlook.com, Microsoft 365 o Exchange.
Ecco come:
Passaggio 1: vai su Impostazioni sul tuo iPhone e fai clic su " Posta " > " Account " > " Aggiungi account " > " Outlook.com " (per account personali) o " Microsoft Exchange " (per account di lavoro/scuola).
Passaggio 2: accedi con le credenziali del tuo account Microsoft. Assicurarsi che l'interruttore per " Contatti " sia impostato su " ON ".
Passaggio 3: fare clic su " Salva ". I tuoi contatti di Outlook si sincronizzeranno con l'app Contatti del tuo iPhone.
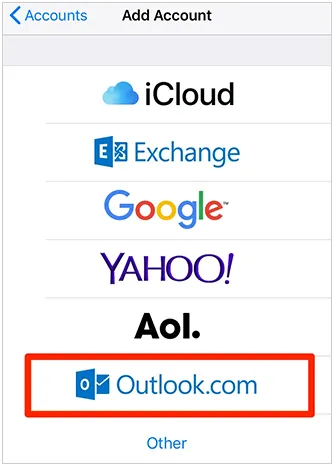
Parte 9: Come importare i contatti di Facebook su iPhone
La sincronizzazione diretta delle informazioni di contatto degli amici di Facebook con l'app Contatti del tuo iPhone non è più supportata da Facebook o iOS a causa delle modifiche alla privacy implementate diversi anni fa.
Le integrazioni precedenti che consentivano ciò sono state rimosse. Non puoi importare automaticamente l'elenco dei tuoi amici di Facebook come contatti nell'app Contatti nativa del tuo iPhone utilizzando le funzionalità iOS o Facebook integrate. Dovresti aggiungere manualmente i dettagli di contatto dei tuoi amici di Facebook se li desideri nei contatti del tuo iPhone.
Parte 10: Come importare i contatti dal computer all'iPhone
Puoi trasferire file di contatti (come VCF o CSV) archiviati sul tuo computer o sincronizzare i contatti da applicazioni basate sul computer.
10.1 Utilizzo di iReaShare iPhone Manager
Se desideri importare contatti da file XML sul tuo iPhone, scegli iReaShare iPhone Manager. Ti consente di trasferire tutti i contatti sul tuo iPhone, iPad, iPod touch in una volta sola. Inoltre, puoi eseguire il backup dei contatti del tuo iPhone sul tuo computer. A proposito, aiuta anche quando desideri sincronizzare i contatti dal tuo iPhone al Mac .
Importa i contatti su un iPhone con questo software:
Passaggio 1: scarica e installa iReaShare iPhone Manager sul tuo computer e collega il tuo iPhone tramite USB. Fai clic su " Affidabilità " se richiesto.
Scarica per Win Scarica per Mac
Passo 2: Scegli " Contatti " e fai clic su " Importa " nella barra dei menu in alto. Quindi seleziona il tuo file XML.

Passaggio 3: fai clic su " Apri " per importare i contatti sul tuo iPhone.
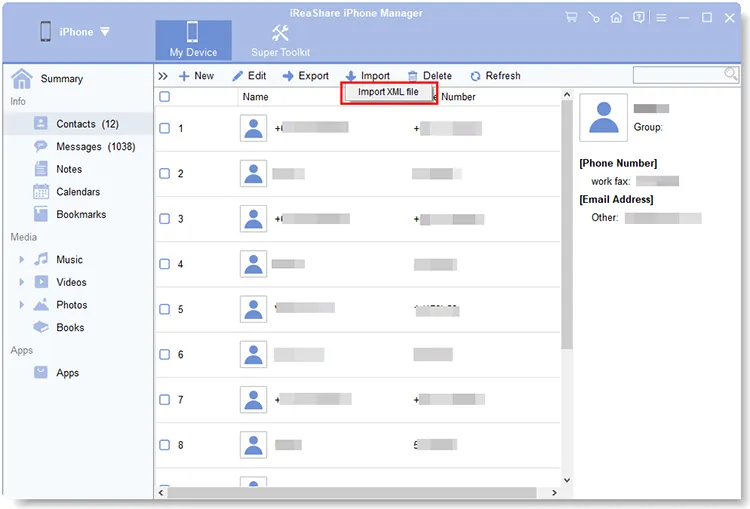
10.2 Utilizzo del Finder
Se desideri importare contatti dal Mac a un iPhone senza scaricare altre applicazioni, puoi utilizzare la funzione Finder integrata.
Ecco come:
Passaggio 1: collega il tuo iPhone al Mac tramite USB.
Passaggio 2: apri Finder e seleziona il tuo iPhone dalla barra laterale sotto " Posizioni ".
Passaggio 3: fai clic sulla scheda " Informazioni " in alto (sotto il nome del dispositivo).
Passaggio 4: seleziona la casella " Sincronizza i contatti su [nome del tuo iPhone] ".
Passaggio 5: scegli l'applicazione di origine dal menu a discesa (ad esempio, "Contatti" - l'app Contatti di macOS).
Passaggio 6: fare clic su " Applica " o " Sincronizza " nell'angolo in basso a destra.
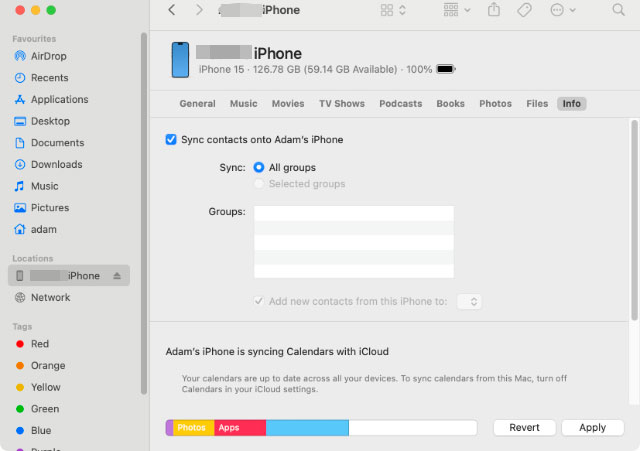
Conclusione
Come mostrato, sono disponibili numerosi metodi, adatti a quasi tutti gli scenari. Per un accesso semplice e continuo, la sincronizzazione con servizi cloud come iCloud, Google o Outlook è spesso l'approccio migliore. Ma se desideri importare i contatti direttamente dal tuo telefono Android o iPhone, iReaShare Phone Transfer sarà la scelta migliore. Non è necessario salvare i contatti come file, il che è più efficiente rispetto ad altri metodi.
Ad ogni modo, ogni metodo offre una soluzione semplice a seconda delle tue esigenze, assicurandoti di poter accedere facilmente ai tuoi contatti, indipendentemente da come li hai archiviati.
Scarica per Win Scarica per Mac
Articoli correlati
Come trasferire dati da un telefono all'altro | 5 modi di trasferimento facili
Guida: come recuperare i contatti eliminati su iPhone senza backup





























































