Peut-être que vous passez au dernier modèle d’iPhone ou que vous devez passer à un autre iPhone pour travailler. Quoi qu'il en soit, vous ne pouvez pas manquer vos contacts, les données les plus importantes pour tout le monde. Aujourd'hui, nous allons donc partager 5 approches sur la façon de transférer des contacts d'iPhone à iPhone, vous aidant ainsi à déplacer vos contacts vers un autre iPhone sans aucun obstacle.
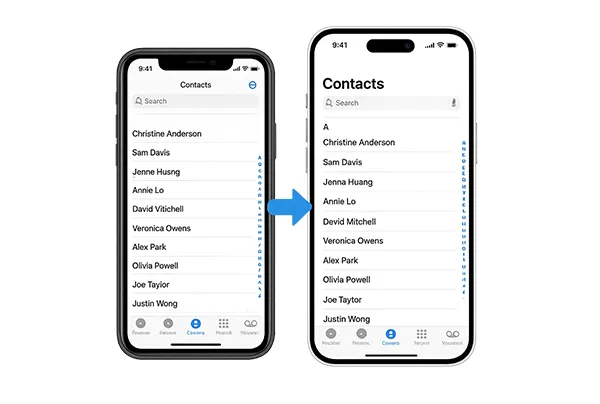
- Partie 1 : Comment transférer des contacts d'iPhone à iPhone via iReaShare Phone Transfer
- Partie 2 : Comment transférer des contacts vers un nouvel iPhone à l'aide de l'application Contacts
- Partie 3 : Comment transférer des contacts d'iPhone à iPhone via iCloud Sync
- Partie 4 : Comment déplacer des contacts d'iPhone à iPhone via AirDrop
- Partie 5 : Comment envoyer des contacts d'un iPhone à un autre via iTunes
- Partie 6 : FAQ sur le transfert de contacts d'iPhone à iPhone
Partie 1 : Comment transférer des contacts d'iPhone à iPhone via iReaShare Phone Transfer
Si vous souhaitez transférer vos contacts vers votre iPhone cible en 1 clic, vous pouvez essayer iReaShare Phone Transfer , un outil polyvalent et convivial pour transférer différents types de données. Entre iPhones, il transfère non seulement des contacts, mais également d'autres données telles que des calendriers, des livres et des signets. Il peut également transférer des photos, des vidéos et de la musique d'iPhone vers Android.
Principales caractéristiques d'iReaShare Phone Transfer :
* Copiez tous les contacts d'un iPhone à un autre en même temps.
* Vous permet de sélectionner les types de fichiers avant de transférer vos données .
* La connexion USB entre vos appareils iOS est stable pour la migration des données.
* Le transfert de données entre appareils Android est pris en charge.
* Prend en charge la plupart des générations iOS, telles que iOS 5.0 et supérieures, y compris iOS 18.
Téléchargez iReaShare Phone Transfer pour transférer vos contacts.
Télécharger pour Win Télécharger pour Mac
Voici comment copier des contacts d'iPhone vers iPhone en 1 clic :
Étape 1 : Veuillez installer l'outil de transfert de données du téléphone sur votre ordinateur après l'avoir téléchargé. Puis lancez-le.
Étape 2 : Connectez votre ancien iPhone et le nouveau à l'ordinateur via USB. Cliquez sur " Trust " s'il apparaît sur les deux iPhones. Vérifiez ensuite si le nouvel iPhone est l'appareil " Destination ". Sinon, cliquez sur « Retourner ».

Étape 3 : Sélectionnez l'option « Contacts » et cliquez sur « Démarrer la copie » pour importer les contacts sur votre iPhone cible.

Regardez le guide vidéo ici :
Conseils : Si vous envisagez d'échanger votre ancien iPhone, veuillez d'abord supprimer définitivement les contacts de votre iPhone .
Partie 2 : Comment transférer des contacts vers un nouvel iPhone à l'aide de l'application Contacts
L'application Contacts elle-même offre une méthode simple pour exporter et importer des contacts, même si elle est généralement plus adaptée au transfert de quelques contacts plutôt que d'un carnet d'adresses entier. Cependant, sur les nouveaux iOS, il permet de partager toute une liste d’un coup.
Voici comment procéder :
Étape 1 : Ouvrez l'application « Contacts » sur votre ancien iPhone. Cliquez ensuite sur « Listes » en haut à gauche.
Étape 2 : Sélectionnez la liste de votre choix ou créez une nouvelle liste et ajoutez les contacts souhaités à la liste.
Étape 3 : Appuyez sur « Exporter » et choisissez une méthode de partage comme « Messages » ou « Mail ». Envoyez le contact (sous forme de fichier .vcf) à vous-même ou à un autre destinataire accessible.
Étape 4 : Ouvrez l'application « Messages » ou « Mail » sur votre nouvel iPhone. Localisez le message ou l'e-mail contenant le contact partagé (fichier .vcf). Appuyez sur le fichier .vcf ci-joint.
Étape 5 : Appuyez sur « Ajouter tous les x contacts » ou appuyez individuellement sur chaque contact et sélectionnez « Créer un nouveau contact » ou « Ajouter au contact existant ». Confirmez que les contacts ont été enregistrés dans votre application Contacts.
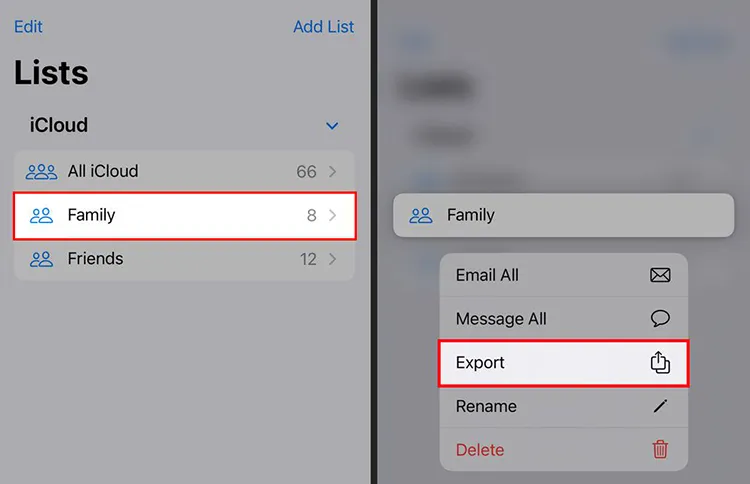
Partie 3 : Comment transférer des contacts d'iPhone à iPhone via iCloud Sync
iCloud offre un moyen transparent de synchroniser vos données sur tous vos appareils Apple, y compris vos contacts. C'est souvent la méthode la plus simple si vous utilisez déjà iCloud.
Voici comment transférer les contacts d'un ancien iPhone vers un nouvel iPhone via iCloud Sync :
Étape 1 : Veuillez ouvrir l'application Paramètres sur votre ancien iPhone et cliquez sur « [votre nom] » > « iCloud ». Appuyez ensuite sur « Voir tout » à côté de « Enregistré sur iCloud ».
Étape 2 : Activez l'option « Contacts ».
Étape 3 : Accédez à votre nouvel iPhone et connectez-vous avec le même compte iCloud sur l'appareil. Activez ensuite « Contacts » dans les paramètres iCloud. Une fois terminé, vos contacts seront synchronisés avec votre nouvel iPhone.
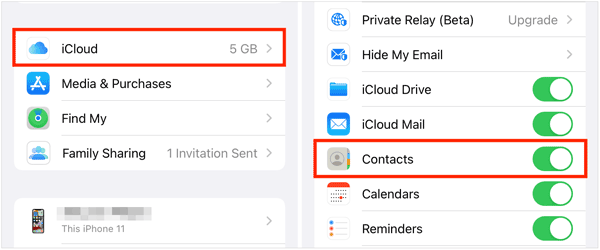
Partie 4 : Comment déplacer des contacts d'iPhone à iPhone via AirDrop
AirDrop offre un moyen rapide et sans fil de transférer des fichiers, y compris des contacts, entre des appareils Apple à proximité. Cette méthode est idéale pour transférer une sélection de contacts.
Voici comment utiliser AirDrop pour envoyer des contacts entre iPhones :
Étape 1 : Ouvrez « Centre de contrôle » en faisant glisser votre doigt depuis le coin supérieur droit (sur iPhone X et versions ultérieures) ou en faisant glisser votre doigt vers le haut (sur iPhone 8 et versions antérieures). Appuyez longuement sur la carte Wi-Fi/Bluetooth dans le coin supérieur gauche.
Étape 2 : Appuyez sur le bouton « AirDrop » et choisissez « Contacts uniquement » ou « Tout le monde ». Pour le transfert initial, « Contacts uniquement » peut être préférable si les deux appareils sont connectés à votre identifiant Apple.
Étape 3 : Ouvrez l'application « Contacts » sur votre ancien iPhone. Appuyez sur un contact que vous souhaitez transférer. Pour iOS 13 ou version ultérieure, vous pouvez sélectionner plusieurs contacts. Appuyez ensuite sur « Partager le contact » > « AirDrop ».
Étape 4 : Votre nouvel iPhone devrait apparaître comme un appareil disponible. Appuyez sur l'icône de votre nouvel iPhone. Une fenêtre contextuelle apparaîtra sur votre nouvel iPhone vous demandant si vous souhaitez accepter le contact. Appuyez sur " Accepter ". Le contact sera enregistré dans votre application Contacts.

Partie 5 : Comment envoyer des contacts d'un iPhone à un autre via iTunes
Bien que cela soit moins courant désormais en raison d'iCloud et des options sans fil, vous pouvez toujours utiliser iTunes pour sauvegarder votre ancien iPhone et restaurer la sauvegarde sur votre nouveau. Cela transférera toutes vos données, y compris vos contacts.
Voici le guide :
Étape 1 : Connectez votre ancien iPhone à votre ordinateur à l'aide d'un câble USB. Ouvrez iTunes. Sélectionnez votre iPhone lorsqu'il apparaît. Sous " Résumé ", recherchez la section " Sauvegardes " et cliquez sur " Sauvegarder maintenant ".
Étape 2 : Attendez la fin du processus de sauvegarde. Retirez ensuite l'ancien iPhone de l'ordinateur et connectez votre nouvel iPhone via USB.
Étape 3 : Allez ensuite dans « Résumé » et choisissez l'option « Restaurer la sauvegarde ». Sélectionnez la sauvegarde la plus récente de votre ancien iPhone. Cliquez sur " Restaurer " et attendez la fin du processus. Vos contacts apparaîtront sur votre nouvel iPhone.

Conseils : Si vous souhaitez synchroniser les contacts de votre iPhone avec votre Mac , vous pouvez utiliser le Finder.
Partie 6 : FAQ sur le transfert de contacts d'iPhone à iPhone
Q1 : Puis-je transférer des contacts sans transférer d'autres données ?
Oui, vous pouvez transférer vos contacts uniquement d'un iPhone à un autre avec iReaShare Phone Transfer. Cet outil vous permet de sélectionner les types de données avant de démarrer le transfert, vous pouvez donc sélectionner l'option "Contacts".
Q2 : Que faire si j'ai des contacts en double après le transfert ?
Il s'agit de la méthode la plus simple et la plus directe si vos iPhones exécutent iOS 16 ou une version plus récente.
- Ouvrez l'application Contacts sur votre nouvel iPhone.
- Faites défiler jusqu'en haut de votre liste de contacts. Sous « Ma carte », vous verrez peut-être une section intitulée « Doublons trouvés » avec le nombre de doublons.
- Appuyez sur « Afficher les doublons ».
- Vous verrez une liste de contacts potentiels en double. Appuyez sur des contacts individuels pour les consulter, puis appuyez sur « Fusionner » en bas pour les combiner. Ensuite, appuyez sur « Tout fusionner » en bas pour fusionner automatiquement tous les doublons suggérés.
Q3 : Combien de temps faut-il pour transférer des contacts entre iPhones ?
Cela peut prendre de quelques secondes à plusieurs minutes, selon la méthode que vous utilisez et le nombre de contacts que vous transférez. La synchronisation iCloud est généralement plus rapide si les deux appareils sont connectés à une connexion Internet rapide.
Conclusion
Vous pouvez transférer des contacts d'un iPhone à un autre avec différentes méthodes, en fonction de vos préférences et des outils disponibles. Si vous souhaitez transférer vos contacts en un seul arrêt après avoir terminé la configuration, vous pouvez choisir iReaShare Phone Transfer . Il ne couvrira pas vos contacts actuels sur votre iPhone cible.
Télécharger pour Win Télécharger pour Mac
Articles connexes
Guide : Comment importer des contacts sur iPhone à partir de différents emplacements
Comment transférer rapidement des vidéos d'un iPhone vers un ordinateur portable HP
Guide complet : Comment transférer des photos d'un iPhone vers un ordinateur portable de 9 manières
Sauvegardez sans effort les messages sur iCloud sur iPhone en 2025





























































