L'utilisation d'un câble USB permet de copier des photos d'un smartphone vers un ordinateur. Cependant, si vous n'avez pas de câble USB, comment transférer sans fil des photos d'un téléphone vers un ordinateur portable ? Pour résoudre ce problème, nous avons recherché et testé différentes applications, puis résumé 9 options efficaces partagées dans ce guide. Vous pouvez le lire et sélectionner une manière d'envoyer vos photos sans câble.
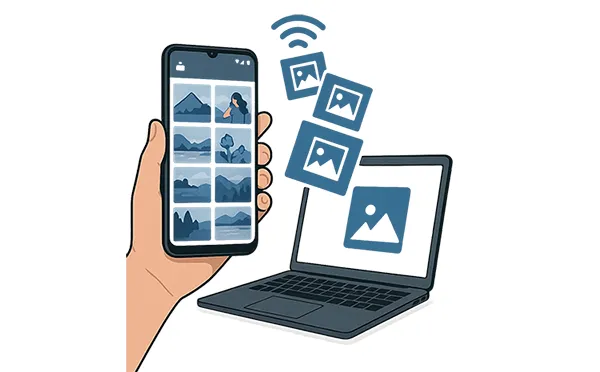
Partie 1 : Comment transférer des photos d'un téléphone à un ordinateur (Android et iPhone)
Les méthodes suivantes offrent une compatibilité multiplateforme et fonctionnent efficacement pour les utilisateurs d'Android et d'iPhone.
1.1 Utiliser Google Photos
Google Photos est un service de gestion de photos basé sur le cloud populaire qui simplifie le transfert de photos. Si l'application Google Photos est installée sur votre téléphone et que vous avez activé la sauvegarde et la synchronisation, vos photos sont automatiquement téléchargées sur votre compte Google.
Utiliser Google Photos pour télécharger sans fil des photos d'un téléphone vers un ordinateur :
Étape 1 : Installez Google Photos sur votre smartphone et connectez-vous à votre compte Google.
Étape 2 : activez la fonction de sauvegarde sur l'application et assurez-vous que le réseau est disponible. Ensuite, vos photos seront automatiquement téléchargées sur Google Photos.

Étape 3 : Ouvrez votre navigateur Web et accédez à https://photos.google.com/. Connectez-vous ensuite avec le même compte Google que vous utilisez sur votre téléphone.
Étape 4 : Parcourez vos photos téléchargées et téléchargez-les sur votre ordinateur portable.

1.2 Utiliser Dropbox
Dropbox, un service de stockage cloud polyvalent, offre également un moyen simple de transférer des photos sans fil. Cependant, Dropbox offre un stockage gratuit de 2 Go uniquement pour chaque utilisateur.
Voici comment transférer des photos de votre téléphone vers votre ordinateur via Dropbox :
Étape 1 : Installez et ouvrez l'application Dropbox sur votre téléphone portable. Ensuite, téléchargez manuellement les photos ou activez la fonction « Téléchargements d'appareil photo » dans les paramètres pour synchroniser automatiquement les nouvelles photos avec votre compte Dropbox.
Étape 2 : Une fois les photos synchronisées, vous pouvez y accéder via l'application de bureau Dropbox ou en vous connectant au site Web Dropbox.
Étape 3 : Vous pouvez ensuite facilement enregistrer les photos dans les dossiers souhaités sur votre ordinateur.
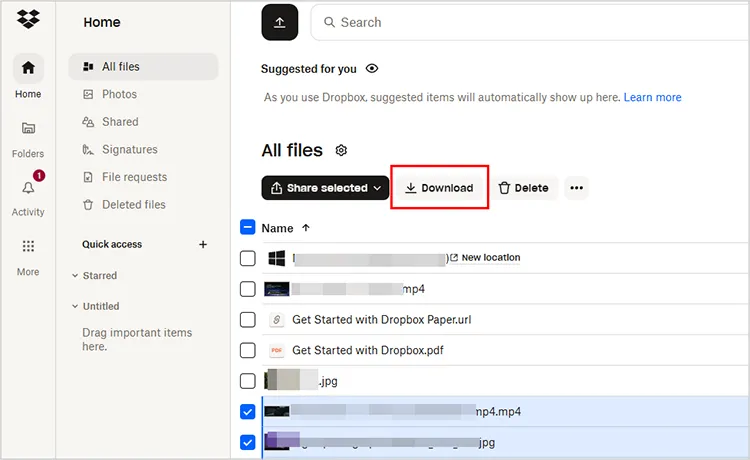
1.3 Utilisation de Phone Link/Link vers Windows
Phone Link , également nommé Link to Windows sur l'App Store d'Apple. En d’autres termes, cette application propose des versions Android et iOS. Vous pouvez l'utiliser pour envoyer des photos de votre téléphone vers votre PC sans câble.
Voici le guide :
Étape 1 : Téléchargez et installez la version correcte de l'application Phone Link sur votre téléphone mobile, puis lancez-la.
Étape 2 : Recherchez « Phone Link » dans la barre de recherche Windows et ouvrez l’application. Assurez-vous que votre téléphone et votre PC sont connectés à Internet (de préférence au même réseau Wi-Fi).
Étape 3 : Vous devez suivre les instructions pour que votre téléphone soit couplé à l'application Phone Link sur votre PC.
Étape 4 : Une fois connecté, cliquez sur « Photos » dans le menu de gauche. Cela affichera les photos récentes de votre téléphone.
Étape 5 : Cliquez sur les photos que vous souhaitez transférer. Vous pouvez sélectionner plusieurs photos en maintenant la touche " Ctrl " enfoncée tout en cliquant. Ensuite, cliquez et faites glisser les photos vers le dossier souhaité sur votre PC. Le curseur changera pour indiquer que vous pouvez déposer les fichiers.
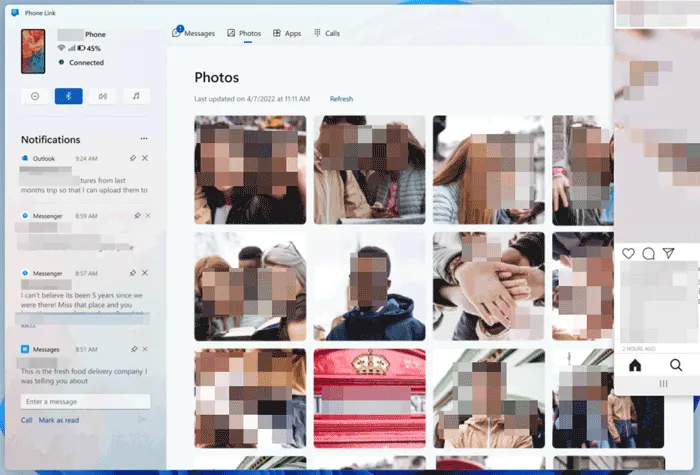
1.4 Utiliser AirDroid
AirDroid est une application tierce qui vous permet de gérer votre appareil Android ou iOS à partir d'un navigateur Web ou d'un client de bureau. Il facilite le transfert de fichiers sans fil, y compris les photos.
Voici comment envoyer des photos sans fil avec AirDroid :
Étape 1 : Installez l'application AirDroid et créez un compte sur votre téléphone mobile, puis téléchargez et installez AirDroid sur votre ordinateur, puis connectez-vous avec le même compte.
Étape 2 : Sur votre téléphone, choisissez l'onglet « Transférer » et sélectionnez votre appareil PC. Cliquez ensuite sur l'icône " Trombone " en bas, appuyez sur " Fichiers " pour sélectionner vos photos et envoyez-les.
Étape 3 : Sur votre ordinateur portable, vous recevrez les photos. Veuillez les télécharger sur votre ordinateur.
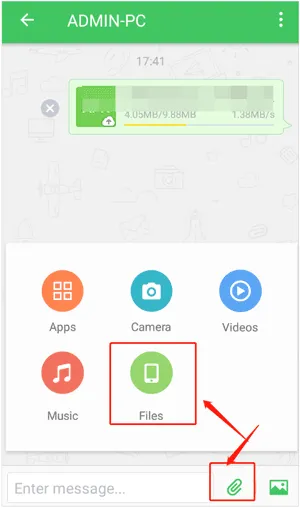
Partie 2 : Comment transférer des photos d'Android vers un PC sans fil
Ces méthodes sont spécialement conçues pour transférer des photos d'appareils Android vers des PC Windows sans utiliser de câble USB.
2.1 Utilisation de l'application Windows Photos et du compte OneDrive
Vous pouvez vous connecter à votre compte OneDrive sur l'application Photos de votre ordinateur Windows, ce qui signifie qu'elle peut afficher vos photos téléchargées sur OneDrive sur votre ordinateur et télécharger directement les images souhaitées.
Voici les étapes :
Étape 1 : Installez l'application OneDrive et activez le téléchargement de la pellicule dans les paramètres. Cela sauvegardera automatiquement vos nouvelles photos sur votre compte OneDrive.
Étape 2 : Ouvrez l'application Photos sur votre PC Windows et cliquez sur l'icône « Paramètres » dans le coin droit du journal. Recherchez ensuite l'option « Comptes OneDrive » et connectez-vous avec le même compte Microsoft lié à votre OneDrive.
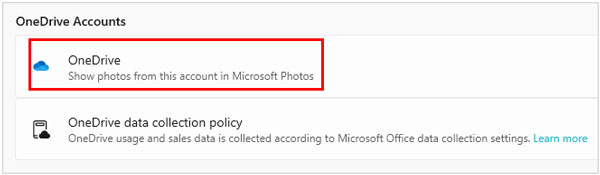
Étape 3 : Vos photos apparaîtront automatiquement dans l'application. Cliquez sur " Souvenirs " sous " OneDrive - Personnel ", puis sélectionnez-les et enregistrez-les sur votre stockage local sur votre ordinateur.
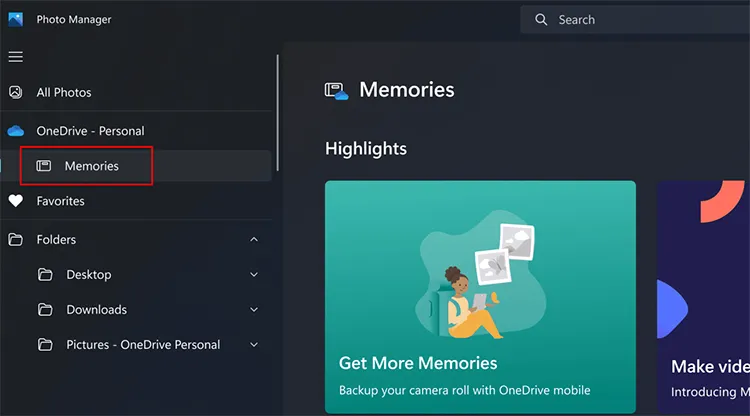
2.2 Utilisation du gestionnaire Android iReaShare
iReaShare Android Manager est une application de bureau spécialisée conçue pour gérer les appareils Android à partir d'un ordinateur. Il offre souvent des options de gestion et de transfert de fichiers plus avancées. Que vous souhaitiez utiliser un câble USB ou non pour transférer vos photos d'un téléphone Android vers un ordinateur portable, il peut vous aider à le faire sans effort.
Principales fonctionnalités d'iReaShare Android Manager :
* Transférez sans fil des photos d'Android vers un PC.
* Importez facilement des photos d'un ordinateur vers un appareil Android.
* Vous permet de créer de nouveaux albums pour organiser vos photos Android sur le PC.
* Supprimez les photos indésirables d'Android sur l'ordinateur.
* Transférez vos contacts , messages texte, applications, documents, vidéos et bien plus encore d'Android vers un PC.
* Sauvegardez vos données Android en 1 clic et restaurez en toute transparence les données de la sauvegarde sur Android.
Téléchargez le gestionnaire Android iReaShare.
Télécharger pour Win Télécharger pour Mac
Voici comment transférer des photos d'Android vers un PC sans câble à l'aide de ce logiciel :
Étape 1 : Installez le logiciel Android Manager sur votre PC après l'avoir téléchargé. Lancez-le ensuite et cliquez sur « Se connecter via Wi-Fi ». Assurez-vous que votre téléphone Android et le PC sont connectés au même réseau Wi-Fi.
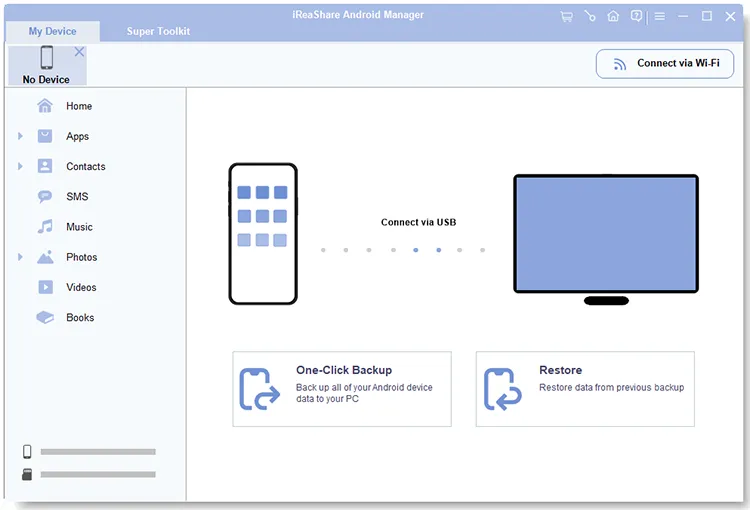
Étape 2 : Cliquez sur « Autoriser l'accès » si vous y êtes invité sur le PC. Autorisez ensuite l'installation de l'application de la version Android sur votre téléphone Android et utilisez l'application pour scanner le code QR sur le PC afin d'établir la connexion.

Étape 3 : Une fois connecté, cliquez sur « Photos », et sélectionnez les photos que vous souhaitez transférer. Appuyez ensuite sur l'icône « Exporter » pour enregistrer les photos de votre téléphone Android sur votre PC.
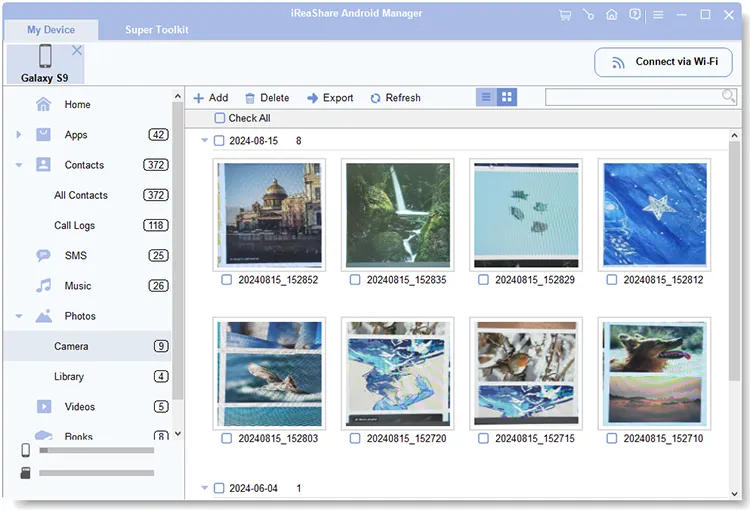
Astuces : Et si vous supprimiez vos photos utiles sur votre téléphone Android ? Ne t'inquiète pas. Vous pouvez récupérer vos photos supprimées .
2.3 Utilisation du partage rapide
Quick Share (anciennement Near Share) est la fonctionnalité native de partage de fichiers de Google pour les appareils Android, similaire à AirDrop d'Apple. Si l'application Quick Share est installée sur votre PC Windows, vous pouvez l'utiliser pour le transfert de photos sans fil.
Voici comment procéder :
Étape 1 : Assurez-vous que Quick Share est activé dans les paramètres de votre téléphone. Sélectionnez les photos que vous souhaitez transférer, appuyez sur l'icône « Partager » et choisissez « Partage rapide ».
Étape 2 : Assurez-vous que l'application Quick Share est en cours d'exécution et que votre PC est détectable.
Étape 3 : notre ordinateur devrait apparaître comme option de partage sur votre téléphone Android. Appuyez sur le nom de votre ordinateur pour lancer le transfert.
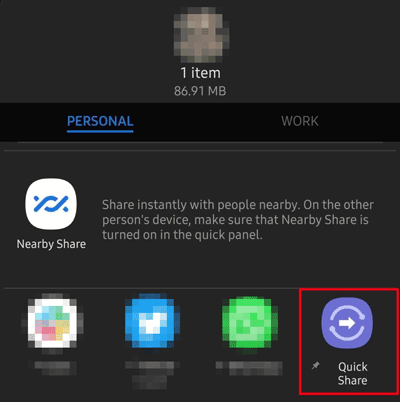
Partie 3 : Comment envoyer des images d'un iPhone à un ordinateur sans fil
Ces méthodes sont conçues pour transférer des photos d'iPhone vers des ordinateurs sans connexion physique.
3.1 Utiliser iCloud
iCloud est le service cloud d'Apple et iCloud Photos est un moyen pratique de synchroniser vos photos sur tous vos appareils Apple, y compris votre ordinateur.
Suivez les étapes pour envoyer des images d'un iPhone vers un ordinateur sans fil à l'aide d'iCloud :
Étape 1 : Accédez à Paramètres > « [Votre nom] » > « iCloud » > « Photos » et assurez-vous que « Photos iCloud » ou « Synchroniser cet iPhone » est activé.
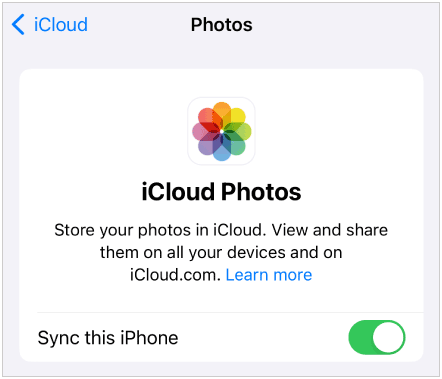
Étape 2 : Téléchargez et installez iCloud pour Windows à partir du Microsoft Store. Connectez-vous avec votre identifiant Apple. Dans les paramètres iCloud, assurez-vous que « Photos » est sélectionné.
Étape 3 : Vos photos seront alors accessibles via l'Explorateur de fichiers dans le dossier « iCloud Photos ».
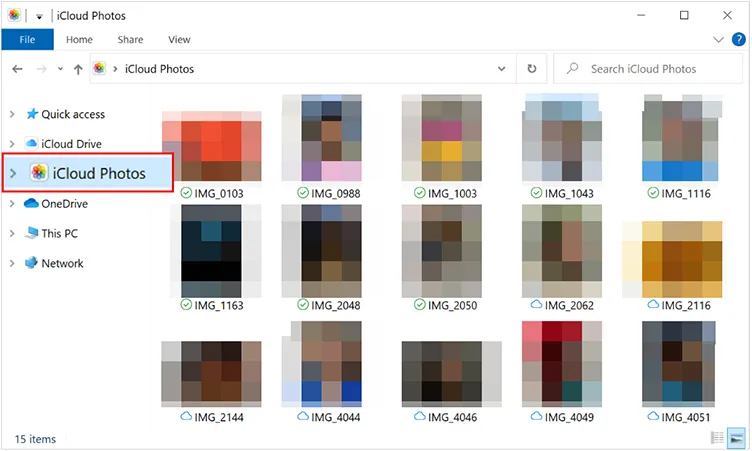
3.2 Utilisation de l'application Mail
Pour transférer un petit nombre de photos de votre iPhone vers votre ordinateur portable sans câble, l'application Mail intégrée à votre iPhone peut être une solution simple et rapide.
Voici comment procéder :
Étape 1 : Ouvrez l'application Photos , sélectionnez les photos que vous souhaitez envoyer et appuyez sur l'icône « Partager ».
Étape 2 : Choisissez « Mail » parmi les options de partage. Ensuite, composez un e-mail à votre propre adresse e-mail et envoyez-le.
Étape 3 : Ouvrez votre client de messagerie et connectez-vous à votre compte de messagerie.
Étape 4 : Localisez l'e-mail que vous avez envoyé et téléchargez les photos jointes. Gardez à l’esprit que les fournisseurs de messagerie ont souvent des limites de taille de fichier.
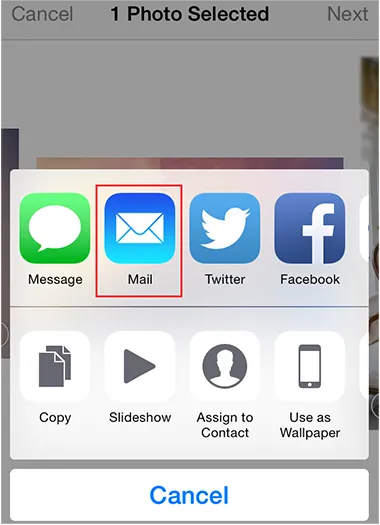
Conclusion
Avec les 9 méthodes ci-dessus, vous pouvez facilement transférer sans fil des photos d'un téléphone vers un ordinateur portable, couvrant les téléphones Android et les iPhones. Si vous souhaitez transférer vos photos de votre téléphone Android vers votre PC et les gérer sur le bureau, vous pouvez utiliser iReaShare Android Manager . Ce programme complet offre des fonctionnalités pratiques pour organiser vos photos Android.
Télécharger pour Win Télécharger pour Mac
Articles connexes
Comment supprimer définitivement des photos de l'iPhone via des méthodes simples
Réparé : les photos ont disparu de l'iPhone avec des solutions fiables
Résolu : Comment transférer des vidéos d'un iPhone vers un ordinateur portable HP





























































