Using a USB cable can copy photos from a smartphone to a computer. However, if you don't have a USB cable, how can you transfer photos from a phone to a laptop wirelessly? To solve this problem, we've searched for and tested different apps, and then summarized 9 effective options shared in this guide. You can read through it and select one way to send your pictures without a cable.
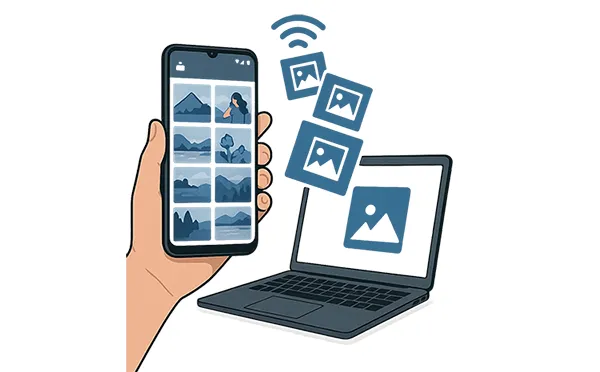
Part 1: How to Transfer Photos from Phone to Computer (Android & iPhone)
The following methods offer cross-platform compatibility, working effectively for both Android and iPhone users.
1.1 Using Google Photos
Google Photos is a popular cloud-based photo management service that simplifies photo transfer. If you have the Google Photos app installed on your phone and have enabled backup and sync, your photos are automatically uploaded to your Google Account.
Using Google Photos to download pictures from a phone to a computer wirelessly:
Step 1: Install Google Photos on your smartphone phone, and log in to your Google Account.
Step 2: Enable the backup feature on the app, and make sure the network is available. Then your photos will be automatically uploaded to Google Photos.

Step 3: Open your web browser and navigate to https://photos.google.com/. Then log in with the same Google Account you use on your phone.
Step 4: Browse your uploaded photos, and download them on your laptop.

1.2 Using Dropbox
Dropbox, a versatile cloud storage service, also provides a straightforward way to transfer photos wirelessly. However, Dropbox offers free storage of 2 GB only for every user.
Here's how to get pics from your phone to your computer via Dropbox:
Step 1: Install and open the Dropbox app on your cell phone. Then either manually upload photos or enable the "Camera Uploads" feature in the settings to automatically sync new photos to your Dropbox account.
Step 2: Once the photos are synced, you can access them through the Dropbox desktop application or by logging into the Dropbox website.
Step 3: You can then easily save the photos to your desired folders on your computer.
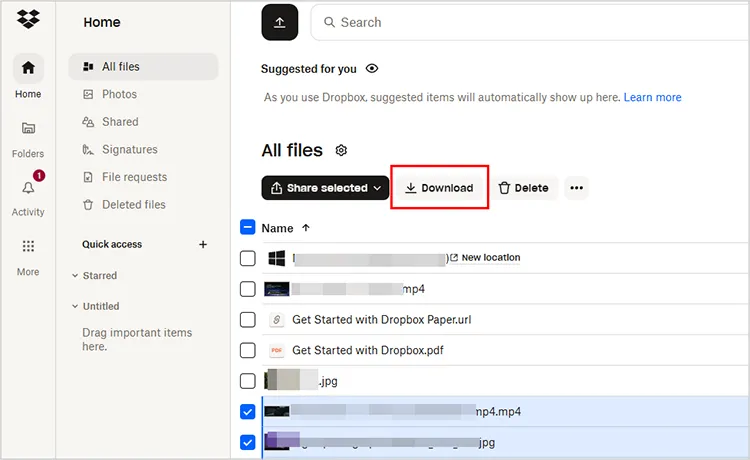
1.3 Using Phone Link/Link to Windows
Phone Link, also named Link to Windows on the Apple App Store. In other words, this app offers Android and iOS versions. You can use it to send photos from your phone to your PC without a cable.
Here's the guide:
Step 1: Download and install the correct version of the Phone Link app on your mobile phone, and then launch it.
Step 2: Search for "Phone Link" in the Windows search bar and open the app. Ensure both your phone and PC are connected to the internet (preferably the same Wi-Fi network).
Step 3: You need to follow the instructions to have your phone paired with the Phone Link app on your PC.
Step 4: Once connected, click on "Photos" in the left-hand menu. This will display recent photos from your phone.
Step 5: Click on the photos you want to transfer. You can select multiple photos by holding down the "Ctrl" key while clicking. Next, click and drag the photos to your desired folder on your PC. The cursor will change to indicate that you can drop the files.
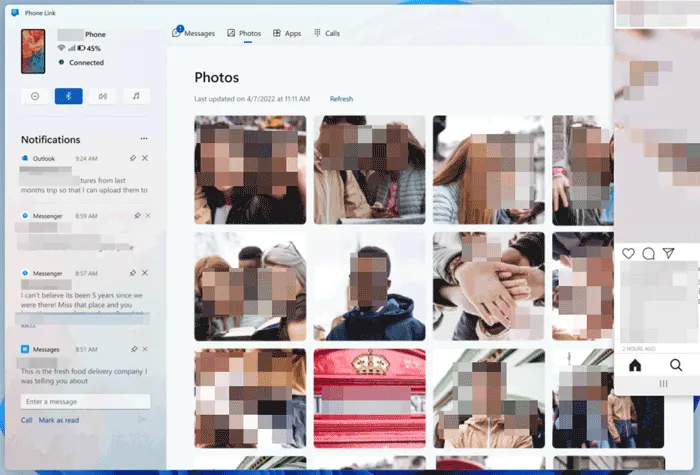
1.4 Using AirDroid
AirDroid is a third-party application that allows you to manage your Android or iOS device from a web browser or desktop client. It facilitates wireless file transfer, including photos.
Here's how to send photos wirelessly with AirDroid:
Step 1: Install the AirDroid app and create an account on your mobile phone, and then download and install AirDroid on your computer, and log in with the same account.
Step 2: On your phone, choose the "Transfer" tab, and select your PC device. Then click the "Paperclip" icon at the bottom, tap "Files" to select your photos, and send them.
Step 3: On your laptop, you will receive the pictures. Please download them on your computer.
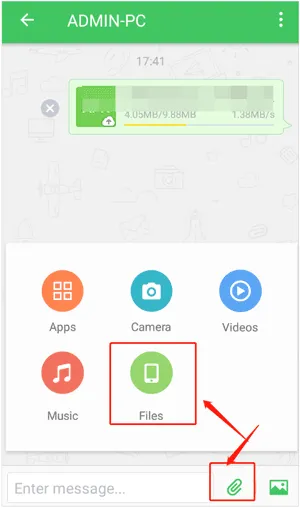
Part 2: How to Transfer Photos from Android to PC Wirelessly
These methods are specifically designed for transferring photos from Android devices to Windows PCs without using a USB cable.
2.1 Using Windows Photos App & OneDrive Account
You can sign in your OneDrive account on your Windows computer's Photos app, which means it can display your photos uploaded to OneDrive on your computer, and download your desired pictures directly.
Here are the steps:
Step 1: Install the OneDrive app and enable camera roll upload in the settings. This will automatically back up your new photos to your OneDrive account.
Step 2: Open the Photos app on your Windows PC, and click the "Settings" icon at the log right corner. Then find the "OneDrive Accounts" option, and log in with the same Microsoft account linked to your OneDrive.
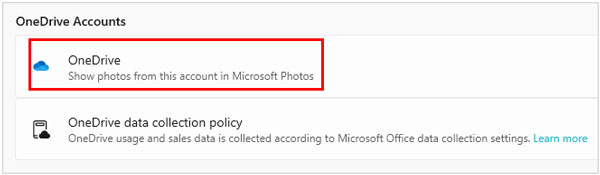
Step 3: Your photos will automatically appear in the app. Click "Memories" under "OneDrive - Personal", then select and save them to your local storage on your computer.
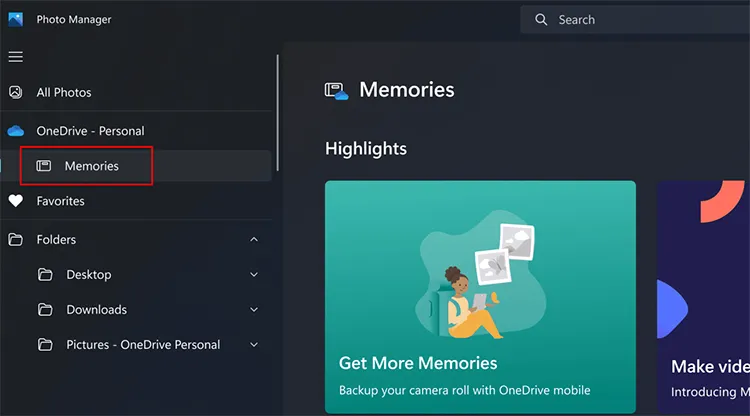
2.2 Using iReaShare Android Manager
iReaShare Android Manager is a specialized desktop application designed for managing Android devices from a computer. It often offers more advanced file management and transfer options. Whether you want to use a USB cable or not to transfer your photos from an Android phone to a laptop, it can help you do it without effort.
Main features of iReaShare Android Manager:
* Wirelessly transfer photos from Android to a PC.
* Easily import photos from a computer to an Android device.
* Allow you to create new albums to organize your Android photos on the PC.
* Remove unwanted photos from Android on the computer.
* Transfer your contacts, text messages, apps, documents, videos, and more from Android to a PC.
* Back up your Android data in 1 click, and seamlessly restore the data from backup to Android.
Download iReaShare Android Manager.
Download for Win Download for Mac
Here's how to transfer photos from Android to PC without a cable using this software:
Step 1: Install the Android Manager software on your PC after downloading it. Then launch it and click "Connect via Wi-Fi". Make sure your Android phone and the PC are connected to the same Wi-Fi network.
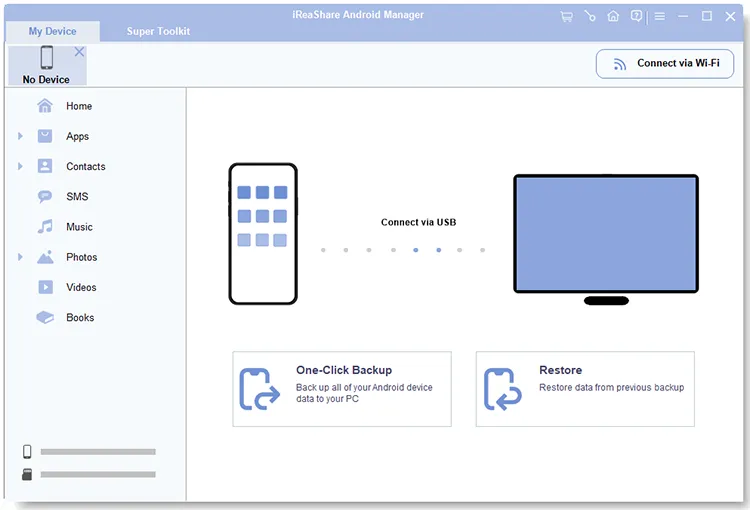
Step 2: Click "Allow access" if prompted on the PC. Then allow the app of Android version to be installed on your Android phone, and use the app to scan the QR code on the PC to establish the connection.

Step 3: Once connected, click "Photos", and select the photos you want to transfer. Then tap the "Export" icon to save the photos from your Android phone to your PC.
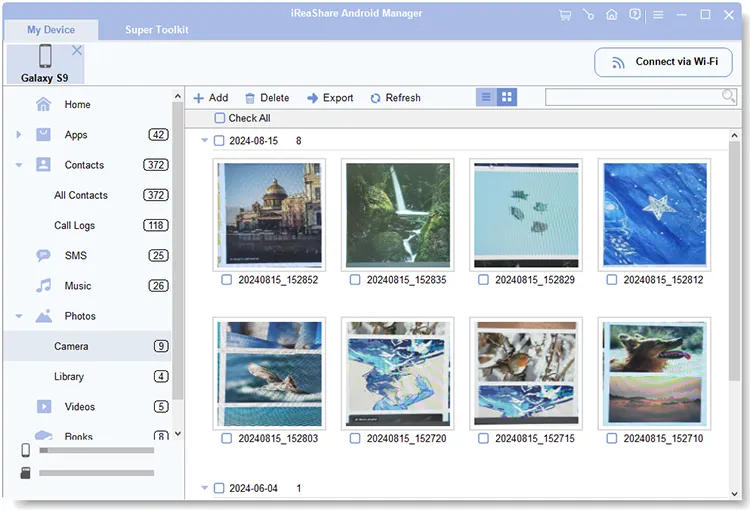
Tips: What if you delete your useful photos on your Android phone? Don't worry. You can recover your deleted photos.
2.3 Using Quick Share
Quick Share (formerly Nearby Share) is Google's native file-sharing feature for Android devices, similar to Apple's AirDrop. If your Windows PC has the Quick Share app installed, you can use this for wireless photo transfer.
Here's how to do it:
Step 1: Ensure Quick Share is enabled in your phone's settings. Select the photos you want to transfer, tap the "Share" icon, and choose "Quick Share".
Step 2: Make sure the Quick Share app is running and your PC is discoverable.
Step 3: our computer should appear as a sharing option on your Android phone. Tap your computer's name to initiate the transfer.
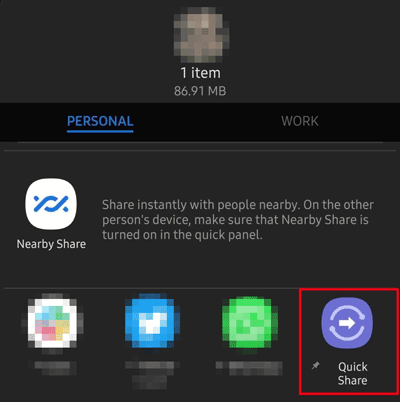
Part 3: How to Send Images from iPhone to Computer Wirelessly
These methods are tailored for transferring photos from iPhones to computers without a physical connection.
3.1 Using iCloud
iCloud is Apple's cloud service, and iCloud Photos is a convenient way to keep your photos synced across all your Apple devices, including your computer.
Follow the steps to send images from an iPhone to a computer wirelessly using iCloud:
Step 1: Go to Settings > "[Your Name]" > "iCloud" > "Photos" and ensure "iCloud Photos" or "Sync this iPhone" is turned on.
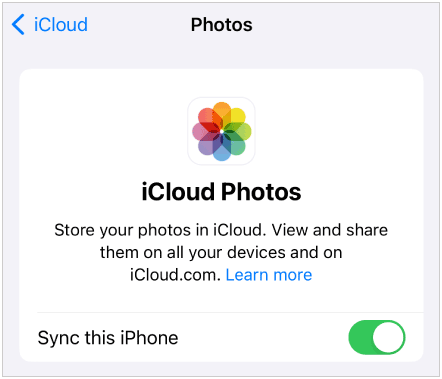
Step 2: Download and install iCloud for Windows from the Microsoft Store. Sign in with your Apple ID. In the iCloud settings, make sure "Photos" is selected.
Step 3: Your photos will then be accessible through File Explorer in the "iCloud Photos" folder.
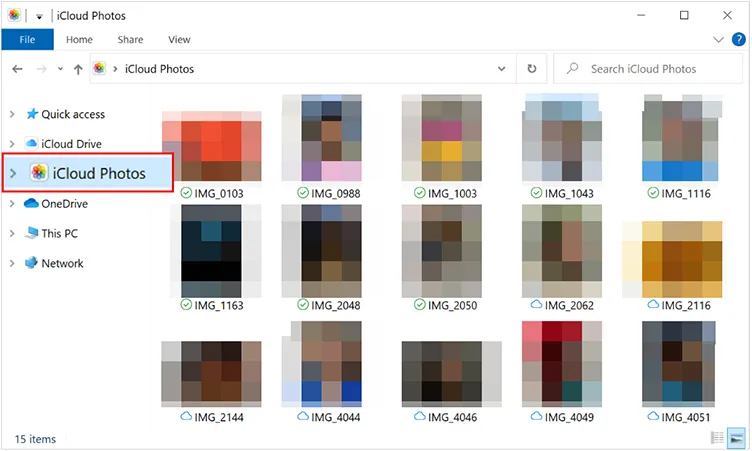
3.2 Using Mail App
For transferring a small number of photos from your iPhone to your laptop without a cable, the built-in Mail app on your iPhone can be a quick and easy solution.
Here's how:
Step 1: Open the Photos app, select the photos you want to send, and tap the "Share" icon.
Step 2: Choose "Mail" from the sharing options. Next, compose an email to your own email address and send it.
Step 3: Open your email client and log in to your email account.
Step 4: Locate the email you sent, and download the attached photos. Keep in mind that email providers often have file size limitations.
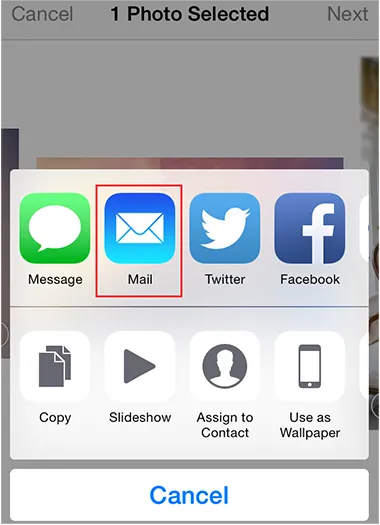
Conclusion
With the 9 methods above, you can easily transfer photos from a phone to a laptop wirelessly, covering Android phones and iPhones. If you want to transfer your photos from your Android phone to your PC, and manage them on the desktop, you can use iReaShare Android Manager. This comprehensive program provides practical features for you to organize your Android pictures.
Download for Win Download for Mac
Related Articles
How to Permanently Delete Photos from iPhone via Hassle-free Methods
Repaired: Photos Disappeared from iPhone with Reliable Solutions
How to Transfer Files from Phone to Laptop Without USB: 6 Easy Methods





























































