Quando acquisti un nuovo iPad, potresti voler trasferire i tuoi dati dal vecchio iPad a quello nuovo, come foto, video, musica, app, ecc. Quindi, sai come trasferire dati da iPad a iPad? In effetti, è semplice. Leggi il post di oggi e capirai passo dopo passo come utilizzare 5 metodi affidabili di trasferimento dati.
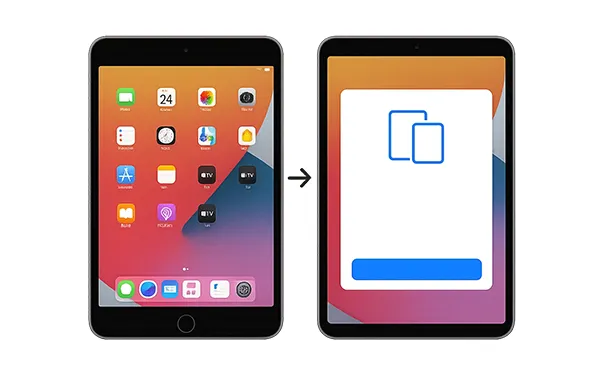
- Parte 1: Come trasferire dati da iPad a iPad tramite iReaShare Phone Transfer
- Parte 2: Come trasferire dati dal vecchio iPad al nuovo iPad con iTunes
- Parte 3: Come trasferire dati da un iPad all'altro con Quick Start
- Parte 4: Come trasferire tutto da un iPad all'altro tramite il backup iCloud
- Parte 5: Come trasferire dati da un iPad a un altro tramite AirDrop
- Parte 6: domande frequenti sul trasferimento dati da iPad
Parte 1: Come trasferire dati da iPad a iPad tramite iReaShare Phone Transfer
Passare a un nuovo iPad porta spesso con sé un mix di eccitazione e l'inevitabile domanda: come posso spostare tutte le mie cose importanti? Se desideri selezionare i tipi di dati desiderati prima di trasferire i tuoi dati, avrai bisogno di un programma di trasferimento flessibile come iReaShare Phone Transfer. Ti consente di trasferire selettivamente tipi di dati tra i tuoi dispositivi iOS . Anche se finisci la configurazione sul tuo nuovo iPhone, non è necessario reimpostare nuovamente il dispositivo.
Caratteristiche principali di iReaShare Trasferimento telefonico:
* Trasferisci i dati senza problemi da un iPad all'altro.
* Consentono di selezionare i tipi di dati desiderati prima di copiare i dati.
* Supporta il trasferimento di contatti, libri, calendari e segnalibri di Safari tra iPad.
* Ti consente di trasferire foto, video, musica e altro da iOS ad Android.
* Supporta iOS 5.0 e versioni successive, incluso iOS 18.
* Nessuna pubblicità durante il processo di trasferimento.
Scarica iReaShare Trasferimento telefonico.
Scarica per Win Scarica per Mac
Ecco come completare il trasferimento da iPad a iPad con questo software:
Passaggio 1: installa il software di trasferimento dati dell'iPad sul tuo computer e aprilo. Quindi collega entrambi gli iPad al computer tramite USB.
Passaggio 2: fai clic su " Affidabilità " su entrambi i dispositivi iOS. Quindi verrà stabilita la connessione. Assicurati che il tuo nuovo iPad sia il dispositivo " di destinazione ". In caso contrario, fare clic su " Capovolgi ".

Passo 3: Seleziona i tipi di dati che desideri trasferire e fai clic su " Avvia copia " per trasferire i tuoi dati dal vecchio iPad al nuovo iPad.

Guarda la video guida per trasferire facilmente i dati tra iPad:
Parte 2: Come trasferire dati dal vecchio iPad al nuovo iPad con iTunes
iTunes (o Finder su Mac) fornisce un metodo affidabile per trasferire dati creando un backup del tuo vecchio iPad e ripristinandolo su quello nuovo. Inoltre, iTunes è compatibile con molte generazioni di dispositivi iOS. Tuttavia, se desideri eseguire il backup dei dati da un iPad molto vecchio con iOS 4.0, l'ultima versione di iTunes potrebbe non riuscire a farlo. In questo caso, puoi scaricare la versione precedente come iTunes 9.2.1, che può supportare i vecchi iOS.
Ecco come trasferire informazioni da un iPad a un altro tramite iTunes:
Passaggio 1: collega il tuo vecchio iPad al computer utilizzando un cavo USB e apri iTunes. Quindi seleziona il tuo iPad quando appare.
Passaggio 2: scegli la scheda " Riepilogo " e individua l'opzione " Esegui backup adesso ". Quindi fare clic su di esso. Verrà eseguito il backup dei dati sul vecchio iPad sul tuo PC .
Passaggio 3: disconnetti il tuo vecchio iPad e collega il nuovo iPad al PC tramite USB. Successivamente, fai clic sull'icona dell'iPad e vai su " Riepilogo ".
Passaggio 4: fare clic su " Ripristina backup " e selezionare il file di backup desiderato. Quindi ripristina i dati di backup sul tuo nuovo iPad. Attendi il completamento del processo di ripristino.

Parte 3: Come trasferire dati da un iPad all'altro con Quick Start
Quick Start è una comoda funzionalità introdotta da Apple che ti consente di trasferire i dati in modalità wireless direttamente da un dispositivo iOS o iPadOS a un altro durante il processo di configurazione iniziale. Tuttavia, questa funzionalità funziona su iPadOS 13 o versioni successive. Se il tuo vecchio iPad non lo supporta, utilizza un altro modo.
Guida per cambiare iPad con Quick Start:
Passaggio 1: accendi il tuo nuovo iPad e posizionalo vicino al tuo vecchio iPad. Assicurati che entrambi gli iPad abbiano il Bluetooth abilitato e siano connessi al Wi-Fi.
Passaggio 2: la schermata Avvio rapido verrà visualizzata sul tuo vecchio iPad, offrendo la possibilità di utilizzare il tuo ID Apple per configurare il tuo nuovo iPad. Tocca " Continua " sul tuo vecchio iPad. Sul tuo nuovo iPad apparirà un'animazione.
Passaggio 3: utilizza la fotocamera del tuo vecchio iPad per scansionare l'animazione sul tuo nuovo iPad. Se richiesto, inserisci il passcode del tuo vecchio iPad sul nuovo iPad.
Passaggio 4: segui le istruzioni visualizzate sullo schermo per impostare Face ID o Touch ID e scegli come ripristinare i tuoi dati. Seleziona " Trasferisci da iPad ". Tocca " Continua " per iniziare il processo di trasferimento dei dati. Tieni entrambi gli iPad uno vicino all'altro e collegati all'alimentazione fino al completamento del trasferimento.
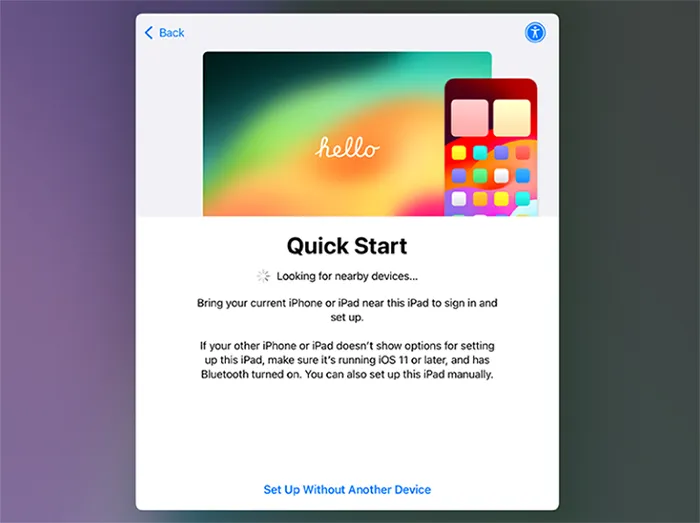
Parte 4: Come trasferire tutto da un iPad all'altro tramite il backup iCloud
Backup iCloud fornisce un metodo wireless per eseguire il backup del tuo vecchio iPad e ripristinarlo su quello nuovo, a condizione che tu disponga di spazio di archiviazione iCloud sufficiente. Puoi trasferire tutto dal backup iCloud al tuo nuovo iPad durante la configurazione.
Ecco come:
Passaggio 1: assicurati che entrambi gli iPad siano connessi al Wi-Fi. Sul tuo vecchio iPad, vai su Impostazioni > " [Il tuo nome] " > " iCloud " > " Backup iCloud ". Attiva " Backup iCloud " se non è già abilitato.
Passaggio 2: tocca " Esegui il backup adesso " e attendi il completamento del backup. È meglio farlo mentre l'iPad è collegato all'alimentazione e al Wi-Fi.
Passaggio 3: ora puoi ripristinare il backup sul tuo nuovo iPad. Accendi il tuo nuovo iPad e segui le istruzioni di configurazione visualizzate sullo schermo fino a raggiungere la schermata " Trasferisci app e dati ".
Passaggio 4: seleziona " Da backup iCloud " e accedi con il tuo ID Apple e la password.
Passaggio 5: scegli il backup più recente del tuo vecchio iPad dall'elenco. Attendi il completamento del processo di ripristino.
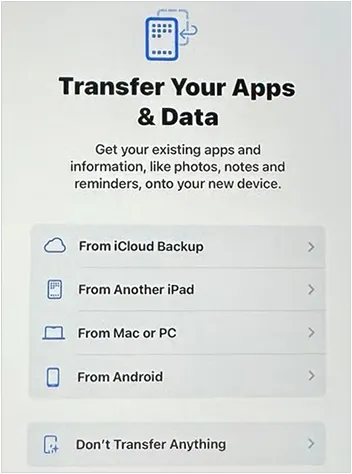
Parte 5: Come trasferire dati da un iPad a un altro tramite AirDrop
AirDrop offre un modo conveniente per trasferire in modalità wireless singoli file e piccole quantità di dati, come foto, video, documenti e contatti, direttamente tra i dispositivi Apple vicini. Se desideri trasferire file specifici da un iPad a un altro, puoi utilizzare AirDrop.
Ecco i passaggi:
Passaggio 1: scorri verso il basso dall'angolo in alto a destra dello schermo (o scorri verso l'alto dal basso sugli iPad meno recenti) per aprire " Centro di controllo ".
Passaggio 2: tocca e tieni premuta la scheda Wi-Fi o Bluetooth nell'angolo in alto a sinistra, quindi tocca il pulsante " AirDrop " e scegli " Solo contatti " o " Tutti " (impostarlo temporaneamente su " Tutti " può essere utile per un trasferimento una tantum). Assicurati che entrambi gli iPad siano rilevabili.
Passaggio 3: apri l'app contenente i dati che desideri trasferire sul tuo iPad di origine e seleziona gli elementi che desideri condividere.
Passaggio 4: tocca l'icona " Condividi ", cerca l'opzione AirDrop nel foglio di condivisione e toccala. Il tuo iPad di destinazione dovrebbe apparire come destinatario. Tocca il suo nome.
Passaggio 5: sul tuo nuovo iPad verrà visualizzata una notifica che ti chiederà se desideri accettare gli articoli in arrivo. Tocca " Accetta ". I dati trasferiti verranno salvati nell'app corrispondente sull'iPad di destinazione.
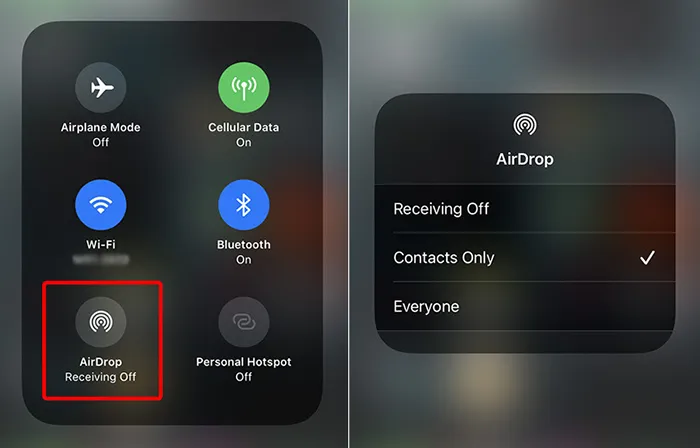
Parte 6: domande frequenti sul trasferimento dati da iPad
D1: Le mie app e i dati delle app verranno trasferiti sul mio nuovo iPad?
Sì, in genere le tue app verranno trasferite sul tuo nuovo iPad e, nella maggior parte dei casi, verranno trasferiti anche i dati delle app ad esse associate. Tuttavia, le specifiche possono dipendere dal metodo utilizzato per il trasferimento.
Q2: Posso trasferire solo i dati selezionati (come contatti o messaggi)?
Sì, ma non con gli strumenti integrati di Apple. Avresti bisogno di un software di trasferimento come iReaShare Phone Transfer per trasferire selettivamente determinati tipi di dati.
Q3: Cosa succede se non ho abbastanza spazio di archiviazione iCloud per eseguire il backup del mio iPad?
Apple ti offre temporaneamente spazio di archiviazione iCloud extra gratuito per aiutarti con il trasferimento durante la configurazione di un nuovo dispositivo. Altrimenti, puoi acquistare più spazio di archiviazione iCloud o utilizzare un computer per creare un backup locale .
Conclusione
Forse pensi che trasferire dati tra iPad sia un processo stressante, ma ora puoi utilizzare 5 metodi efficaci per completare il trasferimento dati e accedere ai tuoi dati sul tuo nuovo iPad senza problemi. Inoltre, quando finisci la configurazione o desideri trasferire dati sull'iPad che memorizza molti file, puoi utilizzare iReaShare Phone Transfer . Questo strumento può trasferire i tuoi dati senza sovrascrivere i dati esistenti.
Scarica per Win Scarica per Mac
Articoli correlati
Guida accurata: come rimuovere l'ID Apple dall'iPad senza password
Come trasferire dati da iPhone ad Android: 5 potenti soluzioni
Come cambiare iPhone con 4 metodi affidabili (guida nel 2025)
Come importare contatti su iPhone da posizioni diverse (guida completa)





























































