Di solito memorizziamo una quantità significativa di dati personali e importanti sui nostri telefoni Android: foto, video, contatti, messaggi e altro ancora. Se non vuoi perdere i tuoi preziosi dati, puoi eseguire il backup dei dati Android. Quando hai bisogno di accedervi e utilizzarli, puoi ripristinarli sul tuo dispositivo Android. Se desideri saperne di più sul backup e il ripristino di Android, leggi questa guida, che include 4 metodi pratici.

- Parte 1: Backup e ripristino di Android sul PC tramite iReaShare Android Manager
- Parte 2: Backup e ripristino del telefono Android tramite account Google
- Parte 3: Backup e ripristino dei dati su un telefono Android tramite Google Drive
- Parte 4: Backup e ripristino dei dati Android tramite Smart Switch (solo Samsung)
- Parte 5: Domande frequenti sul backup e il ripristino di Android
Parte 1: Backup e ripristino di Android sul PC tramite iReaShare Android Manager
Per gli utenti che desiderano un maggiore controllo sul processo di backup e la possibilità di archiviare i dati localmente sul proprio computer, lo strumento di gestione Android, iReaShare Android Manager , può essere efficace. Questo software consente di eseguire il backup di vari tipi di dati, come messaggi di testo , contatti, foto, video, app installate e altro ancora, direttamente sul PC. Inoltre, può ripristinare i dati di backup sul telefono Android senza sovrascrivere i file esistenti.
Caratteristiche principali di iReaShare Android Manager:
* Esegui in modo efficiente il backup di un telefono Android su un PC o Mac.
* Ripristina comodamente i tuoi dati di backup su qualsiasi dispositivo Android.
* Ti consente di accedere facilmente ai file di backup sul tuo computer.
* Ti consente di trasferire selettivamente i tuoi contatti , foto, video, musica, documenti, registri delle chiamate e altro ancora da Android a un computer per il backup.
* Copia i file da un computer a un dispositivo Android senza problemi.
* Supporta Android 6.0 e versioni successive, inclusi la maggior parte dei modelli Android, come Samsung Galaxy S25/S24/S23/S22/S21/S20/S10, Xiaomi 15/14/13/12/11/10/9, OnePlus 13/12/11/10/9/8/7, Vivo, OnePlus, Redmi, iQOO, Honor, Motorola, Tecno, realme, ecc.
Scarica il software Android Manager.
Scarica per Win Scarica per Mac
Ecco come eseguire il backup di Android sul PC in 1 clic:
Passaggio 1: Avvia iReaShare Android Manager sul tuo computer dopo averlo installato. Quindi collega il tuo telefono Android al computer tramite USB.
Passaggio 2: attiva la modalità di debug USB sul tuo dispositivo Android. La connessione verrà stabilita. Fai clic su " Super Toolkit ".

Passaggio 3: tocca l'opzione " Backup " e seleziona i tipi di dati di cui desideri eseguire il backup. Quindi seleziona una posizione sul computer in cui salvare i dati. Fai clic su " Backup " per avviare il processo.

Ecco come ripristinare Android dal backup in un solo passaggio:
Passaggio 1: collega il tuo telefono Android al computer su cui esegui il backup dei dati Android. Una volta connesso, apri il programma Android Manager e seleziona " Super Toolkit ".
Passaggio 2: seleziona " Ripristina " e il file di backup. Quindi seleziona i tipi di dati che desideri ripristinare e fai clic su " Ripristina " per importare i dati di backup sul tuo dispositivo Android.
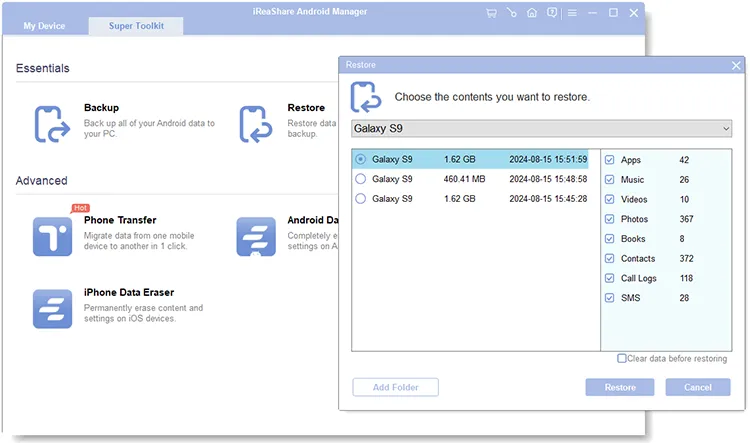
Ecco la guida video per eseguire il backup e il ripristino dei dati Android su un PC:
Parte 2: Backup e ripristino del telefono Android tramite account Google
Google offre una soluzione di backup semplice e spesso automatica per il tuo dispositivo Android tramite il tuo Account Google. Questo metodo in genere esegue il backup di dati delle app, cronologia chiamate, contatti, foto e video (se Google Foto è abilitato) e messaggi SMS. Tuttavia, non è possibile ripristinare un backup dell'Account Google creato su un dispositivo con una versione di Android superiore (come Android 15) su un dispositivo con una versione di Android inferiore (come Android 14).
Esegui il backup dei dati Android sull'account Google:
Passaggio 1: Apri l'app " Impostazioni " sul tuo telefono Android. Cerca quindi una sezione denominata " Sistema ", " Google " o " Account e backup ". La posizione esatta può variare a seconda del produttore del telefono e della versione di Android.
Passaggio 2: aggiungi il tuo account Google al telefono Android, quindi attiva " Backup di Google One " e fai clic su " Esegui backup ora ". I dati supportati verranno quindi salvati sul tuo account Google.
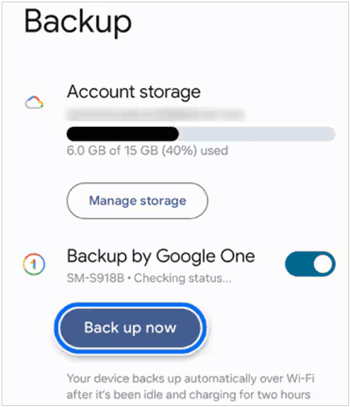
Ripristina i dati di backup su Android:
Passaggio 1: durante la configurazione iniziale, ti verrà chiesto di accedere con il tuo account Google.
Passaggio 2: La procedura guidata di installazione di solito chiede se si desidera ripristinare i dati da un backup precedente. Selezionare " Sì " o un'opzione simile.
Passaggio 3: se hai più backup associati al tuo account, potresti essere in grado di scegliere il backup specifico da cui effettuare il ripristino. Quindi fai clic su " RIPRISTINA " per scaricare e ripristinare i dati sul telefono Android.
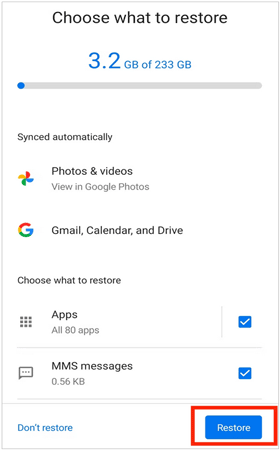
Suggerimenti: il tuo account Google non riesce a eseguire il backup della tua musica? Non preoccuparti, puoi eseguire il backup dei tuoi file musicali sul tuo telefono Android con questi utili metodi.
Parte 3: Backup e ripristino dei dati su un telefono Android tramite Google Drive
Google Drive offre un altro modo per eseguire il backup di file e cartelle specifici dal tuo telefono Android. Sebbene non fornisca un backup completo del sistema come il metodo dell'Account Google, è eccellente per proteggere documenti importanti , foto (se non utilizzi Google Foto) e altri file individuali. A proposito, puoi ripristinare il backup solo durante la configurazione.
Esegui il backup di Android su Google Drive:
Passaggio 1: avvia l'app Google Drive sul tuo telefono Android dopo averla installata. Quindi accedi o crea il tuo account Google.
Passaggio 2: Fai clic sull'icona " Menu " in alto a sinistra e seleziona " Backup " > " IMPOSTAZIONI DI BACKUP ". Quindi fai clic su " Attiva " > " Esegui backup ora ".

La procedura di ripristino è la stessa che si utilizza con il tuo Account Google. Se desideri ripristinare i dati di backup sul tuo Android, vai alla Parte 2 .
Parte 4: Backup e ripristino dei dati Android tramite Smart Switch (solo Samsung)
Gli utenti di telefoni Samsung Galaxy hanno accesso a uno strumento dedicato chiamato Smart Switch, che fornisce un modo completo per eseguire il backup e il ripristino dei dati tra dispositivi Samsung o tra un dispositivo Samsung e un PC o una scheda SD.
Esegui il backup dei dati Android sul PC con Smart Switch:
Passaggio 1: Scarica e installa l'applicazione Samsung Smart Switch sul tuo computer dal sito Web Samsung.
Passaggio 2: collega il tuo telefono Samsung al computer tramite un cavo USB. Quindi apri l'applicazione Smart Switch sul computer.
Passaggio 3: Fare clic sull'opzione " Backup " nell'interfaccia di Smart Switch. È possibile scegliere di eseguire il backup di tutti i dati o di selezionarne solo alcuni. Quindi fare clic su " OK " per avviare il processo di backup.
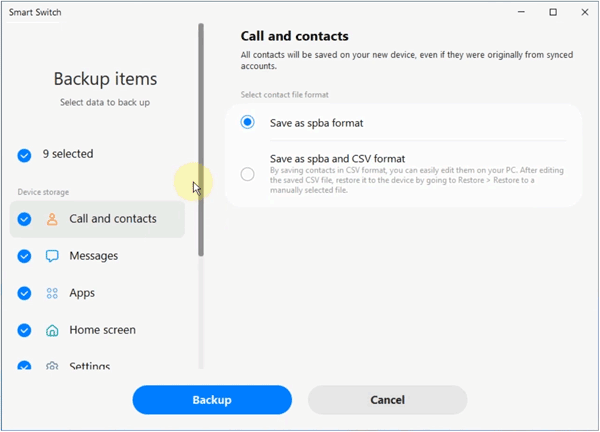
Ripristinare i dati su Android con Smart Switch:
Passaggio 1: collega il tuo telefono Samsung al computer e avvia Smart Switch.
Passaggio 2: fare clic sull'opzione " Ripristina " e selezionare il file di backup che si desidera ripristinare.
Passaggio 3: fare clic su " Ripristina " per iniziare a trasferire nuovamente i dati sul telefono.
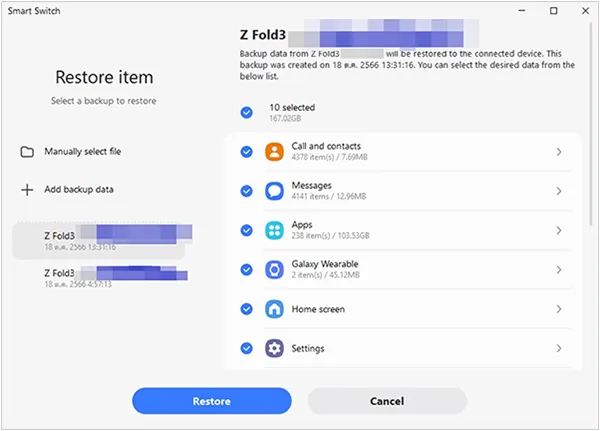
Parte 5: Domande frequenti sul backup e il ripristino di Android
D1: Posso effettuare il backup di tutto il contenuto del mio telefono Android?
Sebbene l'obiettivo delle soluzioni di backup sia quello di salvare quanti più dati possibile sul tuo telefono Android, non è sempre possibile eseguire il backup di tutto in modo impeccabile. In generale, è difficile eseguire il backup o il ripristino delle app di sistema, di alcune impostazioni di sistema, dei temi, delle suonerie di sistema, dei dati delle app, ecc. Se desideri eseguire il backup di quanti più dati possibile, potresti dover prima eseguire il rooting del tuo telefono Android.
D2: Posso ripristinare il backup dopo l'installazione?
Sì, puoi ripristinare i dati di backup su un telefono Android con iReaShare Android Manager dopo la configurazione. Questo software ti consente di ripristinare i dati dai backup senza limiti di tempo e i dati ripristinati non sostituiranno i dati esistenti sul dispositivo di destinazione.
D3: Posso ripristinare i dati di backup su un altro telefono Android?
Sì, puoi ripristinare i dati di backup su un altro telefono Android. Tuttavia, tieni presente che i dati ripristinati sovrascriveranno i dati esistenti sul telefono Android di destinazione se esegui il backup e il ripristino con il tuo Account Google o Google Drive.
Conclusione
Proteggere i dati del tuo Android è fondamentale e, fortunatamente, esistono diversi metodi efficaci per eseguire il backup e il ripristino dei tuoi dati Android. Che tu preferisca il controllo locale di un backup su PC tramite strumenti come iReaShare Android Manager , la praticità delle soluzioni basate su cloud di Google o le funzionalità personalizzate di Smart Switch di Samsung, stabilire una routine di backup regolare ti garantirà tranquillità e la sicurezza e il recupero delle tue preziose informazioni.
Scarica per Win Scarica per Mac
Articoli correlati
Come clonare segretamente un telefono Android: guida completa al trasferimento dati
Come eliminare i file su Android senza problemi (3 approcci)
Come trasferire Android su iPhone senza sforzo: 5 approcci
Come scaricare app su telefono e tablet Android: 6 soluzioni





























































