Lorsque vous achetez un nouvel iPad, vous souhaiterez peut-être transférer vos données de votre ancien iPad vers le nouveau, comme vos photos, vidéos, musique, applications, etc. Alors, savez-vous comment transférer des données d'iPad vers iPad ? En fait, c'est simple. Lisez l'article d'aujourd'hui et vous comprendrez étape par étape comment utiliser 5 méthodes de transfert de données fiables.
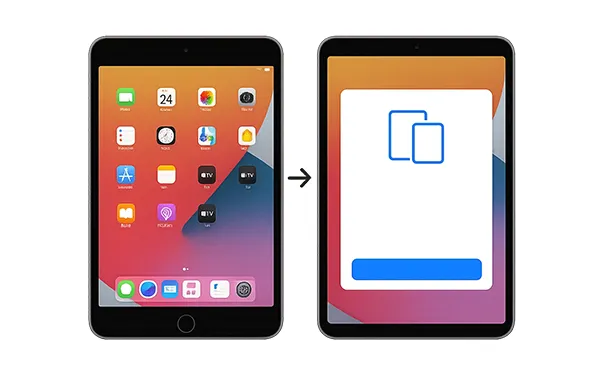
- Partie 1 : Comment transférer des données d'iPad à iPad via iReaShare Phone Transfer
- Partie 2 : Comment transférer des données d'un ancien iPad vers un nouvel iPad avec iTunes
- Partie 3 : Comment transférer des données d'un iPad à un autre avec un démarrage rapide
- Partie 4 : Comment tout transférer d'un iPad à un autre via iCloud Backup
- Partie 5 : Comment transférer des données d'un iPad à un autre via AirDrop
- Partie 6 : FAQ sur le transfert de données sur iPad
Partie 1 : Comment transférer des données d'iPad à iPad via iReaShare Phone Transfer
La mise à niveau vers un nouvel iPad apporte souvent un mélange d'enthousiasme et de la question inévitable : comment déplacer tous mes éléments importants ? Si vous souhaitez sélectionner les types de données souhaités avant de transférer vos données, vous aurez besoin d'un programme de transfert flexible comme iReaShare Phone Transfer . Il vous permet de transférer sélectivement des types de données entre vos appareils iOS . Même si vous avez terminé la configuration sur votre nouvel iPhone, vous n'avez pas besoin de réinitialiser à nouveau l'appareil.
Principales caractéristiques d'iReaShare Phone Transfer :
* Transférez en toute transparence des données d'un iPad à un autre.
* Vous permet de sélectionner les types de données souhaités avant de copier les données.
* Prend en charge le transfert de contacts , de livres, de calendriers et de signets Safari entre iPad.
* Vous permet de transférer des photos, des vidéos, de la musique et bien plus encore d'iOS vers Android .
* Prise en charge d'iOS 5.0 et supérieur, y compris iOS 18.
* Aucune publicité pendant le processus de transfert.
Téléchargez le transfert téléphonique iReaShare.
Télécharger pour Win Télécharger pour Mac
Voici comment réaliser le transfert iPad vers iPad avec ce logiciel :
Étape 1 : Installez le logiciel de transfert de données iPad sur votre ordinateur et ouvrez-le. Connectez ensuite vos deux iPad à l'ordinateur via USB.
Étape 2 : Cliquez sur « Confiance » sur les deux appareils iOS. La connexion sera alors établie. Assurez-vous que votre nouvel iPad est l'appareil « Destination ». Sinon, cliquez sur « Retourner ».

Étape 3 : Sélectionnez les types de données que vous souhaitez transférer et cliquez sur « Démarrer la copie » pour transférer vos données de l'ancien iPad vers le nouvel iPad.

Regardez le guide vidéo pour transférer facilement des données entre iPad :
Partie 2 : Comment transférer des données d'un ancien iPad vers un nouvel iPad avec iTunes
iTunes (ou Finder sur Mac) fournit une méthode fiable pour transférer des données en créant une sauvegarde de votre ancien iPad et en la restaurant sur votre nouveau. De plus, iTunes est compatible avec de nombreuses générations d'appareils iOS. Cependant, si vous souhaitez sauvegarder les données d'un très ancien iPad exécutant iOS 4.0, la dernière version d'iTunes risque de ne pas le faire. Dans ce cas, vous pouvez télécharger l'ancienne version comme iTunes 9.2.1, qui peut prendre en charge les anciens iOS.
Voici comment transférer des informations d'un iPad à un autre via iTunes :
Étape 1 : Connectez votre ancien iPad à votre ordinateur à l'aide d'un câble USB et ouvrez iTunes. Sélectionnez ensuite votre iPad lorsqu'il apparaît.
Étape 2 : Choisissez l'onglet « Résumé » et localisez l'option « Sauvegarder maintenant ». Cliquez ensuite dessus. Vos données sur l'ancien iPad seront sauvegardées sur votre PC .
Étape 3 : Déconnectez votre ancien iPad et connectez votre nouvel iPad au PC via USB. Ensuite, cliquez sur l'icône iPad et accédez à « Résumé ».
Étape 4 : Cliquez sur « Restaurer la sauvegarde » et sélectionnez le fichier de sauvegarde souhaité. Restaurez ensuite les données de sauvegarde sur votre nouvel iPad. Attendez la fin du processus de restauration.

Partie 3 : Comment transférer des données d'un iPad à un autre avec un démarrage rapide
Quick Start est une fonctionnalité pratique introduite par Apple qui vous permet de transférer sans fil des données directement d'un appareil iOS ou iPadOS à un autre pendant le processus de configuration initiale. Cependant, cette fonctionnalité fonctionne sur iPadOS 13 ou version ultérieure. Si votre ancien iPad ne le prend pas en charge, veuillez utiliser une autre méthode.
Guide pour changer d'iPad avec Quick Start :
Étape 1 : Allumez votre nouvel iPad et placez-le à proximité de votre ancien iPad. Assurez-vous que le Bluetooth est activé sur les deux iPad et qu’ils sont connectés au Wi-Fi.
Étape 2 : L'écran de démarrage rapide apparaîtra sur votre ancien iPad, offrant la possibilité d'utiliser votre identifiant Apple pour configurer votre nouvel iPad. Appuyez sur « Continuer » sur votre ancien iPad. Une animation apparaîtra sur votre nouvel iPad.
Étape 3 : Utilisez l'appareil photo de votre ancien iPad pour numériser l'animation sur votre nouvel iPad. Si vous y êtes invité, entrez le mot de passe de votre ancien iPad sur votre nouvel iPad.
Étape 4 : Suivez les instructions à l'écran pour configurer Face ID ou Touch ID et choisissez la manière dont vous souhaitez restaurer vos données. Sélectionnez « Transférer depuis l'iPad ». Appuyez sur « Continuer » pour commencer le processus de transfert de données. Gardez les deux iPad proches l’un de l’autre et connectés à l’alimentation jusqu’à ce que le transfert soit terminé.
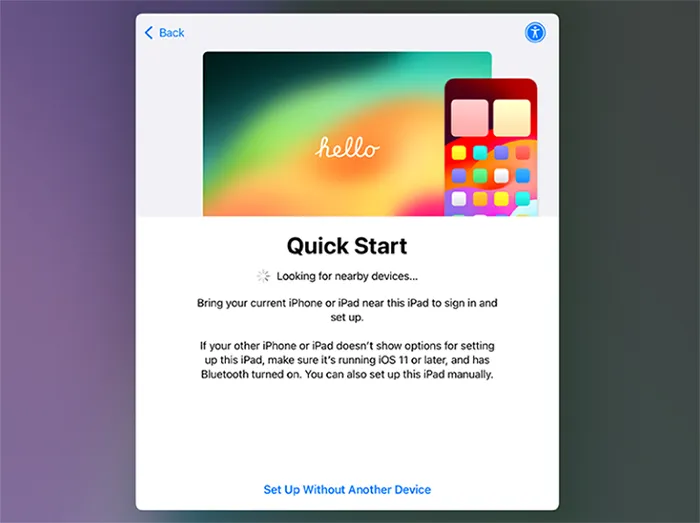
Partie 4 : Comment tout transférer d'un iPad à un autre via iCloud Backup
iCloud Backup fournit une méthode sans fil pour sauvegarder votre ancien iPad et le restaurer sur votre nouveau, à condition que vous disposiez de suffisamment de stockage iCloud. Vous pouvez tout transférer de votre sauvegarde iCloud vers votre nouvel iPad lors de la configuration.
Voici comment procéder :
Étape 1 : Assurez-vous que vos deux iPad sont connectés au Wi-Fi. Sur votre ancien iPad, accédez à Paramètres > « [Votre nom] » > « iCloud » > « iCloud Backup ». Activez « Sauvegarde iCloud » si ce n'est pas déjà activé.
Étape 2 : Appuyez sur « Sauvegarder maintenant » et attendez la fin de la sauvegarde. Il est préférable de le faire pendant que votre iPad est connecté à l'alimentation et au Wi-Fi.
Étape 3 : Vous pouvez désormais restaurer votre sauvegarde sur votre nouvel iPad. Veuillez allumer votre nouvel iPad et suivre les instructions de configuration à l'écran jusqu'à ce que vous atteigniez l'écran « Transférer vos applications et données ».
Étape 4 : Sélectionnez « À partir de la sauvegarde iCloud » et connectez-vous avec votre identifiant Apple et votre mot de passe.
Étape 5 : Choisissez la sauvegarde la plus récente de votre ancien iPad dans la liste. Attendez la fin du processus de restauration.
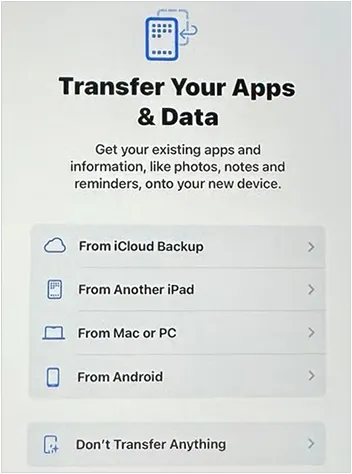
Partie 5 : Comment transférer des données d'un iPad à un autre via AirDrop
AirDrop offre un moyen pratique de transférer sans fil des fichiers individuels et de petites quantités de données, telles que des photos, des vidéos, des documents et des contacts, directement entre des appareils Apple à proximité. Si vous souhaitez transférer des fichiers spécifiques d'un iPad à un autre, vous pouvez utiliser AirDrop.
Voici les étapes :
Étape 1 : faites glisser votre doigt depuis le coin supérieur droit de l'écran (ou vers le haut sur les anciens iPad) pour ouvrir le « Centre de contrôle ».
Étape 2 : Appuyez longuement sur la carte Wi-Fi ou Bluetooth dans le coin supérieur gauche, puis appuyez sur le bouton « AirDrop » et choisissez « Contacts uniquement » ou « Tout le monde » (le définir temporairement sur « Tout le monde » peut être utile pour un transfert unique). Assurez-vous que les deux iPad sont détectables.
Étape 3 : Ouvrez l'application contenant les données que vous souhaitez transférer sur votre iPad source et sélectionnez les éléments que vous souhaitez partager.
Étape 4 : Appuyez sur l'icône " Partager ", recherchez l'option AirDrop dans la feuille de partage et appuyez dessus. Votre iPad cible devrait apparaître comme destinataire. Appuyez sur son nom.
Étape 5 : Une notification apparaîtra sur votre nouvel iPad vous demandant si vous souhaitez accepter les éléments entrants. Appuyez sur " Accepter ". Les données transférées seront enregistrées dans l'application correspondante sur votre iPad de destination.
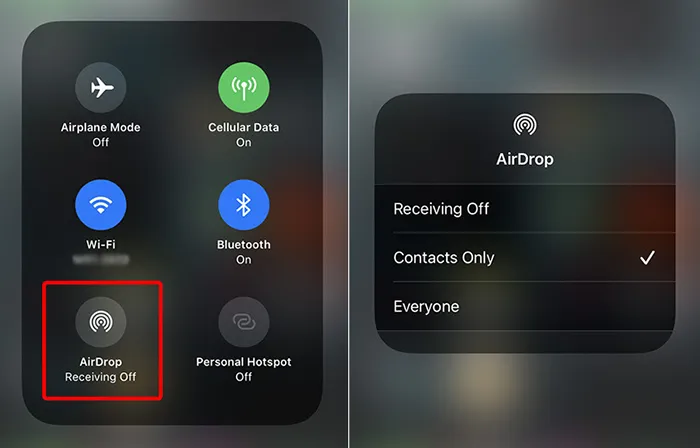
Partie 6 : FAQ sur le transfert de données sur iPad
Q1 : Mes applications et données d’applications seront-elles transférées vers mon nouvel iPad ?
Oui, généralement, vos applications seront transférées sur votre nouvel iPad et, dans la plupart des cas, les données des applications qui leur sont associées seront également transférées. Cependant, les détails peuvent dépendre de la méthode que vous utilisez pour le transfert.
Q2 : Puis-je transférer uniquement les données sélectionnées (comme les contacts ou les messages) ?
Oui, mais pas avec les outils intégrés d'Apple. Vous auriez besoin d'un logiciel de transfert tel que iReaShare Phone Transfer pour transférer sélectivement certains types de données.
Q3 : Que faire si je n'ai pas suffisamment de stockage iCloud pour sauvegarder mon iPad ?
Apple vous offre temporairement un stockage iCloud supplémentaire gratuit pour faciliter le transfert lors de la configuration d'un nouvel appareil. Sinon, vous pouvez acheter plus de stockage iCloud ou utiliser un ordinateur pour créer une sauvegarde locale .
Conclusion
Vous pensez peut-être que le transfert de données entre iPads est un processus stressant, mais vous pouvez désormais utiliser 5 méthodes efficaces pour terminer le transfert de données et accéder à vos données sur votre nouvel iPad sans problème. De plus, lorsque vous avez terminé votre configuration ou souhaitez transférer des données vers l'iPad qui stocke de nombreux fichiers, vous pouvez utiliser iReaShare Phone Transfer . Cet outil peut transférer vos données sans écraser vos données existantes.
Télécharger pour Win Télécharger pour Mac
Articles connexes
Guide précis : Comment supprimer l'identifiant Apple de l'iPad sans mot de passe
Comment transférer des données d'iPhone vers Android : 5 solutions puissantes
Comment changer d'iPhone avec 4 méthodes fiables (Guide en 2025)
Comment importer des contacts sur iPhone à partir de différents emplacements (Guide complet)





























































