Avant de vendre, de faire un don ou même simplement de dépanner un ordinateur défectueux, il est essentiel d'effacer votre PC pour garantir que vos données personnelles, informations sensibles et fichiers confidentiels sont complètement supprimés. Par conséquent, l'article d'aujourd'hui vise à expliquer comment effacer complètement un PC de 4 manières. Vous pouvez en choisir un en fonction du degré de minutie que vous souhaitez apporter.
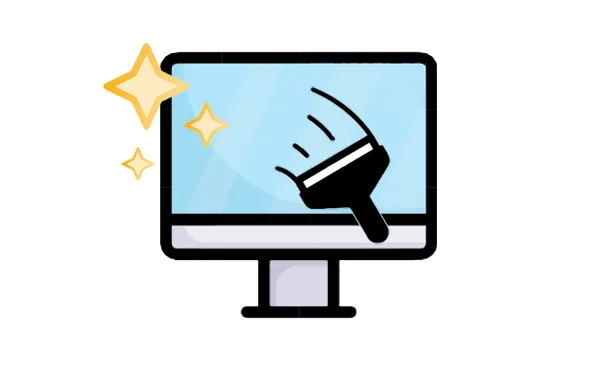
- Partie 1 : Que faire avant d'essuyer votre PC
- Partie 2 : Comment effacer un PC via la réinitialisation d'usine
- Partie 3 : Comment effacer complètement un PC via iReaShare Data Wipe
- Partie 4 : Comment effacer un PC avec une invite de commande
- Partie 5 : Comment effacer un PC avec la gestion des disques (pas assez sécurisé)
- Partie 6 : FAQ sur l'effacement d'un PC
Partie 1 : Que faire avant d'essuyer votre PC
Avant même de penser à lancer le processus d’effacement, vous devez suivre plusieurs étapes essentielles pour éviter une perte irréversible de données et assurer une transition en douceur.
- Sauvegardez vos données importantes : avant d’effacer, identifiez et sauvegardez méticuleusement tous les fichiers, documents, photos, vidéos et toute autre donnée que vous souhaitez conserver. Vérifiez ensuite que la sauvegarde est complète et accessible.
- Déconnectez-vous de vos comptes : assurez-vous de vous déconnecter de tous les comptes et de désactiver les licences des logiciels tels que Microsoft Office, Adobe Creative Cloud ou tout autre programme nécessitant un compte. Cela garantit que vous pourrez les réinstaller plus tard sans problème.
- Annulez l'autorisation de votre PC : si votre PC est lié à un service en ligne comme iTunes, Google Play ou Adobe, désautorisez-le avant de l'effacer pour éviter les problèmes liés à la réactivation de votre compte sur un autre appareil. Cette étape est nécessaire lorsque vous envisagez de vendre ou de faire don de votre PC. Si vous souhaitez simplement le réutiliser, ignorez cette étape.
- Vérifiez les options de récupération : si vous devez restaurer votre PC à l'avenir, assurez-vous que vous disposez d'un support de récupération prêt, qu'il s'agisse d'une clé USB ou de points de restauration système. Cela facilitera la récupération ou la réinstallation de Windows après l'effacement.
Partie 2 : Comment effacer un PC via la réinitialisation d'usine
La réinitialisation d'usine est une fonctionnalité intégrée à la plupart des systèmes d'exploitation modernes qui restaure l'ordinateur à ses paramètres d'usine d'origine. C'est une option pratique pour préparer un PC à la revente ou résoudre certains problèmes logiciels.
Voici comment effacer un PC avec une réinitialisation d'usine (Windows 11/10) :
Étape 1 : Ouvrez l'application Paramètres (touche Windows + I).
Étape 2 : Cliquez sur « Mise à jour et sécurité » (Windows 10) ou « Système » (Windows 11). Sélectionnez ensuite « Récupération ».
Étape 3 : Sous « Réinitialiser ce PC », cliquez sur « Commencer ». Ensuite, deux options vous seront proposées : « Conserver mes fichiers » et « Tout supprimer ». Choisissez " Supprimer tout " si vous souhaitez effacer complètement votre PC.
Étape 4 : Windows vous demandera si vous souhaitez réinstaller Windows depuis le cloud ou localement. Sélectionnez celui qui convient et suivez les instructions à l'écran pour terminer le processus.

Conseils : Vous pouvez également effacer un ordinateur Windows 7 avec une réinitialisation d'usine .
Partie 3 : Comment effacer complètement un PC via iReaShare Data Wipe
Une autre façon d'effacer complètement un PC consiste à utiliser iReaShare Data Wipe . Ce logiciel est conçu pour écraser plusieurs fois les données des disques durs avec des modèles de données aléatoires. Ce processus rend la récupération des données impossible, offrant un niveau de sécurité plus élevé par rapport à une réinitialisation d'usine standard. De plus, il vous permet d' effacer les SSD et les disques durs d'un PC.
Principales fonctionnalités d'iReaShare Data Wipe :
* Effacez complètement un ordinateur Windows pour rendre toutes les données irrécupérables.
* Essuyez l'espace libre des disques durs pour supprimer complètement les données supprimées.
* Déchiquetez et effacez des fichiers et des dossiers sur un PC.
* Vous permet d'effacer un disque dur spécifique uniquement, ce qui n'aura aucun impact sur les autres disques.
* Prise en charge de Windows 11, Windows 10, Windows 8 et Windows 7.
Téléchargez ce logiciel d'effacement des données.
Voici comment effacer complètement un PC avec cet outil d'effacement des données :
Étape 1 : Téléchargez et installez iReaShare Data Wipe sur votre ordinateur. Ouvrez ensuite l'application et choisissez l'option " Drive Wiper ".
Étape 2 : Sélectionnez le disque que vous souhaitez effacer (généralement votre disque dur principal, étiqueté C :).
Étape 3 : Sélectionnez une méthode d’effacement. Le logiciel propose deux méthodes d'effacement différentes. Pour l'effacement complet, veuillez sélectionner " Deep Erase ".

Étape 4 : Appuyez sur le bouton « Effacer maintenant » et cliquez sur « OK » dans la fenêtre contextuelle. Le processus peut prendre un certain temps en fonction de la taille de votre disque.

Partie 4 : Comment effacer un PC avec une invite de commande
L'invite de commande de Windows propose des outils qui peuvent être utilisés pour effacer un lecteur, même si cela nécessite des connaissances plus techniques. L'utilitaire diskpart peut être utilisé pour nettoyer un lecteur, mais il n'est généralement pas considéré à lui seul comme une méthode d'effacement sécurisée des données sensibles. Cependant, vous pouvez utiliser la commande cipher pour écraser en toute sécurité l'espace libre.
Voici le guide :
Étape 1 : Tapez « cmd » dans la barre de recherche Windows. Faites ensuite un clic droit sur « Invite de commandes » et sélectionnez « Exécuter en tant qu'administrateur ».

Étape 2 : Dans la fenêtre « Invite de commandes », tapez « diskpart » et appuyez sur « Entrée ». Ensuite, saisissez « list disk » et appuyez sur « Enter » pour voir une liste des disques disponibles. Identifiez soigneusement le numéro du disque que vous souhaitez effacer.
Étape 3 : Tapez « select disk [numéro de disque] » (remplacez « [numéro de disque] » par le numéro correct) et appuyez sur « Entrée ».
Étape 4 : Tapez « nettoyer tout » et appuyez sur « Entrée ». Cette commande remplira à zéro l'intégralité du disque, ce qui peut prendre un temps considérable.
Étape 5 : Une fois terminé, tapez « cipher /w: [drive letter] » (remplacez « [drive letter] » par la lettre du lecteur que vous souhaitez effacer, par exemple, cipher /w: C:) et appuyez sur « Enter ».
Étape 6 : La commande de chiffrement effectuera trois passes d’écriture de différents modèles dans l’espace libre. Une fois le processus terminé, fermez la fenêtre CMD.

Partie 5 : Comment effacer un PC avec la gestion des disques (pas assez sécurisé)
Vous pouvez également effacer votre PC à l'aide de la Gestion des disques Windows, mais il est important de noter que cette méthode n'efface pas les données de manière sécurisée. Bien qu'il supprime les données et la partition de votre disque, il laisse les données récupérables avec certains logiciels. Si vous souhaitez un processus d'effacement plus sûr, vous pouvez d'abord formater votre disque ou votre partition, puis supprimer le volume.
Voici comment effacer un PC via la gestion des disques :
Étape 1 : Cliquez avec le bouton droit sur le menu « Démarrer » et sélectionnez « Gestion des disques ».
Étape 2 : Dans la fenêtre « Gestion des disques », recherchez le lecteur que vous souhaitez effacer. Faites un clic droit sur le lecteur et choisissez " Formater ".
Étape 3 : Après le formatage, cliquez à nouveau avec le bouton droit sur le lecteur et choisissez « Supprimer le volume ».
Étape 4 : Suivez les invites à l'écran pour supprimer le volume et ses partitions. Ensuite, l'espace sera marqué comme non alloué.
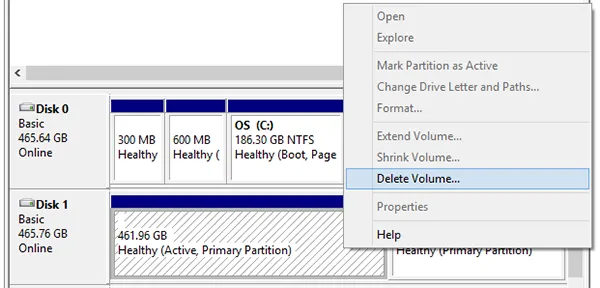
Partie 6 : FAQ sur l'effacement d'un PC
Q1 : Quelle est la différence entre effacer et supprimer des fichiers ?
La suppression de fichiers supprime uniquement leurs références sur le disque, mais les données peuvent souvent encore être récupérées à l'aide d'un logiciel spécial. L'effacement implique l'écrasement des données plusieurs fois, ce qui rend la récupération beaucoup plus difficile (voire impossible).
Q2 : L’effacement de mon PC supprimera-t-il les virus ?
Oui, effacer votre PC effacera toutes les données, y compris les virus ou logiciels malveillants. Cependant, si vous ne réinstallez pas le système d'exploitation par la suite, certains virus pourraient potentiellement résider sur des disques externes ou d'autres supports.
Q3 : Puis-je effacer uniquement des fichiers ou des dossiers spécifiques au lieu de l'ensemble du PC ?
Oui, certains outils d'effacement comme iReaShare Data Wipe vous permettent d'effacer des fichiers ou des dossiers individuels en toute sécurité. Cependant, gardez à l’esprit qu’il est souvent recommandé d’effacer l’intégralité du disque si vous souhaitez vous assurer qu’aucune donnée sensible n’est laissée.
Conclusion
Effacer un PC est une tâche sérieuse, surtout si vous cherchez à protéger vos données personnelles. Bien qu'une réinitialisation d'usine puisse suffire pour la plupart des utilisateurs, des méthodes plus sécurisées telles que l'utilisation d'un logiciel dédié comme iReaShare Data Wipe si vous êtes préoccupé par la récupération de données. Quelle que soit la méthode que vous choisissez, assurez-vous de sauvegarder les données importantes au préalable et vérifiez toujours vos paramètres pour vous assurer que vous effacez tout ce que vous avez l'intention de faire.
Articles connexes
Comment effacer une clé USB sans effort ? (3 solutions)
Comment effacer un disque dur externe sur un PC Windows 11/10





























































