Ist es schwierig oder mühsam, Dateien von einem PC auf ein Android-Smartphone oder -Tablet zu übertragen? Vielleicht war das vor dem Lesen dieser Anleitung so. Jetzt haben Sie keine Probleme mehr, denn wir zeigen Ihnen sechs effektive Methoden, mit denen Sie Dateien mühelos vom PC auf ein Android-Gerät übertragen können – einschließlich der Übertragung von Kontakten, Fotos, Videos, Dokumenten und mehr.

- Teil 1: Dateien vom PC auf Android übertragen mit iReaShare Android Manager
- Teil 2: Dateien von Windows auf Android über Google Drive übertragen
- Teil 3: Dateien vom PC über AirDroid auf Android-Mobilgeräte übertragen
- Teil 4: Senden Sie Dateien vom PC an Android über Send Anywhere
- Teil 5: Dateien per Phone Link vom Computer auf das Android-Telefon übertragen
- Teil 6: Dateien mit Quick Share vom Laptop auf das Handy übertragen
- Teil 7: Häufig gestellte Fragen zur Dateiübertragung vom PC auf Android
Teil 1: Dateien vom PC auf Android übertragen mit iReaShare Android Manager
Wenn Sie Dateien von Ihrem PC problemlos auf Ihr Android-Gerät übertragen und darauf zugreifen möchten, können Sie den iReaShare Android Manager verwenden, ein benutzerfreundliches Tool für die Dateiübertragung zwischen PC und Android-Geräten. Damit können Sie nicht nur Ihre Fotos, Videos, Musik und Dokumente importieren, sondern auch Ihre Kontakte, Anrufprotokolle, Textnachrichten und sogar Apps vom Computer auf Ihr Android-Gerät und umgekehrt übertragen .
Hauptfunktionen von iReaShare Android Manager:
* Übertragen Sie Dateien ganz einfach von Windows oder Mac auf Android.
* Unterstützt die Übertragung verschiedener Datentypen.
* Ermöglicht Ihnen auch, Dateien von Android auf einen Computer zu verschieben.
* Sichern Sie Android mit einem Klick auf dem PC und stellen Sie Ihre Sicherung jederzeit auf Android wieder her.
* Ermöglicht Ihnen, Ihre Kontakte zu bearbeiten, Ihre Mediendateien zu organisieren und Apps von Android auf dem PC zu deinstallieren.
* Drahtlose Datenübertragung zwischen Android und PC ist verfügbar.
* Kompatibel mit Android 6.0 oder höher, einschließlich verschiedener Marken wie Samsung, Xiaomi, OPPO, Motorola, Honor, OnePlus, Vivo, Tecno, Alcatel usw.
Laden Sie die Dateiübertragungssoftware herunter.
Für Windows herunterladen Für Mac herunterladen
So können Sie die Dateiübertragung vom Laptop auf das Mobilgerät ganz einfach durchführen:
Schritt 1: Installieren Sie den iReaShare Android Manager nach dem Download auf Ihrem Computer. Verbinden Sie anschließend Ihr Android-Telefon per USB mit Ihrem Computer und starten Sie die Software.
Schritt 2: Folgen Sie den Anweisungen auf der Benutzeroberfläche, um den USB-Debugging-Modus unter Android zu aktivieren. Anschließend wird die Verbindung hergestellt.

Schritt 3: Wählen Sie links eine Kategorie und klicken Sie auf „ Importieren “, um die gewünschten Dateien von Ihrem Computer auszuwählen. Übertragen Sie die Daten anschließend auf Ihr Android-Telefon.
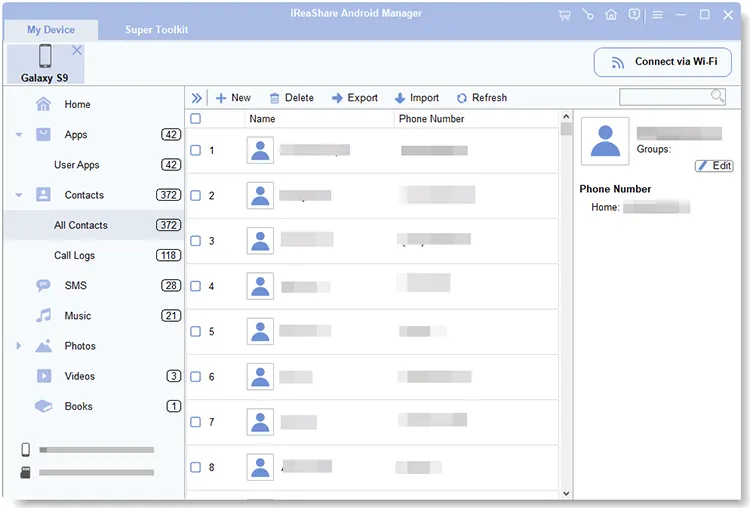
Teil 2: Dateien von Windows auf Android über Google Drive übertragen
Google Drive ist ein robuster Cloud-Speicherdienst, der eine hervorragende Möglichkeit zum Übertragen von Dateien zwischen Ihrem Windows-PC und Ihrem Android-Gerät bietet. Sie können damit Ihre Dateien vom PC auf Ihr Android-Gerät übertragen. Der kostenlose Speicherplatz beträgt jedoch nur 15 GB. Wenn Ihre Dateien größer als 15 GB sind, können Sie sie nicht auf einmal übertragen oder den Cloud-Speicher erweitern.
So geben Sie mit Google Drive Dateien vom PC auf Ihr Mobilgerät frei:
Schritt 1: Öffnen Sie Ihren Webbrowser und rufen Sie drive.google.com auf. Melden Sie sich anschließend mit Ihrem Google-Konto an.
Schritt 2: Klicken Sie links auf die Schaltfläche „ + Neu “ und wählen Sie dann „ Datei-Upload “ oder „ Ordner-Upload “. Suchen Sie auf Ihrem PC nach den Dateien oder Ordnern, die Sie übertragen möchten, und klicken Sie auf „ Öffnen “, um sie hochzuladen.
Schritt 3: Öffnen Sie auf Ihrem Android-Smartphone die Google Drive-App. Stellen Sie sicher, dass Sie mit demselben Google-Konto angemeldet sind.
Schritt 4: Suchen Sie die Dateien, die Sie gerade hochgeladen haben. Tippen Sie auf das Drei-Punkte-Menü neben der Datei, die Sie herunterladen möchten. Wählen Sie anschließend „ Herunterladen “ aus den Optionen. Die Datei wird im lokalen Speicher Ihres Android-Geräts gespeichert.
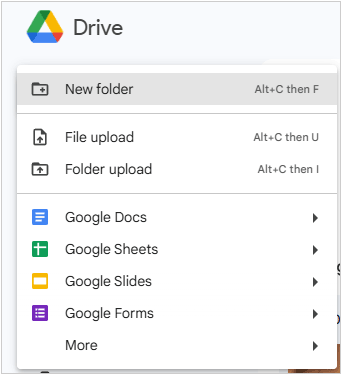
Teil 3: Dateien vom PC über AirDroid auf Android-Mobilgeräte übertragen
AirDroid ist eine beliebte Anwendung, mit der Sie Dateien drahtlos zwischen Computer und Mobilgerät übertragen können. Solange Sie sich mit demselben Konto anmelden, können Sie Dateien direkt an sich selbst senden.
So übertragen Sie Dokumente per AirDroid von einem Laptop auf ein Telefon:
Schritt 1: Laden Sie die AirDroid-App aus dem Google Play Store auf Ihr Android-Gerät herunter und installieren Sie sie. Laden Sie auf Ihrem PC den AirDroid-Desktop-Client herunter.
Schritt 2: Melden Sie sich mit demselben AirDroid-Konto bei der AirDroid-App auf Ihrem Android und beim AirDroid-Desktop-Client auf Ihrem PC an.
Schritt 3: Sobald die Verbindung hergestellt ist, wird das Dateisystem Ihres Android-Geräts oder eine Dateiübertragungsoberfläche auf Ihrem PC angezeigt. Ziehen Sie Dateien dann per Drag & Drop direkt von Ihrem PC in die AirDroid-Oberfläche, um sie auf Ihr Android-Gerät zu übertragen. Alternativ können Sie die Optionen „ Dateien “ oder „ Übertragen “ in AirDroid nutzen, um die Dateien Ihres PCs zu durchsuchen und an Ihr Android-Gerät zu senden.
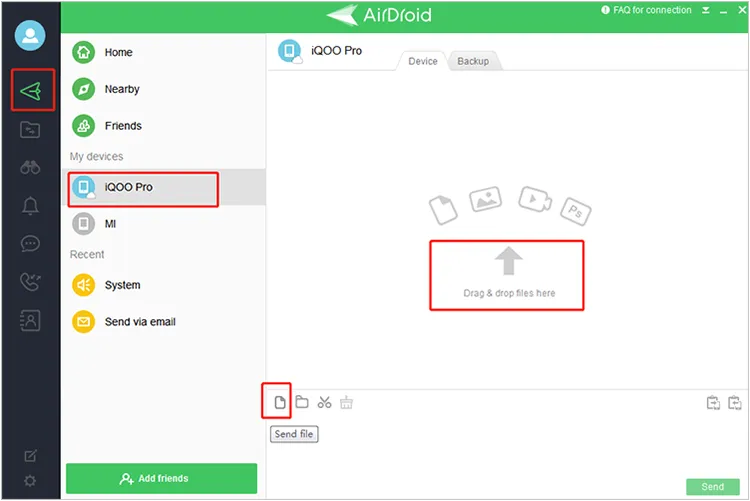
Teil 4: Senden Sie Dateien vom PC an Android über Send Anywhere
Send Anywhere ist ein plattformübergreifender Dateiübertragungsdienst, mit dem Sie Dateien jeder Größe schnell und sicher mit einem 6-stelligen Schlüssel versenden können. Um große Dateien einfach zu teilen, können Sie einen Link erstellen und freigeben. Der Empfänger kann dann auf den Link klicken, um die Dateien herunterzuladen. Dies kostet jedoch mehr mobiles Datenvolumen, wenn Sie kein WLAN haben.
So senden Sie Dateien vom PC über AirDroid an Android:
Schritt 1: Laden Sie auf Ihrem Android die App „Send Anywhere“ aus dem App Store herunter und installieren Sie sie.
Schritt 2: Rufen Sie auf Ihrem PC send-anywhere.com im Webbrowser auf oder laden Sie den Desktop-Client herunter. Öffnen Sie anschließend die Send Anywhere-Website oder den Desktop-Client und klicken Sie auf den Reiter „ Senden “.
Schritt 3: Ziehen Sie die zu sendenden Dateien per Drag & Drop oder klicken Sie auf die Schaltfläche „ + “, um sie auszuwählen. Anschließend wird ein 6-stelliger Schlüssel generiert. Dieser Schlüssel ist für einen kurzen Zeitraum gültig.
Schritt 4: Öffnen Sie auf Ihrem Android-Gerät die Send Anywhere-App und tippen Sie auf die Registerkarte „ Empfangen “. Geben Sie den auf Ihrem PC generierten 6-stelligen Schlüssel ein und tippen Sie auf „ Empfangen “. Die Dateien werden nun auf Ihr Android-Gerät übertragen.
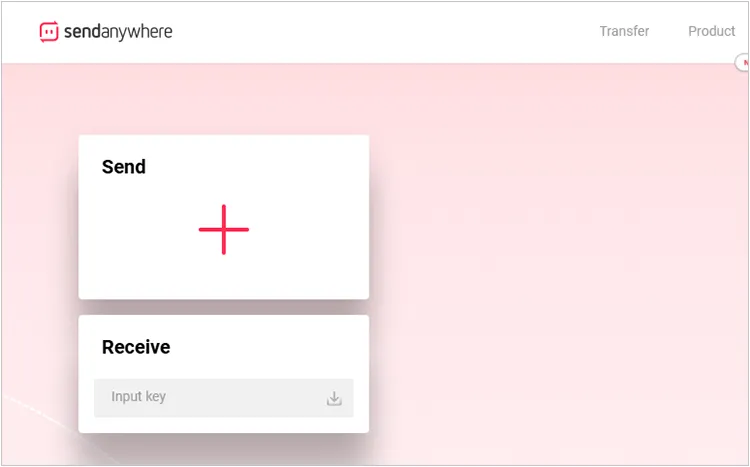
Teil 5: Dateien per Phone Link vom Computer auf das Android-Telefon übertragen
Mit Microsoft Phone Link (früher Your Phone) können Windows-Benutzer ihre Android-Telefone verbinden und direkt von ihrem PC aus auf bestimmte Funktionen zugreifen, einschließlich der Dateiübertragung.
So übertragen Sie Dateien per Phone Link von Windows auf Android:
Schritt 1: Suchen und öffnen Sie auf Ihrem Windows-PC die App „Phone Link“. Folgen Sie den Anweisungen auf dem Bildschirm, um Ihr Android-Telefon zu verknüpfen. Installieren Sie dazu die App „ Link to Windows “ auf Ihrem Android-Gerät und melden Sie sich auf beiden Geräten mit demselben Microsoft-Konto an.
Schritt 2: Suchen und wählen Sie nach der Verknüpfung die Datei aus, die Sie auf Ihrem PC freigeben möchten, klicken Sie mit der rechten Maustaste darauf und klicken Sie auf „ Freigeben “.
Schritt 3: Wählen Sie „ Telefonlink “ aus dem Menü. Anschließend wird die Datei auf Ihr Android-Handy übertragen.
Schritt 4: Sie erhalten die Benachrichtigung auf Ihrem Android-Telefon. Klicken Sie darauf und sehen Sie sich die empfangene Datei an.
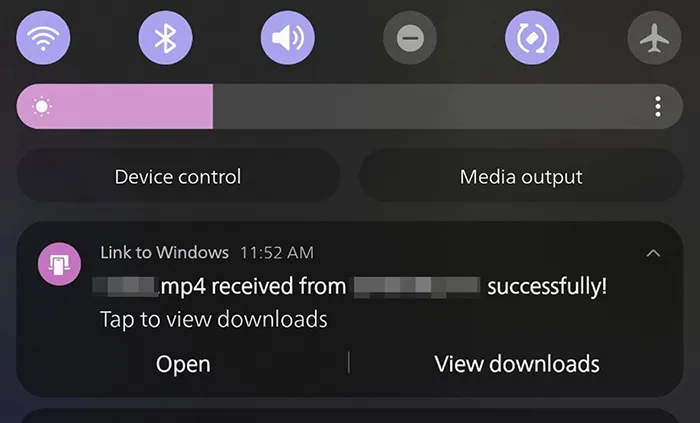
Teil 6: Dateien mit Quick Share vom Laptop auf das Handy übertragen
Quick Share ist Googles Dateifreigabefunktion für Android- und ChromeOS-Geräte, ähnlich wie Apples AirDrop. Sie ermöglicht schnelle, lokale Dateiübertragungen. Obwohl sie primär für den Datenaustausch zwischen Android und ChromeOS sowie zwischen Android entwickelt wurde, ist jetzt auch eine Version für Windows verfügbar, die Dateiübertragungen von Windows-Laptops auf Mobilgeräte ermöglicht.
Hier sind die Schritte:
Schritt 1: Laden Sie die Quick Share-App für Windows von der offiziellen Google-Website herunter und installieren Sie sie auf Ihrem Windows-PC.
Schritt 2: Gehen Sie auf Ihrem Android-Smartphone zu Einstellungen > „ Google “ > „ Geräte & Freigabe “ > „ Quick Share “ und stellen Sie sicher, dass die Funktion aktiviert ist. Sie können auch die Sichtbarkeit Ihres Geräts anpassen.
Schritt 3: Öffnen Sie auf Ihrem Windows-PC die Anwendung „ Quick Share “. Ziehen Sie die zu sendenden Dateien per Drag & Drop in das Quick Share-Fenster oder klicken Sie auf „ Senden “ und wählen Sie Ihre Dateien aus.
Schritt 4: Quick Share sucht nach kompatiblen Geräten in der Nähe. Wählen Sie Ihr Android-Telefon aus der Liste der erkannten Geräte aus.
Schritt 5: Auf Ihrem Android-Gerät wird eine Benachrichtigung angezeigt, in der Sie gefragt werden, ob Sie die eingehenden Dateien akzeptieren möchten. Tippen Sie auf „ Akzeptieren “, um die Dateien zu empfangen.
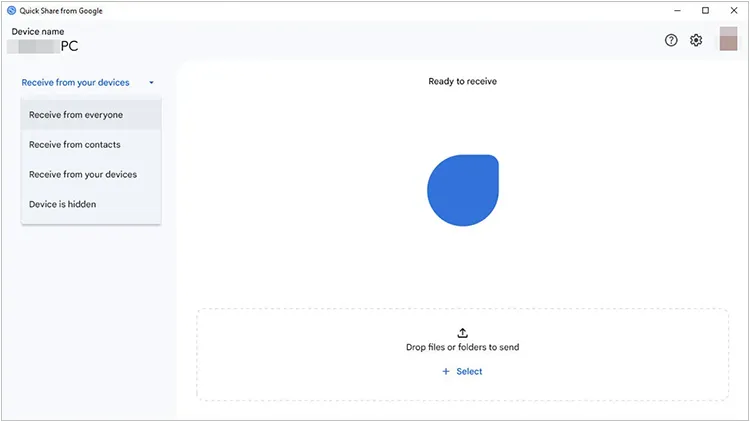
Teil 7: Häufig gestellte Fragen zur Dateiübertragung vom PC auf Android
F1: Gibt es andere Methoden, um Dateien von einem PC auf ein Android-Telefon zu übertragen?
Ja, Sie können ein USB-Kabel nur verwenden, um Dateien manuell von Ihrem PC auf Ihr Android-Gerät zu kopieren und einzufügen. Auf diese Weise können Sie jedoch keine Anrufprotokolle oder SMS importieren oder Apps direkt installieren. Sie können außerdem Gmail oder andere E-Mail-Dienste zum Versenden kleiner Dateien sowie SHAREit, Xender und andere Datenübertragungs-Apps verwenden, die PC- und Android-Geräte unterstützen.
F2: Kann ich große Dateien von meinem PC auf Android übertragen?
Ja, große Dateien können übertragen werden, die Übertragungsgeschwindigkeit kann jedoch je nach verwendeter Methode (USB 2.0 vs. USB 3.0, WLAN-Geschwindigkeit usw.) variieren. Bei der Übertragung sehr großer Dateien ist eine kabelgebundene Verbindung (USB) in der Regel schneller und zuverlässiger. Für eine stabile Übertragung können Sie den iReaShare Android Manager verwenden. Damit können Sie große Dateien ohne Einschränkungen übertragen.
F3: Kann ich Apps von meinem PC auf Android übertragen?
Nein, Sie können Android-Apps (APK-Dateien) nicht direkt von Ihrem PC auf Android übertragen, es sei denn, die APK-Datei der App ist auf Ihrem PC gespeichert. Wenn Sie Apps von Ihrem PC auf Ihr Android-Telefon installieren möchten, können Sie den iReaShare Android Manager verwenden. Damit können Sie Apps direkt aus den APK-Dateien eines Computers auf ein Android-Gerät übertragen .
Abschluss
Jede dieser Methoden bietet einen einzigartigen Ansatz für die Dateiübertragung und berücksichtigt unterschiedliche Vorlieben und technische Anforderungen. Wenn Sie ein umfassendes Tool zum Übertragen und Verwalten von Dateien benötigen, ist iReaShare Android Manager genau das Richtige für Sie. Neben der Dateiübertragung kann dieses Tool Ihre Android-Dateien auf dem PC sichern, Backups auf Android wiederherstellen, ohne Daten zu überschreiben, und Ihre Android-Dateien auf Ihrem Computer organisieren.
Egal, ob Sie die Einfachheit der Cloud-Speicherung, den Komfort drahtloser Apps oder die Direktheit eines dedizierten Desktop-Clients bevorzugen, Sie finden mit Sicherheit eine Lösung, die zu Ihrem Arbeitsablauf passt.
Für Windows herunterladen Für Mac herunterladen
Verwandte Artikel
Nützlich: Übertragen Sie Dateien ganz einfach vom iPhone auf den PC
So löschen Sie alles außer dem Windows 10-Betriebssystem auf dem PC (nützliche Tipps)
Android-Backup und -Wiederherstellung ohne Aufwand | 4 bewährte Lösungen
So übertragen Sie Apps problemlos von Android zu Android (5 Möglichkeiten)





























































