Você está procurando uma maneira de limpar um pen drive com segurança? Se sim, você pode obter 4 soluções eficazes neste artigo. Esteja você se preparando para vender ou doar seu pen drive, você pode esvaziá-lo facilmente. Embora uma simples exclusão possa parecer suficiente, muitas vezes os restos dos seus dados podem ser recuperados. Assim, é necessário limpar o pen drive e tornar os dados irrecuperáveis.
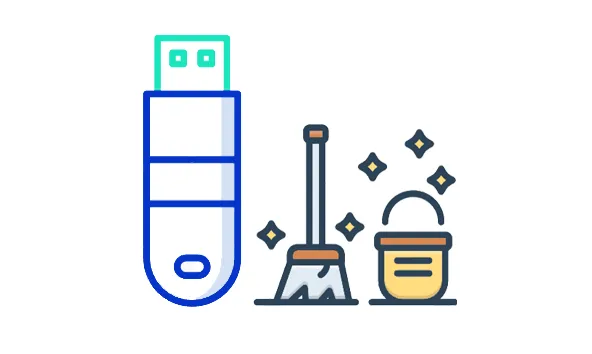
- Parte 1: Como limpar um pen drive via iReaShare Data Wipe (completamente)
- Parte 2: Como Esvaziar um Pen Drive com Formatação Rápida
- Parte 3: Como limpar um pen drive usando CMD
- Parte 4: Como limpar um pen drive usando o Utilitário de Disco no Mac
- Parte 5: Perguntas frequentes sobre como limpar um pen drive
Parte 1: Como limpar um pen drive via iReaShare Data Wipe (completamente)
Para uma eliminação de dados mais segura, ferramentas especializadas de limpeza de dados são altamente recomendadas. iReaShare Data Wipe é um software projetado para sobrescrever dados várias vezes, tornando-os virtualmente irrecuperáveis . Você pode usá-lo para limpar completamente o seu pen drive.
Principais recursos do iReaShare Data Wipe:
* Apague completamente uma unidade USB.
* O modo Deep Erase pode sobrescrever os dados três vezes.
* Permite destruir arquivos específicos livremente.
* Suporte ao apagamento de dados para SSDs e HDDs.
* Limpe completamente o cartão SD e nenhum dado poderá ser recuperado.
Baixe a limpeza de dados do iReaShare.
Veja como limpar um pen drive com a ferramenta de limpeza de dados:
Passo 1: Conecte seu pen drive ao PC e instale o iReaShare Data Wipe no computador.
Passo 2: Inicie o software e clique em " Drive Wiper ". Então você poderá ver seu pen drive conectado. Selecione-o.

Etapa 3: Selecione um nível de apagamento e clique em " Apagar agora " > " OK " para iniciar o processo. Em seguida, o programa apagará todos os dados da unidade USB.

Parte 2: Como Esvaziar um Pen Drive com Formatação Rápida
Uma formatação rápida é uma maneira mais rápida de limpar um pen drive, mas é menos segura do que uma limpeza de dados. Essencialmente, remove a estrutura do sistema de arquivos, tornando os dados inacessíveis ao sistema operacional. No entanto, os dados subjacentes ainda existem na unidade e podem ser potencialmente recuperados com ferramentas especializadas. Use este método quando a velocidade for uma prioridade e a segurança de alto nível não for uma grande preocupação.
Veja como formatar um pen drive em um PC com Windows:
Passo 1: Conecte sua unidade USB a uma porta USB funcional do seu computador. Em seguida, pressione a tecla “ Windows ” + “ E ” para abrir o Explorador de Arquivos.
Passo 2: Encontre seu pen drive em “ Dispositivos e unidades ”. A seguir, clique com o botão direito no ícone que representa o seu pen drive.
Passo 3: No menu de contexto que aparece, clique em “ Formato ”. Em seguida, uma caixa de diálogo " Formatar " será aberta.
Etapa 4: certifique-se de que a caixa de seleção “ Formatação rápida ” esteja marcada. Se estiver desmarcado, o processo será uma formatação completa, que demora mais e sobrescreve os dados (tornando a recuperação mais difícil do que uma formatação rápida, mas ainda menos segura do que uma limpeza de dados dedicada).
Passo 5: Depois de selecionar suas opções e confirmar que “ Formatação Rápida ” está marcada, clique no botão “ Iniciar ”. Após a conclusão da formatação, você receberá uma mensagem de confirmação. Clique em " OK ". Seu pen drive agora está vazio e pronto para ser reutilizado.
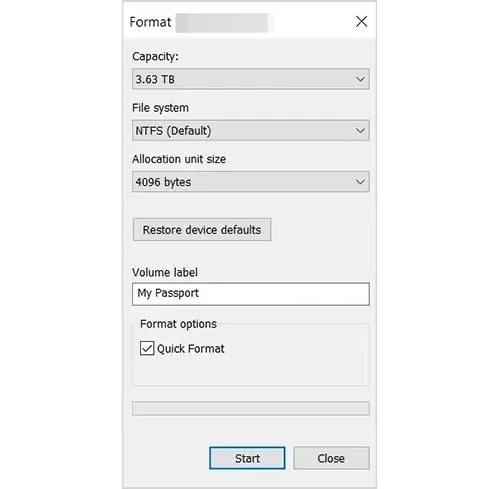
Parte 3: Como limpar um pen drive usando CMD
O prompt de comando do Windows oferece outra maneira de limpar seu pen drive. Este método pode ser útil quando você preferir usar a linha de comando de limpeza do Diskpart ou se encontrar problemas com a ferramenta de formatação gráfica.
Aqui estão as etapas:
Passo 1: Conecte sua unidade USB ao computador. Em seguida, pressione a tecla “ Windows ”, digite “ cmd ”, clique com o botão direito em “ Prompt de Comando ” nos resultados da pesquisa e selecione “ Executar como administrador ”.

Passo 2: Na janela do prompt de comando, insira “ diskpart ” e clique em “ Enter ”. Em seguida, uma nova janela de prompt de comando para DISKPART será aberta.
Passo 3: Insira “ list disk ” e pressione “ Enter ”. Em seguida, tenha certeza absoluta de identificar o número de disco correto, pois a formatação do disco errado resultará na perda permanente de dados nessa unidade.
Passo 4: Depois de identificar o número do disco do seu pen drive (digamos que seja o Disco 3), digite “ selecione o disco 3 ” e clique em “ Enter ”.
Etapa 5: Para remover quaisquer partições e dados existentes, insira “ limpar ” e clique em “ Entrar ”. Este comando limpará a tabela de partição da unidade.
Passo 6: Após a limpeza, digite “ criar partição primária ” e pressione “ Enter ” para criar uma nova partição no seu pen drive.
Etapa 7: Para formatar a unidade, digite " format fs=exfat " ou " format fs=ntfs " dependendo do sistema de arquivos desejado. Por fim, digite “ assign ” para atribuir uma letra de unidade ao seu pen drive. Então você pode reutilizar o pen drive.

Parte 4: Como limpar um pen drive usando o Utilitário de Disco no Mac
O macOS fornece uma ferramenta integrada chamada Utilitário de Disco para gerenciar e formatar dispositivos de armazenamento, incluindo pen drives.
Veja como limpar um pen drive usando o Utilitário de Disco em um Mac:
Passo 1: Conecte sua unidade USB a uma porta USB funcional do seu Mac. Você pode encontrar o Utilitário de Disco na pasta “ Aplicativos ” ou “ Utilitários ”, ou pesquisando-o usando “ Spotlight ” (Command + Espaço).
Passo 2: Na barra lateral do Utilitário de Disco à esquerda, você verá uma lista de dispositivos de armazenamento conectados. Selecione cuidadosamente o seu pen drive. Certifique-se de selecionar a unidade real (geralmente listada acima de qualquer volume dessa unidade) e não apenas um volume.
Etapa 3: Assim que o pen drive for selecionado, clique no botão “ Apagar ” na barra de ferramentas na parte superior da janela do Utilitário de Disco. Na caixa de diálogo que aparece, você pode inserir um novo nome para o seu pen drive no campo “ Nome ”.
Passo 4: Clique no menu suspenso “ Formato ” e selecione o sistema de arquivos desejado para o seu pen drive (por exemplo, MS-DOS (FAT), ExFAT, macOS Extended). Escolha o formato compatível com a forma como você pretende usar a unidade.
Passo 5: Para um apagamento mais seguro, clique no botão " Opções de segurança... ". Um controle deslizante aparecerá com opções que variam de “ Mais rápido ” (que é semelhante a uma formatação rápida) a “ Mais seguro ” (que substitui os dados várias vezes).
Passo 6: Depois de selecionar o nome, formato e opções de segurança (se desejar), clique no botão “ Apagar ”. O processo de apagamento começará. O tempo que levará dependerá do tamanho da sua unidade e das opções de segurança escolhidas. Uma barra de progresso será exibida.
Passo 7: Assim que o processo for concluído, clique no botão “ Concluído ”. Seu pen drive agora está limpo e formatado usando o Utilitário de Disco no seu Mac.
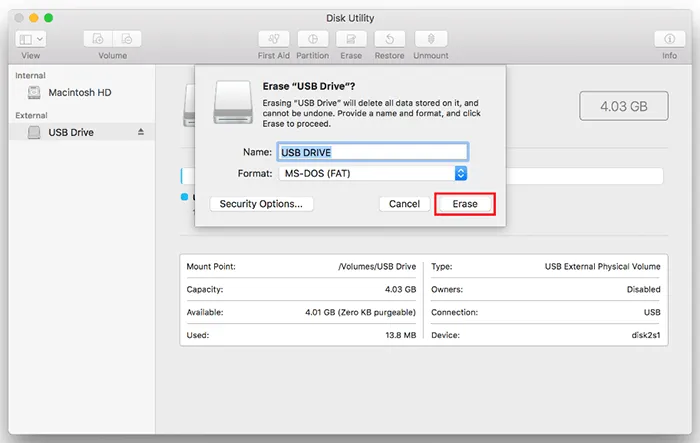
Parte 5: Perguntas frequentes sobre como limpar um pen drive
Q1: Limpar um pen drive torna isso mais rápido?
Em alguns casos, sim. Limpar o pen drive ou formatá-lo pode corrigir quaisquer problemas do sistema de arquivos que possam estar causando desempenho lento. No entanto, se o pen drive estiver fisicamente danificado, limpá-lo não melhorará a velocidade.
Q2: O que eu faço se meu pen drive não aparecer depois de limpá-lo?
Às vezes, após a formatação, o pen drive pode não ser reconhecido corretamente pelo seu computador. Você pode:
- Tente usar uma porta USB ou computador diferente.
- Verifique se o pen drive ainda possui uma letra de unidade atribuída (no Windows, vá para Gerenciamento de disco).
- Se necessário, reformate o pen drive.
P3: Posso limpar um pen drive protegido contra gravação?
Sim, é possível limpar um pen drive protegido contra gravação, mas o processo depende do motivo pelo qual ele está protegido contra gravação.
- Chave física de proteção contra gravação: Verifique se há uma pequena chave nas laterais ou na parte inferior do pen drive. Se você encontrar um, certifique-se de que ele esteja na posição “desbloqueado” ou “desligado”. Esta é a solução mais simples.
- Proteção contra gravação de software (Windows): se não houver um switch físico, a proteção contra gravação provavelmente será baseada em software. Você pode experimentar o Diskpart ou verificar as propriedades do seu pen drive para permitir as permissões “Modificar” e “Gravar”.
Conclusão
Esteja você preparando um pen drive para venda, transferindo a propriedade ou simplesmente liberando espaço, é essencial saber como limpar seu pen drive adequadamente. Você pode escolher entre uma variedade de métodos, dependendo de suas necessidades: desde o uso de uma ferramenta poderosa como o iReaShare Data Wipe para apagamento seguro até a simplicidade de uma formatação rápida ou ferramentas de linha de comando como o CMD. Os usuários de Mac podem contar com o Utilitário de Disco para obter uma solução fácil para apagar suas unidades. Agora, comece a limpar o pen drive.
Artigos relacionados
Apagamento seguro de HDD: quando e como apagar com segurança o disco rígido no PC com Windows
Como apagar o disco rígido bloqueado de forma eficaz? Explicação exaustiva
Como limpar a unidade SSD no PC com Windows 10/11 com segurança (5 métodos)
Como redefinir o computador com Windows XP de fábrica passo a passo (tutorial completo)





























































