Se quiser melhorar o desempenho do seu computador com Windows 11/10/8/7, você pode limpar o disco para remover arquivos desnecessários, liberar espaço e até mesmo remover dados confidenciais permanentemente. Então, você pode limpar um disco usando CMD (Prompt de Comando)? Se sim, como você pode fazer isso? Se você está confuso com essas questões, continue lendo este artigo. Ele lhe dirá todas as respostas que você deseja.
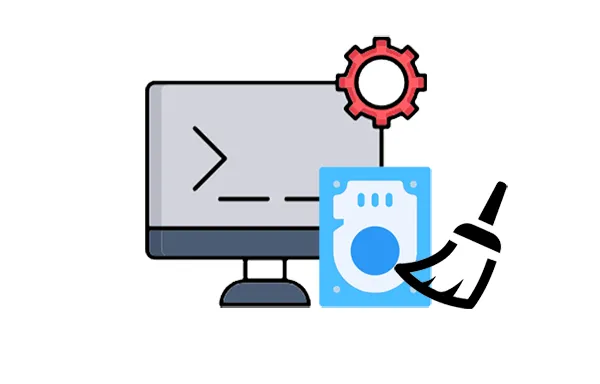
- Parte 1: É Possível Limpar Disco Usando CMD?
- Parte 2: Como limpar disco com CMD
- Parte 3: Como limpar um disco usando o comando de formato CMD
- Parte 4: Como limpar a partição do disco usando CMD
- Parte 5: Como limpar um disco com alternativa ao CMD
- Parte 6: Perguntas frequentes sobre limpeza de discos com CMD
Parte 1: É Possível Limpar Disco Usando CMD?
Sim, é realmente possível limpar um disco usando o prompt de comando. O CMD oferece vários comandos integrados que podem ajudá-lo a gerenciar o espaço em disco, remover arquivos indesejados, formatar unidades e até mesmo gerenciar partições de disco.
Embora possa não oferecer o mesmo feedback visual que as ferramentas GUI, o CMD fornece uma maneira precisa e muitas vezes mais rápida de executar determinadas tarefas de limpeza de disco, especialmente para usuários familiarizados com interfaces de linha de comando.
Parte 2: Como limpar disco com CMD
Limpar um disco com CMD normalmente envolve identificar e excluir arquivos desnecessários. Mas observe que isso excluirá todos os seus arquivos do disco, portanto, você precisa primeiro fazer backup dos seus arquivos importantes.
Veja como limpar um disco no CMD:
Passo 1: Pressione “ Windows ” e “ X ” e selecione “ Prompt de Comando (Admin) ” ou “ Windows Powershell (Admin) ” no menu.
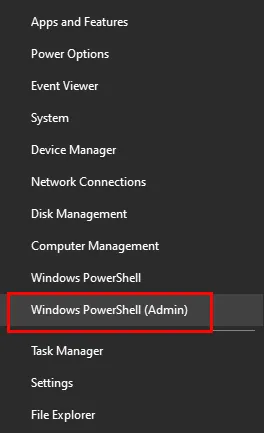
Passo 2: Digite “ diskpart ” e pressione “ Enter ”. Isso iniciará a ferramenta Disk Partition, que permite gerenciar seus discos.
Etapa 3: Insira " list disk " e pressione " Enter ". Isso exibirá uma lista de todos os discos conectados ao seu sistema. Identifique o disco que deseja limpar com base no tamanho ou número do disco.
Passo 4: Insira “ selecionar disco X ” e substitua “ X ” pelo número do disco que deseja limpar. Em seguida, clique em " Entrar ".
Passo 5: Digite “ limpar ” e pressione “ Enter ”. Este comando removerá todas as partições e dados do disco selecionado, limpando-o efetivamente.

Parte 3: Como limpar um disco usando o comando de formato CMD
O comando Formatar é usado para preparar um disco ou partição criando um novo sistema de arquivos (como NTFS ou FAT32) e limpando os dados existentes. Este comando apagará os dados da partição ou disco e criará um novo sistema de arquivos, o que o tornará utilizável para armazenar arquivos novamente. Você pode usá-lo depois de usar o comando Limpar, que é mais drástico do que executar um comando.
Veja como:
Passo 1: Procure por “ cmd ” no menu “ Iniciar ”, clique com o botão direito em “ Prompt de Comando ” e selecione “ Executar como administrador ”.
Passo 2: Vá para o Explorador de Arquivos para identificar a letra da unidade do disco ou partição que deseja formatar.
Passo 3: Na janela “ Prompt de Comando ”, digite “ format /FS:<file_system> <drive_letter> /q ”. Em seguida, substitua " <file_system> " pelo sistema de arquivos desejado (por exemplo, FAT32 , NTFS , exFAT ) e substitua " <drive_letter> " pela letra real da unidade do disco ou partição que você deseja formatar (por exemplo, D: ). Em seguida, pressione " Entrar ".
Dicas: O parâmetro "/q" realiza uma formatação rápida, mais rápida, porém menos completa. Se desejar um formato mais completo (que substitua os dados), você pode omitir o parâmetro "/q". Esteja ciente de que uma formatação completa pode levar muito tempo, especialmente para unidades grandes.
Passo 4: Após a formatação, insira “ exit ” e clique em “ Enter ” para fechar a janela do prompt de comando.
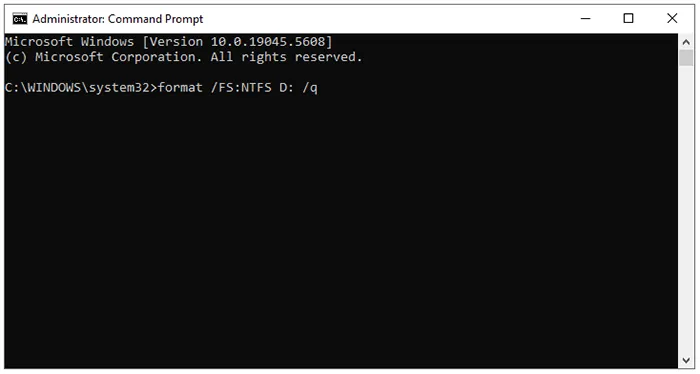
Parte 4: Como limpar a partição do disco usando CMD
Você também pode limpar partições de disco usando o utilitário diskpart no CMD. Isso permite excluir partições, o que remove efetivamente os dados armazenados nelas e torna o espaço não alocado.
Aqui estão as etapas:
Passo 1: Procure por “ cmd ”, clique com o botão direito e selecione “ Executar como administrador ”.
Passo 2: Digite “ diskpart ” e pressione “ Enter ”. O prompt de comando mudará para " DISKPART> ".
Etapa 3: Insira " list disk " e pressione " Enter ". Isso exibirá uma lista dos discos conectados ao seu computador. Identifique o disco que contém a partição que você deseja limpar com base em seu tamanho.
Passo 4: Digite “ selecionar disco <número> ” e pressione “ Enter ”, substituindo “ <número> ” pelo número correspondente ao disco que você identificou na etapa anterior. Tenha certeza absoluta de selecionar o disco correto.
Etapa 5: Insira " partição de lista " e pressione " Enter ". Isso exibirá uma lista de partições no disco selecionado. Identifique a partição que deseja limpar.
Passo 6: Digite “ selecionar partição <número> ” e pressione “ Enter ”, substituindo “ <número> ” pelo número correspondente à partição que deseja limpar.
Etapa 7: Agora, insira “ excluir partição ” e pressione “ Enter ”. Em seguida, limpará a partição do disco selecionada.
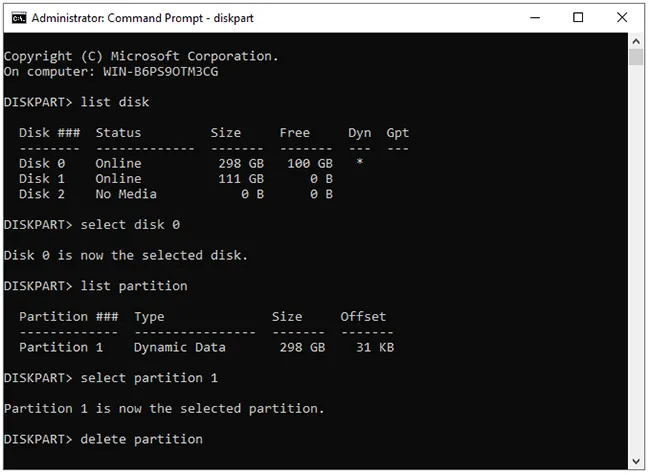
Parte 5: Como limpar um disco com alternativa ao CMD
Se não quiser digitar esses comandos complicados com o CMD, você pode usar uma alternativa do CMD - iReaShare Data Wipe. Com este software, você pode limpar diretamente um disco inteiro e nenhum dado pode ser recuperado. Além disso, pode ajudá-lo a limpar o espaço livre do disco para remover permanentemente os dados excluídos do disco.
Principais recursos desta ferramenta de limpeza de dados:
* Limpe facilmente um disco sem CMD.
* Suporta discos locais em um PC com Windows e discos externos, como unidades Flash USB, etc.
* Apague um cartão SD completamente .
* O apagamento de SSDs é suportado.
* Compatível com Windows 11/10/8/7.
Baixe a limpeza de dados do iReaShare.
Veja como substituir o CMD por este limpador de dados para limpar um disco:
Passo 1: Inicie o software de limpeza de dados em seu PC após instalá-lo com sucesso.
Passo 2: Escolha " Drive Wiper " e selecione o disco desejado. Em seguida, opte pelo nível “ Deep Erase ”.

Passo 3: Clique em “ Apagar agora ” e “ OK ” para confirmação. O programa começará a limpar seu disco. Todos os dados serão apagados.

Parte 6: Perguntas frequentes sobre limpeza de discos com CMD
Q1: É seguro limpar meu disco usando CMD?
Se é “seguro” limpar seu disco usando CMD depende inteiramente do que você entende por “seguro” e de como pretende usar os comandos. Se o seu objetivo é apagar permanentemente os dados antes de vender, doar ou descartar um dispositivo de armazenamento, usar "diskpart clean" ou "limpar tudo" é uma maneira segura e eficaz de conseguir isso (especialmente "limpar tudo" para evitar a recuperação de dados).
P2: Posso usar o CMD para limpar o cache do navegador e arquivos temporários?
O comando diskpart clean remove a tabela de partição, tornando todo o disco não alocado. Isso também torna todos os dados anteriores inacessíveis, incluindo cache do navegador e arquivos temporários. No entanto, não é uma limpeza direcionada desses arquivos específicos. É uma limpeza completa do espaço de armazenamento. Se quiser limpar apenas o cache do navegador e os arquivos temporários, você pode usar o File Shredder do iReaShare Data Wipe, que permite selecionar e apagar arquivos e pastas específicos.
Q3: Posso recuperar arquivos depois de usar o comando clean?
Não, depois de executar o comando clean no diskpart, ele exclui a estrutura de partição do disco, o que torna difícil (se não impossível) a recuperação dos dados sem um software especializado de recuperação de dados.
Conclusão
O prompt de comando oferece recursos úteis para tarefas básicas de limpeza de disco, como exclusão de arquivos e pastas, bem como ações mais abrangentes de formatação de disco ou gerenciamento de partições. No entanto, para um apagamento seguro de dados que impede a recuperação, ferramentas dedicadas como o iReaShare Data Wipe costumam ser uma escolha mais confiável. Com ele, você pode limpar completamente um disco com simples cliques, o que pode efetivamente minimizar erros operacionais.
Artigos relacionados
Como excluir todos os dados do seu laptop HP: três soluções explicadas
Limpe efetivamente um disco rígido externo em um PC com Windows 11/10





























































