Stai cercando un modo per cancellare una pen drive in modo sicuro? Se sì, puoi ottenere 4 soluzioni efficaci da questo articolo. Che tu ti stia preparando a vendere o a donare la tua pen drive, puoi svuotarla facilmente. Sebbene una semplice eliminazione possa sembrare sufficiente, spesso è possibile recuperare i dati residui. Pertanto, è necessario pulire la pen drive e rendere i dati irrecuperabili.
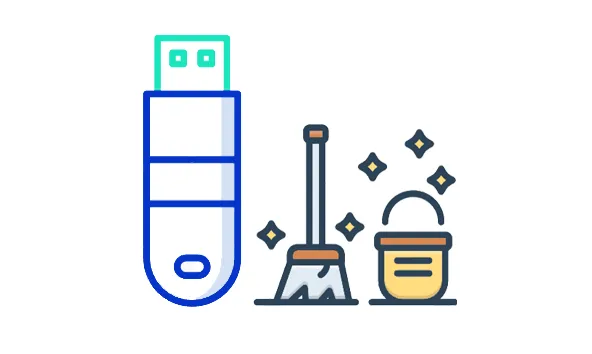
- Parte 1: Come cancellare una pen drive tramite iReaShare Data Wipe (completamente)
- Parte 2: Come svuotare una Pen Drive con Quick Format
- Parte 3: Come cancellare una pen drive utilizzando CMD
- Parte 4: Come cancellare una pen drive utilizzando Utility Disco su Mac
- Parte 5: domande frequenti sulla cancellazione di una pen drive
Parte 1: Come cancellare una pen drive tramite iReaShare Data Wipe (completamente)
Per la cancellazione dei dati più sicura, sono altamente raccomandati strumenti specializzati di cancellazione dei dati. iReaShare Data Wipe è uno di questi software progettato per sovrascrivere i dati più volte, rendendoli praticamente irrecuperabili . Puoi usarlo per cancellare completamente la tua pen drive.
Caratteristiche principali di iReaShare Data Wipe:
* Cancella completamente un'unità USB.
* La modalità Cancellazione profonda può sovrascrivere i dati tre volte.
* Ti consente di distruggere liberamente file specifici .
* Supporta la cancellazione dei dati per SSD e HDD.
* Pulisci accuratamente la scheda SD e nessun dato potrà essere recuperato.
Scarica iReaShare Data Wipe.
Ecco come cancellare una pen drive con lo strumento di cancellazione dei dati:
Passaggio 1: collega la pen drive al PC e installa iReaShare Data Wipe sul computer.
Passaggio 2: avviare il software e fare clic su " Drive Wiper ". Quindi puoi vedere la tua pen drive connessa. Selezionalo.

Passaggio 3: selezionare un livello di cancellazione e fare clic su " Cancella ora " > " OK " per avviare il processo. Quindi il programma cancellerà tutti i dati dall'unità USB.

Parte 2: Come svuotare una Pen Drive con Quick Format
Una formattazione rapida è un modo più veloce per cancellare una pen drive, ma è meno sicura di una cancellazione dei dati. Rimuove essenzialmente la struttura del file system, rendendo i dati inaccessibili al sistema operativo. Tuttavia, i dati sottostanti esistono ancora sull'unità e possono essere potenzialmente recuperati con strumenti specializzati. Utilizza questo metodo quando la velocità è una priorità e la sicurezza di alto livello non è una delle principali preoccupazioni.
Ecco come formattare una pen drive su un PC Windows:
Passaggio 1: collega l'unità USB a una porta USB funzionante del computer. Quindi premere il tasto " Windows " + " E " per aprire Esplora file.
Passaggio 2: trova la tua pen drive in " Dispositivi e unità ". Successivamente, fai clic con il pulsante destro del mouse sull'icona che rappresenta la tua pen drive.
Passaggio 3: nel menu contestuale visualizzato, fare clic su " Formato ". Quindi si aprirà una finestra di dialogo " Formato ".
Passaggio 4: assicurati che la casella di controllo " Formattazione veloce " sia selezionata. Se non è selezionato, il processo sarà una formattazione completa, che richiede più tempo e sovrascrive i dati (rendendo più difficile il ripristino rispetto a una formattazione rapida, ma comunque meno sicuro di una cancellazione dati dedicata).
Passo 5: Dopo aver selezionato le opzioni e confermato che " Formattazione rapida " è selezionata, fare clic sul pulsante " Avvia ". Una volta completata la formattazione, riceverai un messaggio di conferma. Fare clic su " OK ". La tua pen drive è ora vuota e pronta per il riutilizzo.
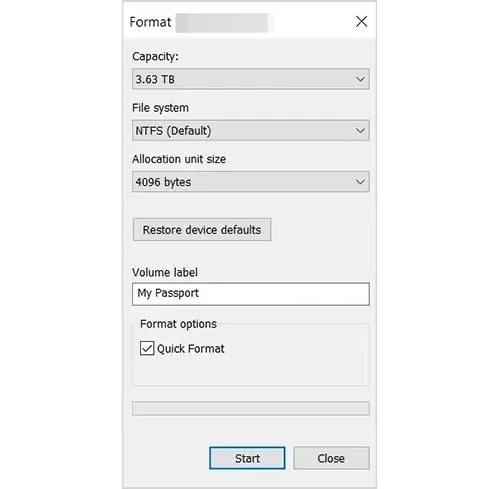
Parte 3: Come cancellare una pen drive utilizzando CMD
Il prompt dei comandi di Windows fornisce un altro modo per cancellare la pen drive. Questo metodo può essere utile quando preferisci utilizzare la riga di comando di Diskpart clean o se riscontri problemi con lo strumento di formattazione grafica.
Ecco i passaggi:
Passaggio 1: collega l'unità USB al computer. Successivamente, premi il tasto " Windows ", digita " cmd ", fai clic con il pulsante destro del mouse su " Prompt dei comandi " nei risultati della ricerca e seleziona " Esegui come amministratore ".

Passo 2: Nella finestra del prompt dei comandi, inserisci " diskpart " e fai clic su " Invio ". Quindi si aprirà una nuova finestra del prompt dei comandi per DISKPART.
Passaggio 3: inserisci " list disk " e premi " Invio ". Quindi assicurati assolutamente di identificare il numero del disco corretto, poiché la formattazione del disco sbagliato comporterà la perdita permanente dei dati su quell'unità.
Passaggio 4: una volta identificato il numero del disco della tua pen drive (diciamo che è il disco 3), digita " seleziona disco 3 " e fai clic su " Invio ".
Passo 5: Per rimuovere eventuali partizioni e dati esistenti, inserisci " pulisci " e fai clic su " Invio ". Questo comando cancellerà la tabella delle partizioni dell'unità.
Passo 6: Dopo la pulizia, digita " crea partizione primaria " e premi " Invio " per creare una nuova partizione sulla tua pen drive.
Passo 7: Per formattare l'unità, digitare " format fs=exfat " o " format fs=ntfs " a seconda del file system desiderato. Infine, digita " assegna " per assegnare una lettera di unità alla tua pen drive. Quindi puoi riutilizzare la pen drive.

Parte 4: Come cancellare una pen drive utilizzando Utility Disco su Mac
macOS fornisce uno strumento integrato chiamato Utility Disco per gestire e formattare i dispositivi di archiviazione, incluse le pen drive.
Ecco come cancellare una pen drive utilizzando Utility Disco su un Mac:
Passaggio 1: collega l'unità USB a una porta USB funzionante sul tuo Mac. Puoi trovare Utility Disco nella cartella " Applicazioni " o " Utility ", oppure cercarla utilizzando " Spotlight " (Comando + Spazio).
Passaggio 2: nella barra laterale di Utility Disco a sinistra, vedrai un elenco di dispositivi di archiviazione collegati. Seleziona con attenzione la tua pen drive. Assicurati di selezionare l'unità stessa (solitamente elencata sopra qualsiasi volume su quell'unità) e non solo un volume.
Passo 3: Una volta selezionata la pen drive, fai clic sul pulsante " Cancella " nella barra degli strumenti nella parte superiore della finestra Utilità Disco. Nella finestra di dialogo che appare, puoi inserire un nuovo nome per la tua pen drive nel campo " Nome ".
Passaggio 4: fai clic sul menu a discesa " Formato " e seleziona il file system desiderato per la tua pen drive (ad esempio, MS-DOS (FAT), ExFAT, macOS Extended). Scegli il formato compatibile con il modo in cui intendi utilizzare l'unità.
Passaggio 5: per una cancellazione più sicura, fare clic sul pulsante " Opzioni di sicurezza... ". Apparirà un dispositivo di scorrimento con opzioni che vanno da " Più veloce " (che è simile a una formattazione veloce) a " Più sicuro " (che sovrascrive i dati più volte).
Passo 6: Dopo aver selezionato il nome, il formato e le opzioni di sicurezza (se lo desideri), fai clic sul pulsante " Cancella ". Inizierà il processo di cancellazione. Il tempo necessario dipenderà dalle dimensioni dell'unità e dalle opzioni di sicurezza scelte. Verrà visualizzata una barra di avanzamento.
Passaggio 7: una volta completato il processo, fare clic sul pulsante " Fine ". La tua pen drive è ora cancellata e formattata utilizzando Utility Disco sul tuo Mac.
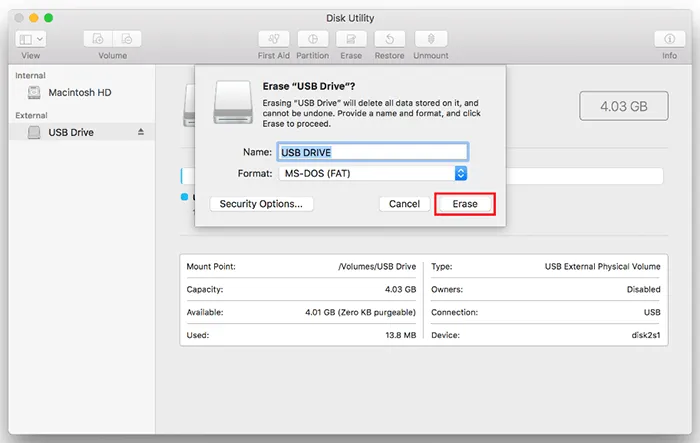
Parte 5: domande frequenti sulla cancellazione di una pen drive
Q1: La cancellazione di una pen drive è più veloce?
In alcuni casi, sì. Cancellare la pen drive o formattarla può risolvere eventuali problemi del file system che potrebbero causare un rallentamento delle prestazioni. Tuttavia, se la pen drive è danneggiata fisicamente, pulirla non migliorerà la velocità.
Q2: Cosa faccio se la mia pen drive non viene visualizzata dopo averla cancellata?
A volte, dopo la formattazione, la pen drive potrebbe non essere riconosciuta correttamente dal computer. Puoi:
- Prova a utilizzare una porta USB o un computer diverso.
- Controlla se alla pen drive è ancora assegnata una lettera di unità (in Windows, vai su Gestione disco).
- Se necessario, riformattare la pen drive.
Q3: Posso cancellare una pen drive protetta da scrittura?
Sì, è possibile cancellare una pen drive protetta da scrittura, ma il processo dipende in primo luogo dal motivo per cui è protetta da scrittura.
- Interruttore fisico di protezione da scrittura: controlla se sui lati o nella parte inferiore della pen drive è presente un piccolo interruttore. Se ne trovi uno, assicurati che sia impostato sulla posizione "sbloccato" o "spento". Questa è la soluzione più semplice.
- Protezione da scrittura software (Windows): se non è presente alcun interruttore fisico, la protezione da scrittura è probabilmente basata su software. Puoi provare Diskpart o controllare le proprietà della tua pen drive per consentire le autorizzazioni "Modifica" e "Scrittura".
Conclusione
Che tu stia preparando una pen drive per la vendita, trasferendone la proprietà o semplicemente liberando spazio, sapere come liberare correttamente la tua unità è essenziale. Puoi scegliere tra una varietà di metodi a seconda delle tue esigenze: dall'utilizzo di uno strumento potente come iReaShare Data Wipe per la cancellazione sicura, alla semplicità di Quick Format o strumenti da riga di comando come CMD. Gli utenti Mac possono fare affidamento su Utility Disco per una soluzione semplice per cancellare le proprie unità. Ora inizia a pulire la pen drive.
Articoli correlati
Cancellazione sicura dell'HDD: quando e come cancellare in modo sicuro il disco rigido su PC Windows
Come cancellare il disco rigido bloccato in modo efficace? Spiegazione esaustiva
Come pulire l'unità SSD sul PC Windows 10/11 in modo sicuro (5 metodi)





























































