Bienvenue dans le guide du convertisseur vidéo . Ce logiciel puissant vous permet de convertir des vidéos, y compris les formats 4K, en options populaires telles que MP4, M4V, MKV et MOV. Avec des vitesses de conversion jusqu'à 30 fois plus rapides, vous pouvez transformer efficacement les formats vidéo tout en profitant d'une variété de fonctionnalités d'édition.
Ce guide vous guidera à travers les fonctions et outils essentiels disponibles dans Video Converter.
- Commencer
- Partie 1. Convertir la vidéo/audio en différents formats
- Partie 2. Créer une vidéo en écran partagé
- Partie 3. Créer un MV
- Partie 4. Modifier la vidéo/l'audio avec plusieurs effets
- Partie 5. Plus d'outils pour la conversion et l'édition vidéo
- 5.1 Suppresseur de filigrane vidéo
- 5.2 Compresseur vidéo
- 5.3 Optimiseur vidéo
- 5.4 Fusion vidéo
- 5.5 Découpeur vidéo
- 5.6 Recadrage vidéo
- 5.7 Créateur de GIF
- 5.8 Créateur 3D
- 5.9 Ajouter un filigrane vidéo
- 5.10 Contrôleur de vitesse vidéo
- 5.11 Correction des couleurs
- 5.12 Inverseur vidéo
- 5.13 Rotateur vidéo
- 5.14 Augmenter le volume
- 5.15 Suppresseur de bruit
- 5.16 Synchronisation audio
- 5.17 Compresseur audio
- 5.18 Convertisseur d'images
- 5.19 Changeur de date de fichier
- 5.20 Lecteur vidéo
- 5.21 Éditeur de métadonnées multimédia
Commencer
Pour commencer, installez Video Converter sur votre ordinateur et inscrivez-vous en utilisant l'adresse e-mail et le code d'enregistrement qui vous ont été fournis. Une fois installé, vous pouvez accéder à une interface conviviale conçue pour une navigation transparente.
Partie 1. Convertir la vidéo/audio en différents formats
Étape 1 : ajouter des fichiers
Cliquez sur "Ajouter un fichier" pour importer vos fichiers vidéo ou audio. Vous pouvez également glisser et déposer des fichiers directement dans le programme. Une fois ajouté, vous verrez des détails tels que le format d'origine, la taille de l'écran et la durée.
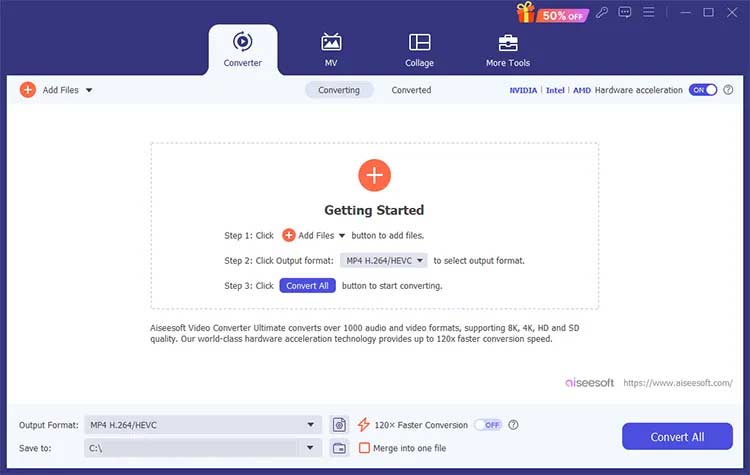
Étape 2 : Modifier les informations vidéo
Ajustez rapidement les paramètres en cliquant sur les boutons correspondants pour :
- Modifier la vidéo
- Vérifier les informations du fichier
- Renommer les fichiers
- Modifier les métadonnées
- Gérer les pistes audio
- Gérer les sous-titres
- Compresser la vidéo
- Couper la vidéo
- Améliorer la vidéo
- Déplacer la position du fichier
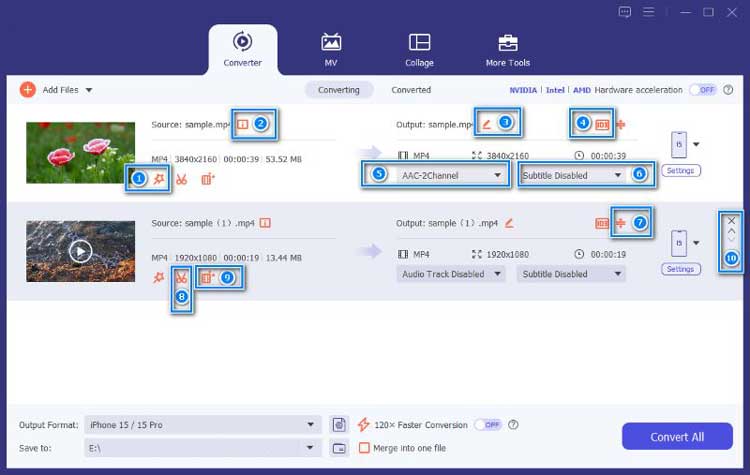
Étape 3 : Choisissez le format de sortie
Sélectionnez le format de sortie souhaité dans le menu des préréglages à côté de chaque fichier. Pour plus de personnalisation, cliquez sur l'icône d'engrenage pour ajuster les paramètres tels que la qualité, la résolution et le débit binaire pour les formats vidéo et audio.
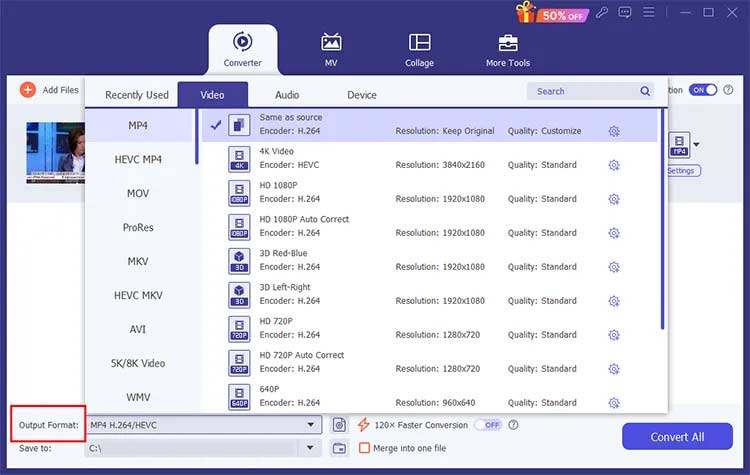
Étape 4 : Définir le chemin d'enregistrement et les options d'accélération
Choisissez où enregistrer vos fichiers convertis et activez l'accélération matérielle pour un traitement plus rapide. La fonction de conversion 120 fois plus rapide est disponible pour des formats spécifiques, ce qui rend la conversion presque instantanée.
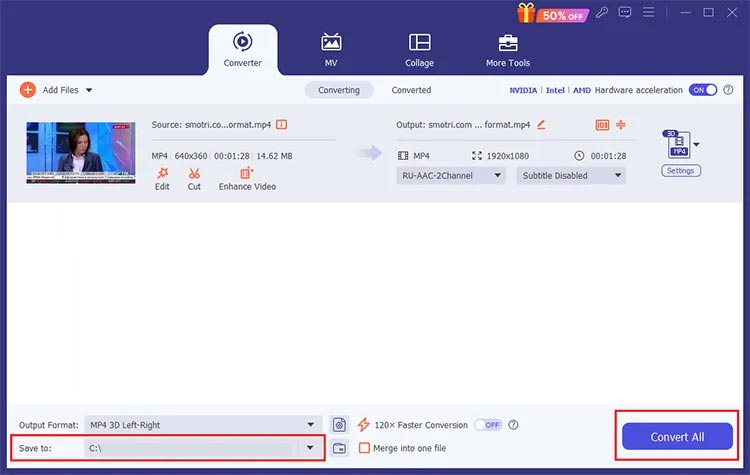
Étape 5 : Démarrer la conversion
Cliquez sur "Convertir tout" pour lancer le processus de conversion. Si vous souhaitez fusionner plusieurs vidéos en un seul fichier, cochez l'option "Fusionner en un seul fichier". Le format de sortie sera par défaut MP4 pour les fichiers fusionnés.
Partie 2. Créer une vidéo en écran partagé
Combinez plusieurs clips sur un seul écran à l’aide de la fonction d’écran partagé.
Étape 1 : Sélectionnez le style d’écran partagé
Choisissez la fonction Collage et choisissez une mise en page dans l'onglet Modèle.
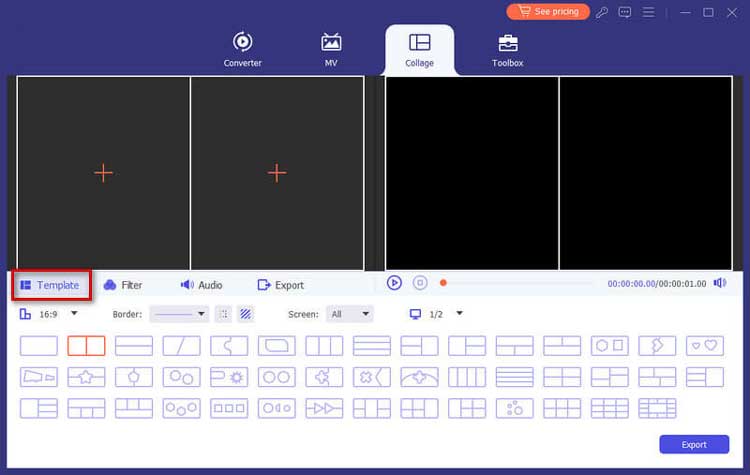
Étape 2 : Ajouter des fichiers vidéo
Cliquez sur "+" pour ajouter des vidéos à l'écran partagé et ajuster leurs tailles si nécessaire.
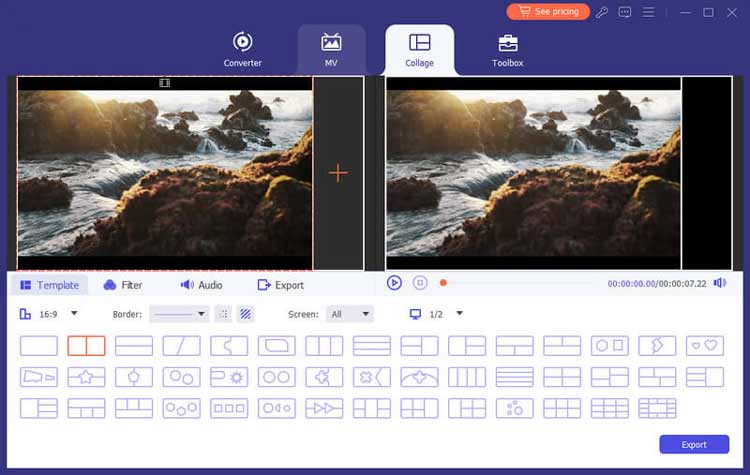
Étape 3 : Modifier les clips et appliquer des filtres
Modifiez des clips individuels et appliquez des filtres pour améliorer leur apparence.
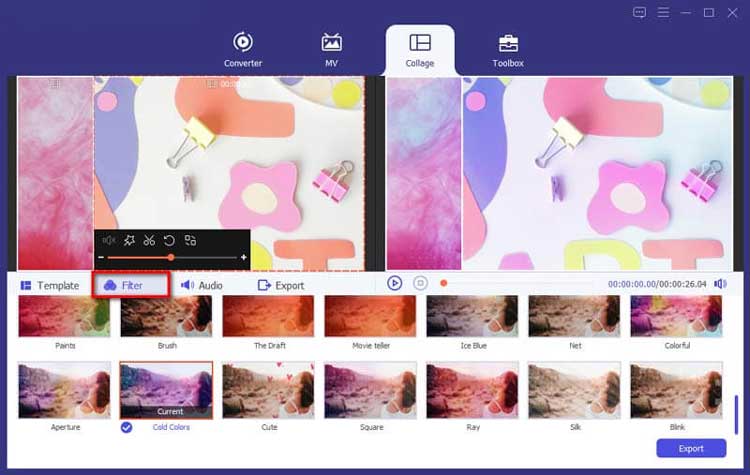
Étape 4 : Ajouter une musique de fond
Activez l'audio original ou ajoutez de la musique de fond, en ajustant les paramètres tels que le volume et les effets de fondu.
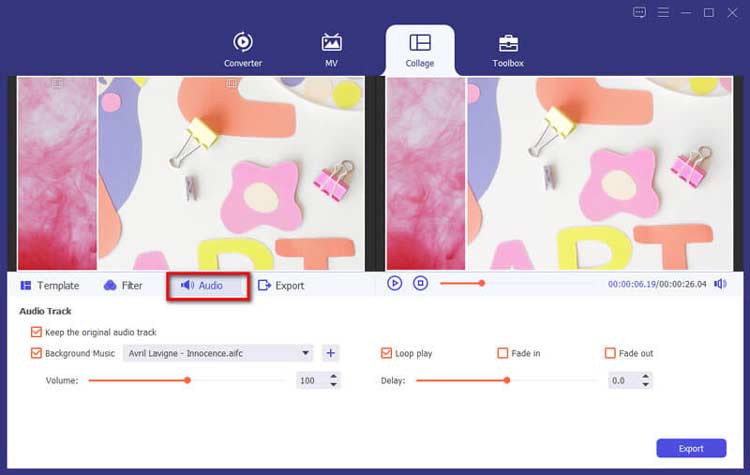
Étape 5 : Exporter et partager
Modifiez les détails du projet, sélectionnez les paramètres de sortie et cliquez sur « Démarrer l'exportation » pour enregistrer ou partager votre vidéo en écran partagé.
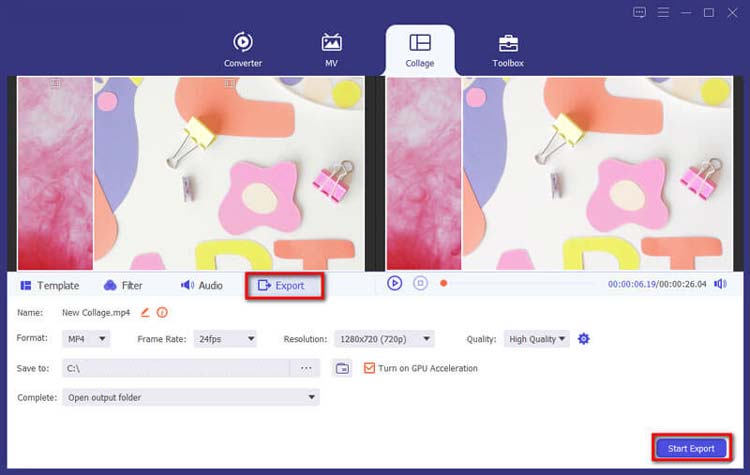
Partie 3. Créer un MV
Avec Video Converter, vous pouvez créer de superbes vidéos musicales (MV) en utilisant vos propres séquences et images.
Étape 1 : Accéder à MV Maker
Lancez le programme et sélectionnez l'onglet MV pour accéder à l'interface de création de MV.
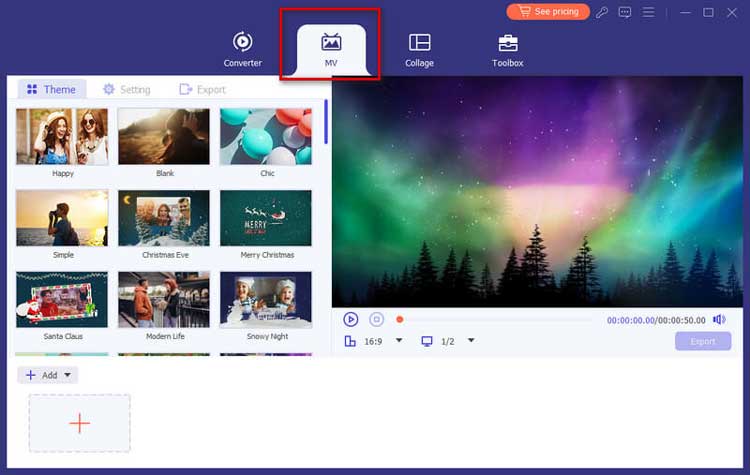
Étape 2 : Importer des fichiers
Cliquez sur "Ajouter" pour importer vos clips vidéo ou images. Vous pouvez les réorganiser selon vos besoins dans le lecteur d'aperçu.
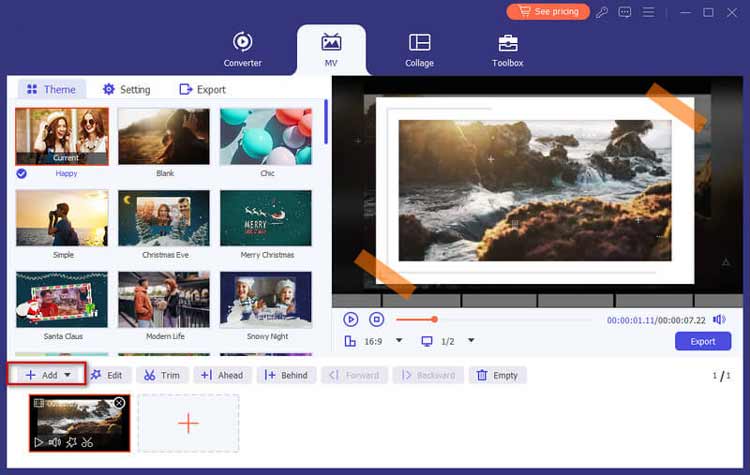
Étape 3 : éditez vos vidéos
Modifiez ou coupez vos vidéos avant de finaliser votre MV en utilisant les boutons Modifier ou Découper.
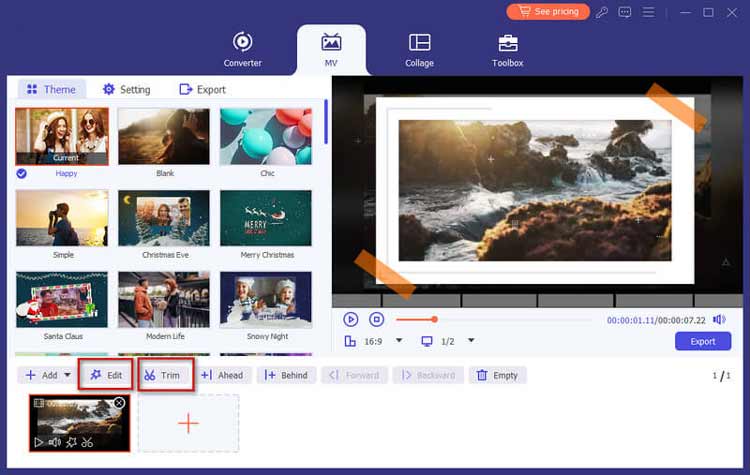
Étape 4 : Choisissez un thème
Sélectionnez un thème pour votre MV dans l'onglet Thème pour améliorer son attrait visuel.
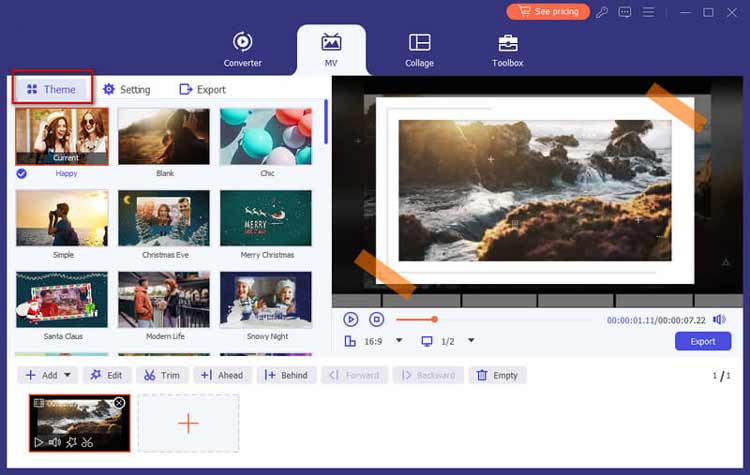
Étape 5 : Configurer les paramètres de titre et audio
Ajoutez des titres au début ou à la fin, sélectionnez une musique de fond et activez la boucle si vous le souhaitez.
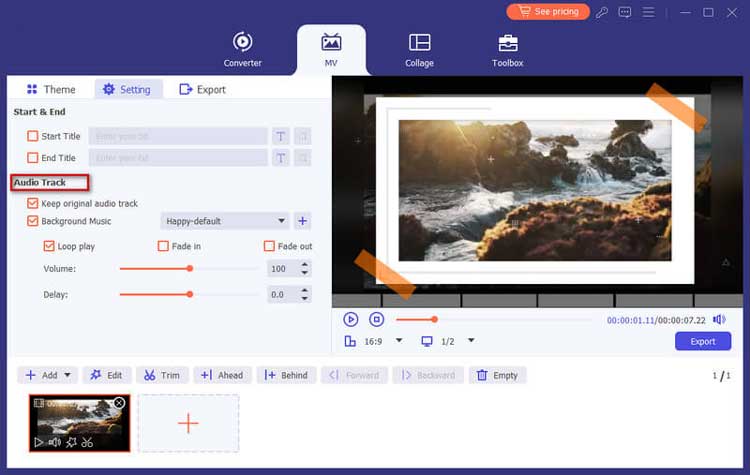
Étape 6 : Exportez votre MV
Choisissez votre format de sortie et définissez le chemin d'exportation. Cliquez sur "Démarrer l'exportation" pour créer votre MV.
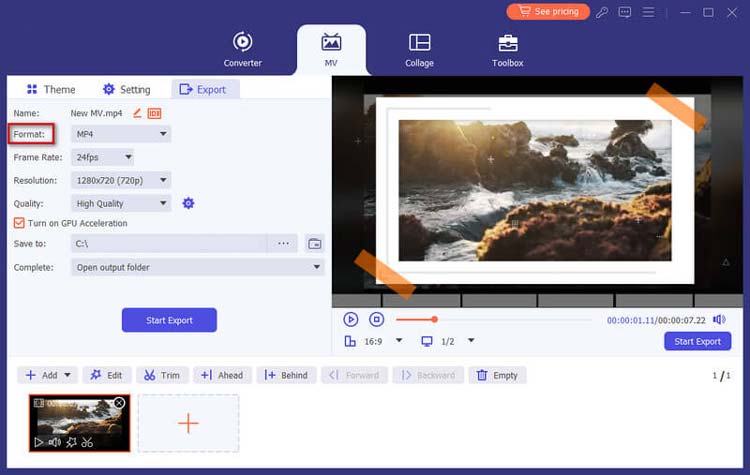
Partie 4. Modifier la vidéo/l'audio avec plusieurs effets
4.1 Rotation et recadrage de la vidéo
Étape 1 : accéder au menu Édition
Recherchez la fonction Rotation et recadrage et ajustez l'orientation de la vidéo selon vos besoins.
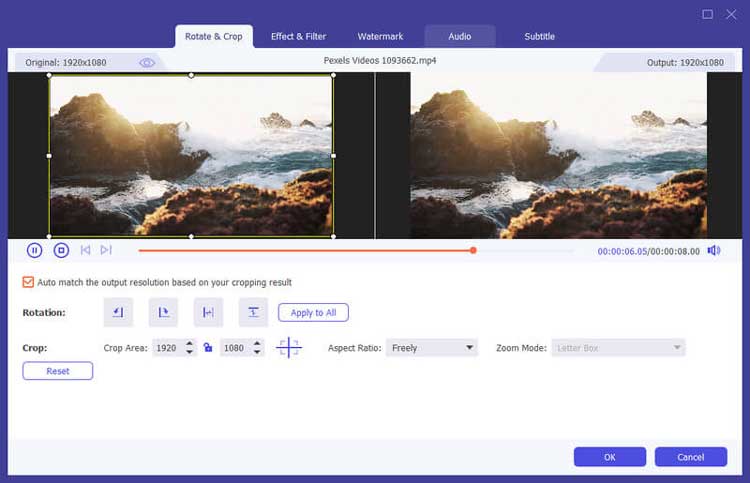
Étape 2 : faire pivoter la vidéo
Utilisez les boutons de rotation pour ajuster l’orientation de la vidéo. Vous pouvez faire pivoter la vidéo de 90 degrés dans le sens des aiguilles d’une montre ou dans le sens inverse selon vos besoins.
Étape 3 : Recadrer la vidéo
Faites glisser le cadre de recadrage pour sélectionner la zone de la vidéo que vous souhaitez conserver. Vous pouvez également saisir des dimensions spécifiques pour un recadrage précis.
Étape 4 : prévisualiser et enregistrer les modifications
Cliquez sur le bouton "Aperçu" pour voir les modifications. Si vous êtes satisfait, cliquez sur « OK » pour appliquer les ajustements, puis procédez à l'exportation de votre vidéo modifiée.
4.2 Découper et diviser la vidéo
Étape 1 : Sélectionnez le fichier vidéo
Cliquez sur le bouton Couper pour choisir la vidéo que vous souhaitez découper.
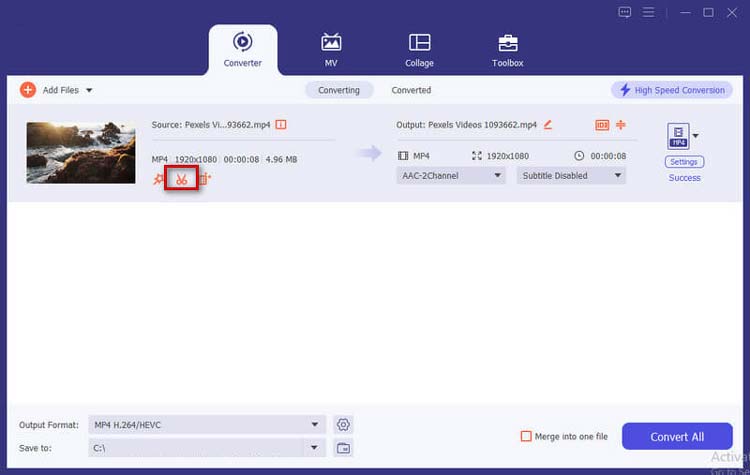
Étape 2 : Coupez les parties indésirables
Utilisez le clipper sur la barre de progression pour sélectionner le segment souhaité. Vous pouvez cliquer sur « Ajouter un segment » pour ajouter plusieurs segments si nécessaire.
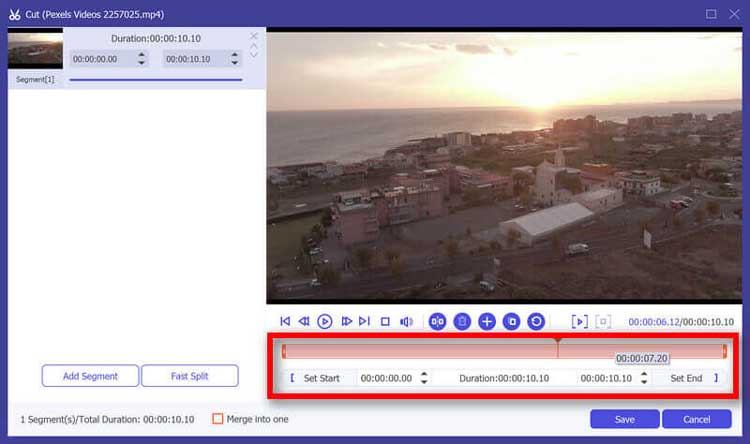
Étape 3 : Enregistrer les modifications
Cliquez sur Enregistrer pour finaliser vos modifications. Si vous souhaitez fusionner des clips, cochez « Fusionner en un seul ».
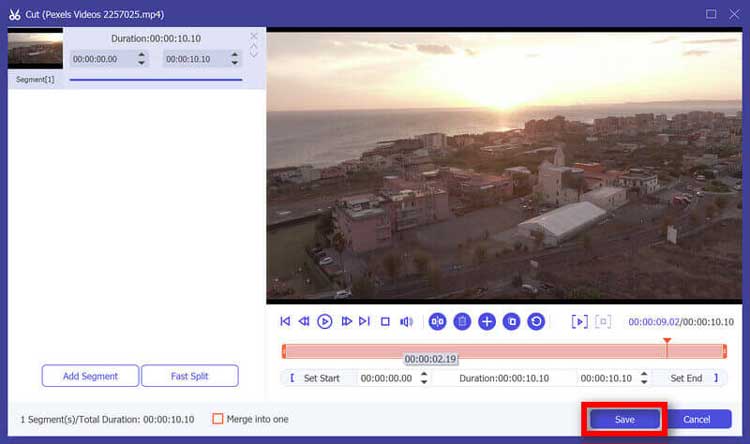
4.3 Effet et filtre
Étape 1 : Accédez au menu Effets et filtres
Dans l'interface d'édition, accédez à l'onglet "Effets" où vous trouverez divers filtres et effets.
Étape 2 : Choisissez les effets
Choisissez parmi une gamme d'effets tels que le réglage de la luminosité, l'amélioration du contraste et les filtres de couleur. Vous pouvez appliquer plusieurs effets pour obtenir le look souhaité.
Étape 3 : Ajuster les paramètres d'effet
Utilisez les curseurs pour affiner l’intensité de chaque effet. Vous pouvez prévisualiser les modifications en temps réel.
Étape 4 : appliquer et enregistrer les effets
Une fois que vous êtes satisfait des effets, cliquez sur « Appliquer » pour enregistrer les modifications. Vous pouvez ensuite exporter votre vidéo avec les nouveaux effets appliqués.
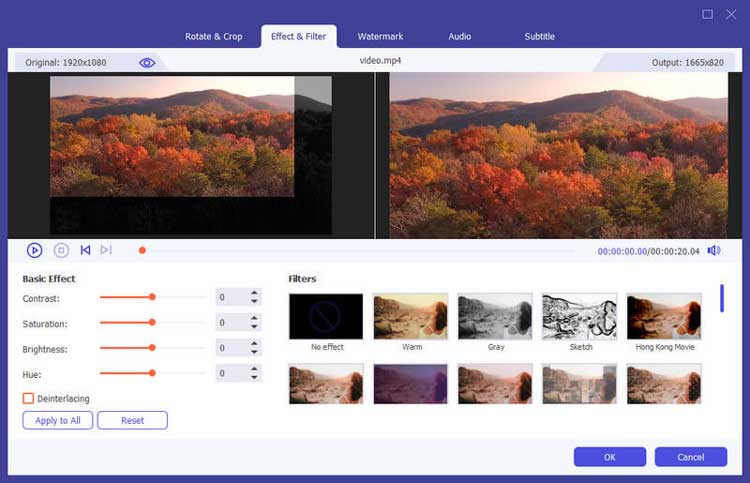
4.4 Édition audio
Étape 1 : accéder aux outils d'édition audio
Ouvrez la section d'édition "Audio" depuis l'interface d'édition principale.
Étape 2 : Ajuster les niveaux audio
Utilisez les curseurs audio pour régler les niveaux de volume de la vidéo. Vous pouvez augmenter ou diminuer le volume global ou ajuster des pistes audio spécifiques s'il y en a plusieurs.
Étape 3 : Enregistrer les modifications audio
Une fois vos réglages effectués, cliquez sur « Enregistrer » pour appliquer les modifications à la piste audio de votre vidéo.
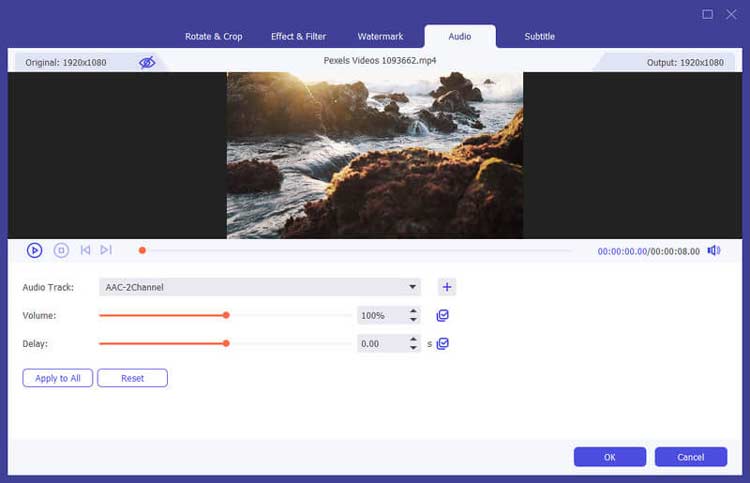
4.5 Édition des sous-titres
Étape 1 : Ouvrir l'éditeur de sous-titres
Accédez à la section "Sous-titre" de l'interface d'édition.
Étape 2 : Ajouter ou importer des sous-titres
Vous pouvez ajouter manuellement des sous-titres en les saisissant ou importer un fichier de sous-titres (par exemple, au format SRT).
Étape 3 : Ajuster la synchronisation des sous-titres
Synchronisez les sous-titres avec la vidéo en ajustant les heures de début et de fin de chaque ligne de sous-titres. Vous pouvez prévisualiser la vidéo pour assurer une bonne synchronisation.
Étape 4 : Styliser les sous-titres
Personnalisez la police, la taille, la couleur et la position des sous-titres pour améliorer la visibilité et l'esthétique.
Étape 5 : Enregistrer les sous-titres
Cliquez sur "Enregistrer" pour appliquer les sous-titres à votre vidéo. Lorsque vous exportez la vidéo, les sous-titres seront intégrés ou disponibles sous forme de fichier séparé, en fonction de vos paramètres.
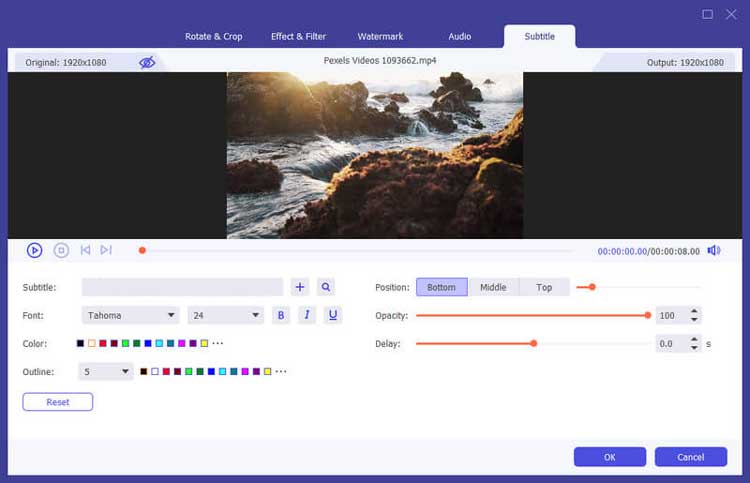
4.6 Ajouter un filigrane
Étape 1 : ouvrez l’outil Filigrane
Sélectionnez l'option "Filigrane" dans le menu d'édition pour ajouter un filigrane à votre vidéo.
Étape 2 : Choisissez le type de filigrane
Vous pouvez ajouter un filigrane de texte ou d’image. Pour le texte, saisissez le message souhaité et personnalisez la police, la taille et la couleur.
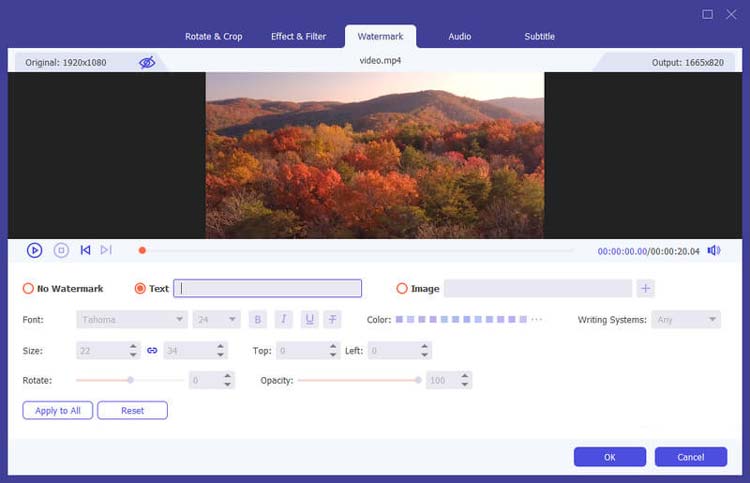
Pour les images, téléchargez le logo ou le graphique que vous souhaitez utiliser.
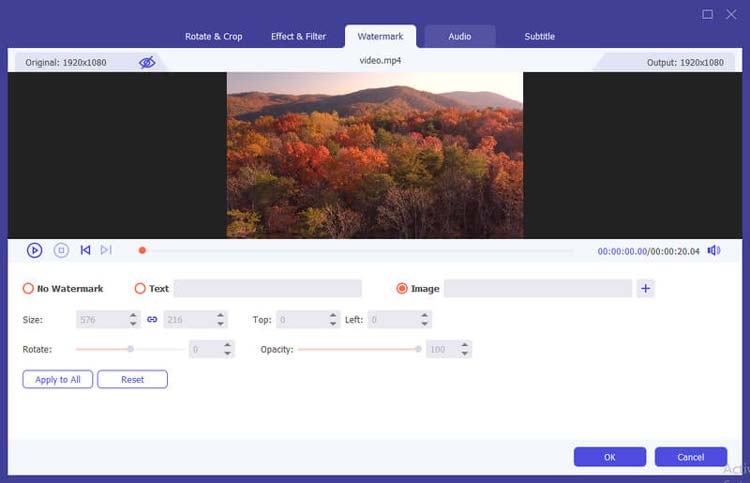
Étape 3 : Positionner le filigrane
Faites glisser le filigrane pour le positionner sur la vidéo. Vous pouvez ajuster sa transparence et sa taille pour vous assurer qu'elle ne détourne pas l'attention du contenu.
Étape 4 : Enregistrer la vidéo avec filigrane
Cliquez sur "OK" pour appliquer le filigrane. Lorsque vous êtes prêt, exportez la vidéo pour enregistrer vos modifications.
Partie 5. Plus d'outils pour la conversion et l'édition vidéo
5.1 Suppresseur de filigrane vidéo
Étape 1 : Ouvrir le dissolvant de filigrane
Sélectionnez Suppresseur de filigrane vidéo dans la boîte à outils.
Étape 2 : ajouter une vidéo
Importez la vidéo contenant le filigrane.
Étape 3 : Définir la zone de suppression
Cliquez pour ajouter une zone de suppression de filigrane et ajuster sa taille et sa position.
Étape 4 : Aperçu et exportation
Prévisualisez le résultat et cliquez sur Exporter pour enregistrer la vidéo sans filigrane.
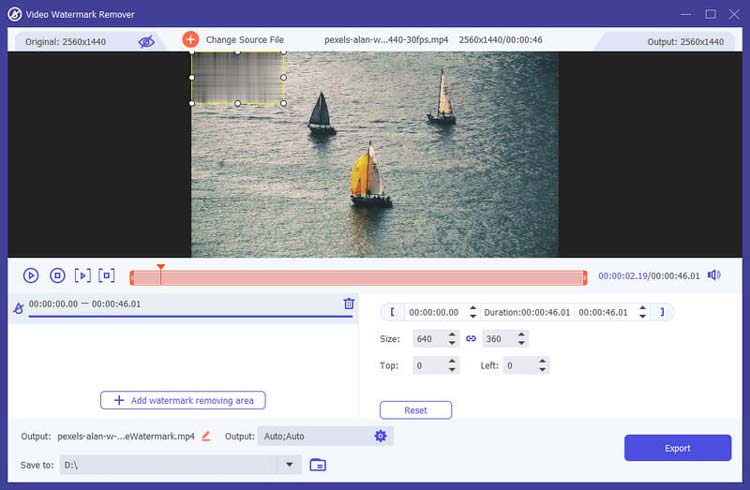
5.2 Compresseur vidéo
Étape 1 : Ouvrir le compresseur vidéo
Accédez à la boîte à outils et sélectionnez Compresseur vidéo.
Étape 2 : ajouter une vidéo
Importez le fichier vidéo que vous souhaitez compresser.
Étape 3 : Ajuster les paramètres
Modifiez la taille, le format, la résolution et le débit selon vos besoins.
Étape 4 : Définir le chemin de sauvegarde
Choisissez une destination pour le fichier compressé et cliquez sur le bouton Compresser.
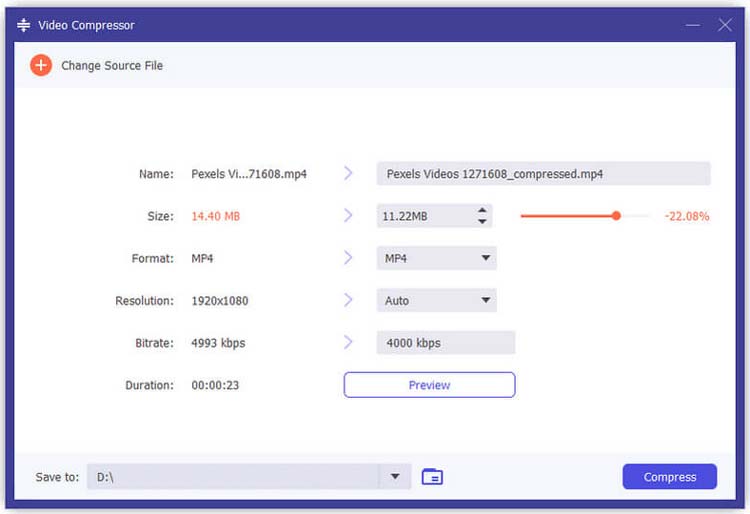
5.3 Optimiseur vidéo
Étape 1 : Ouvrir l'amélioration vidéo
Sélectionnez Video Enhancer dans la boîte à outils.
Étape 2 : ajouter une vidéo
Importez la vidéo que vous souhaitez améliorer.
Étape 3 : Choisissez les options d'amélioration
Sélectionnez des options telles que Résolution supérieure, Optimiser la luminosité, Supprimer le bruit ou Réduire les tremblements.
Étape 4 : Améliorer la vidéo
Cliquez sur Améliorer pour appliquer les améliorations sélectionnées.
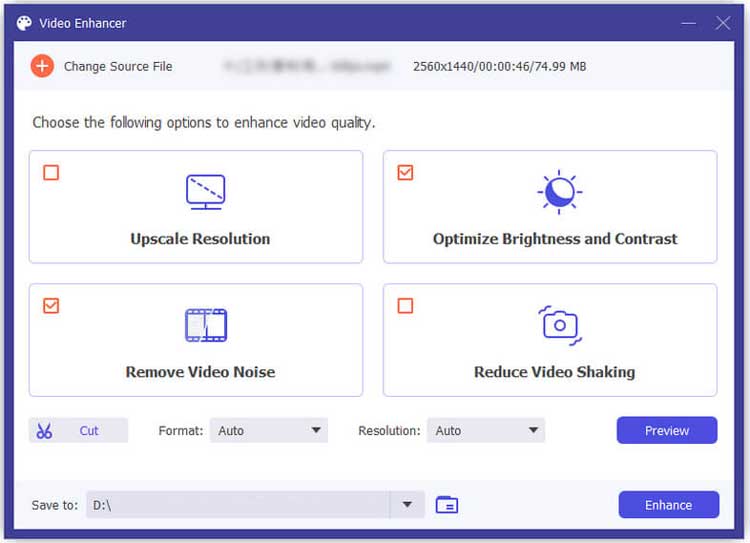
5.4 Fusion vidéo
Étape 1 : Ouvrir la fusion vidéo
Sélectionnez Fusion vidéo dans la boîte à outils.
Étape 2 : Ajouter des vidéos
Importez les vidéos que vous souhaitez fusionner.
Étape 3 : Ajuster la commande
Réorganisez les clips selon vos besoins et modifiez des segments individuels si nécessaire.
Étape 4 : Exporter la vidéo fusionnée
Cliquez sur Exporter pour enregistrer la vidéo combinée.
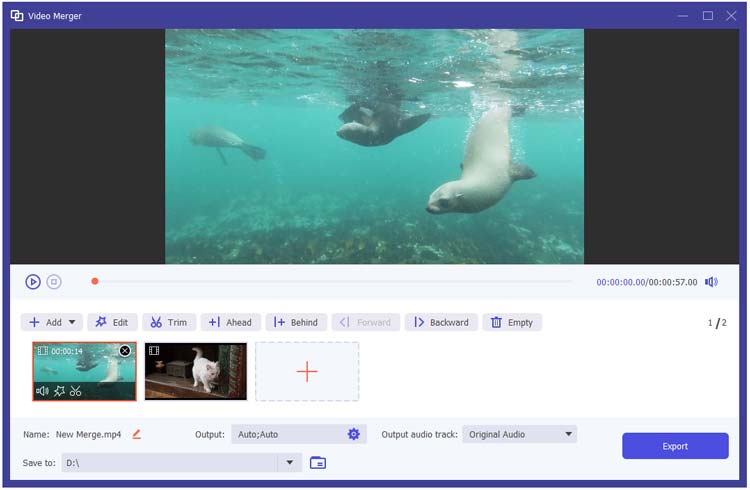
5.5 Découpeur vidéo
Étape 1 : Ouvrir le découpage vidéo
Sélectionnez Découpeur vidéo dans la boîte à outils.
Étape 2 : ajouter une vidéo
Importez le fichier vidéo que vous souhaitez découper.
Étape 3 : Découper la vidéo
Utilisez le clipper pour sélectionner le segment que vous souhaitez conserver et ajoutez d’autres segments si nécessaire.
Étape 4 : Exporter la vidéo découpée
Cliquez sur Exporter pour enregistrer la version découpée.
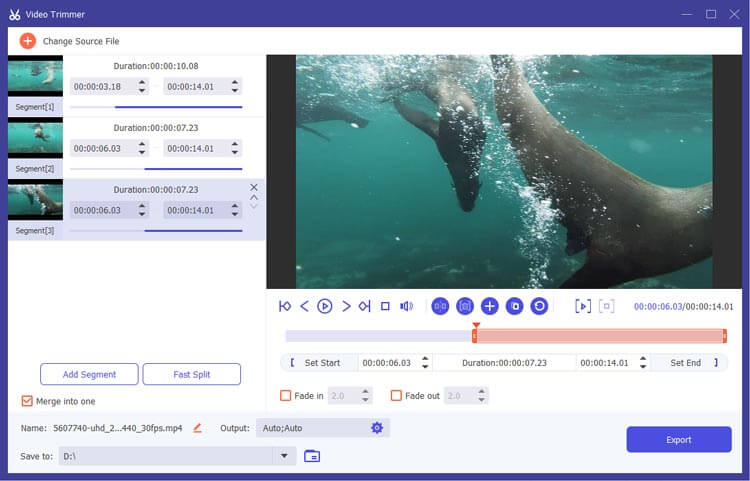
5.6 Recadrage vidéo
Étape 1 : Ouvrir le recadrage vidéo
Sélectionnez Video Cropper dans la boîte à outils.
Étape 2 : ajouter une vidéo
Importez la vidéo que vous souhaitez recadrer.
Étape 3 : Recadrer la vidéo
Faites glisser le cadre de recadrage pour sélectionner la zone souhaitée ou ajustez les valeurs de la zone de recadrage.
Étape 4 : Aperçu et exportation
Cliquez sur Aperçu pour vérifier la sortie et sur Exporter pour enregistrer la vidéo recadrée.
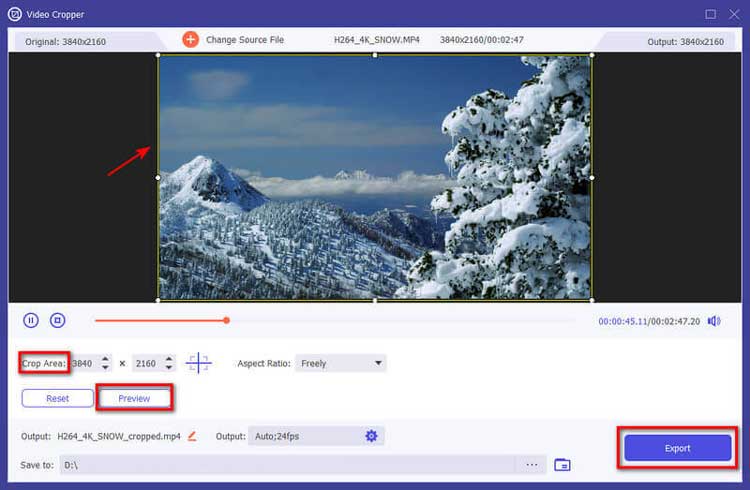
5.7 Créateur de GIF
Étape 1 : Ouvrir GIF Maker
Sélectionnez GIF Maker dans la boîte à outils.
Étape 2 : ajouter une vidéo
Importez la vidéo que vous souhaitez convertir en GIF.
Étape 3 : Modifier les paramètres GIF
Utilisez les fonctionnalités d'édition pour découper et définir la taille de sortie et la fréquence d'images.
Étape 4 : générer un GIF
Cliquez sur Générer un GIF pour créer votre image animée.
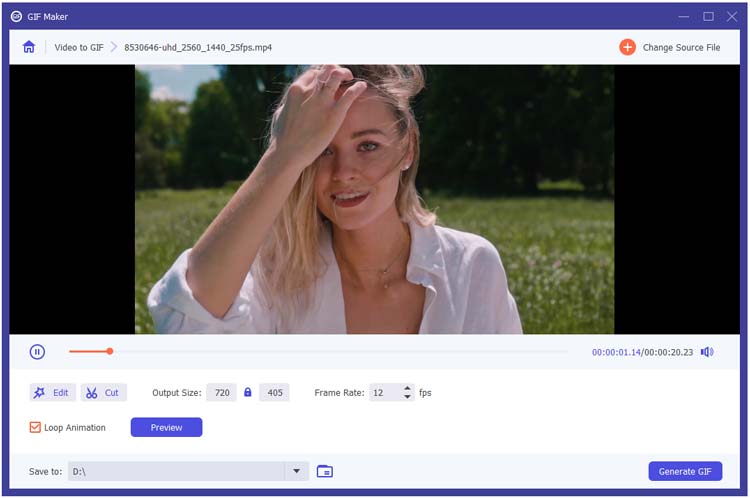
5.8 Créateur de vidéo 3D
Étape 1 : Ouvrez 3D Maker
Sélectionnez 3D Maker dans la boîte à outils.
Étape 2 : ajouter une vidéo
Importez la vidéo que vous souhaitez convertir en 3D.
Étape 3 : Choisissez les options 3D
Sélectionnez une option anaglyphe ou écran partagé et ajustez les paramètres de profondeur.
Étape 4 : générer une vidéo 3D
Cliquez sur Générer 3D pour produire votre vidéo 3D.
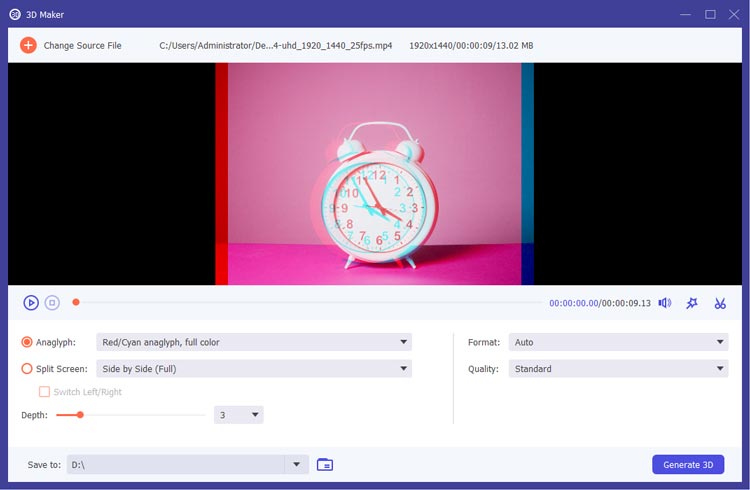
5.9 Ajouter un filigrane vidéo
Étape 1 : ouvrir le filigrane vidéo
Sélectionnez Filigrane vidéo dans la boîte à outils.
Étape 2 : ajouter une vidéo
Importez la vidéo à laquelle vous souhaitez ajouter un filigrane.
Étape 3 : Choisissez le type de filigrane
Choisissez entre l’ajout d’un filigrane de texte ou d’image et personnalisez sa position et son apparence.
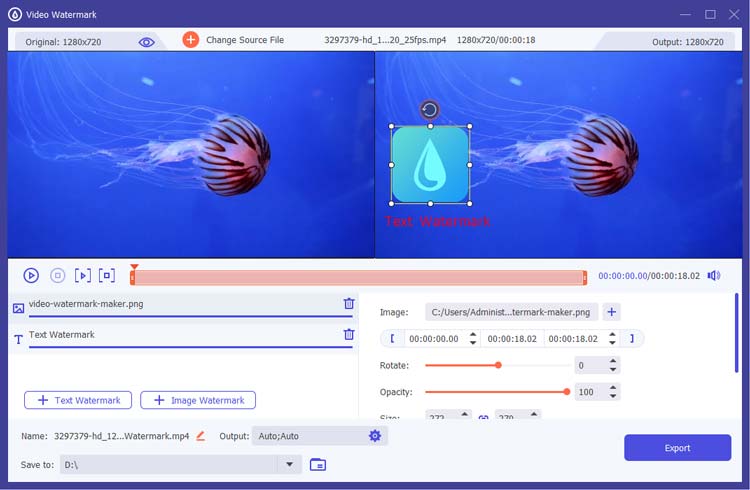
Étape 4 : Exporter la vidéo
Cliquez sur Exporter pour enregistrer la vidéo avec le filigrane appliqué.
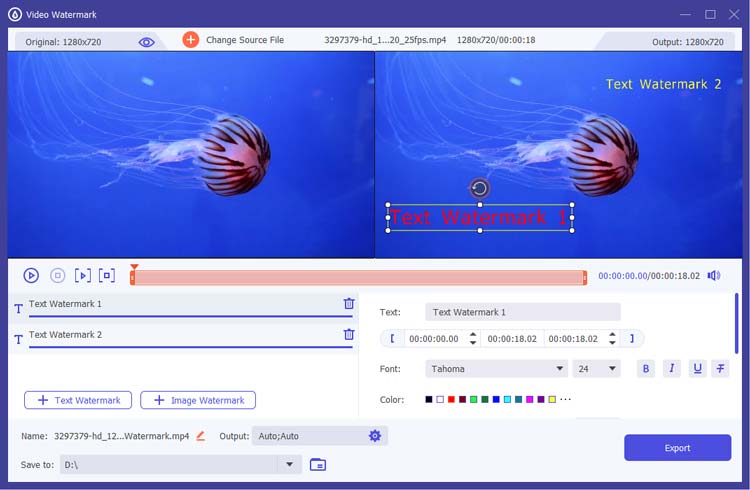
5.10 Contrôleur de vitesse vidéo
Étape 1 : ouvrir le contrôleur de vitesse
Sélectionnez Contrôleur de vitesse vidéo dans la boîte à outils.
Étape 2 : ajouter une vidéo
Importez le fichier vidéo dont vous souhaitez ajuster la vitesse.
Étape 3 : Ajuster la vitesse de lecture
Choisissez la vitesse de lecture souhaitée et prévisualisez les modifications.
Étape 4 : Exporter la vidéo
Cliquez sur Exporter pour enregistrer la vidéo avec les nouveaux paramètres de vitesse.
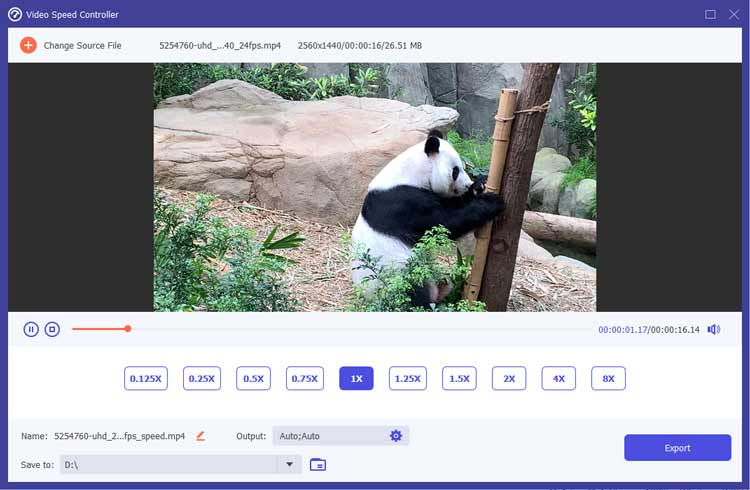
5.11 Correction des couleurs vidéo
Étape 1 : ouvrir la correction des couleurs
Sélectionnez Correction des couleurs dans la boîte à outils.
Étape 2 : ajouter une vidéo
Importez la vidéo que vous souhaitez ajuster.
Étape 3 : Ajuster les paramètres de couleur
Modifiez le contraste, la saturation, la luminosité et la teinte selon vos besoins.
Étape 4 : Exporter la vidéo corrigée
Cliquez sur Exporter pour enregistrer la vidéo ajustée.
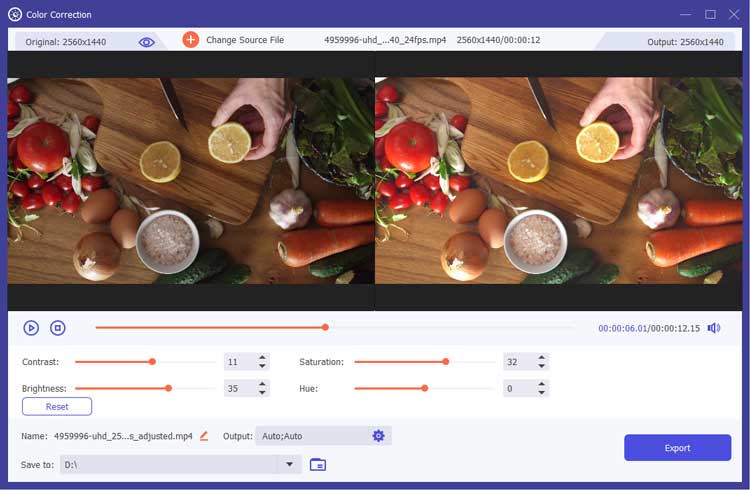
5.12 Inverseur vidéo
Étape 1 : Ouvrir l'inverseur vidéo
Sélectionnez Inverseur vidéo dans la boîte à outils.
Étape 2 : ajouter une vidéo
Importez la vidéo que vous souhaitez inverser.
Étape 3 : Sélectionnez le clip
Choisissez le segment à inverser à l'aide de la barre de progression.
Étape 4 : Exporter la vidéo inversée
Cliquez sur Exporter pour enregistrer la vidéo inversée.
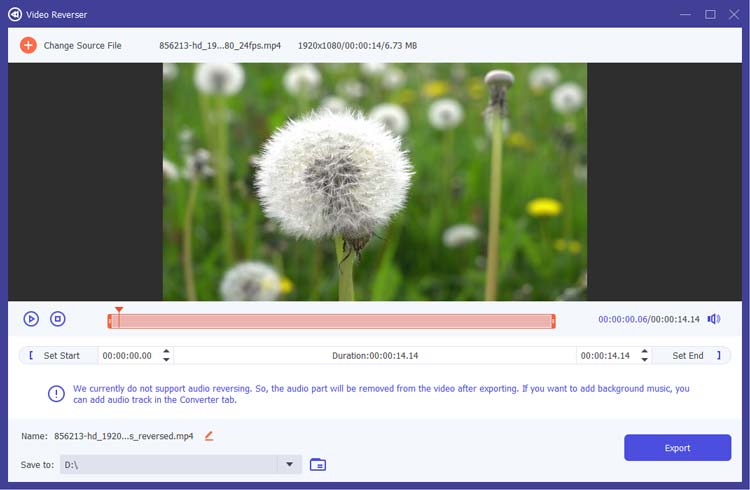
5.13 Rotateur vidéo
Étape 1 : Ouvrir le rotateur vidéo
Sélectionnez Rotateur vidéo dans la boîte à outils.
Étape 2 : ajouter une vidéo
Importez la vidéo que vous souhaitez faire pivoter.
Étape 3 : Choisissez l’angle de rotation
Sélectionnez le sens et l'angle de rotation souhaités.
Étape 4 : Exporter la vidéo pivotée
Cliquez sur Exporter pour enregistrer la vidéo pivotée.
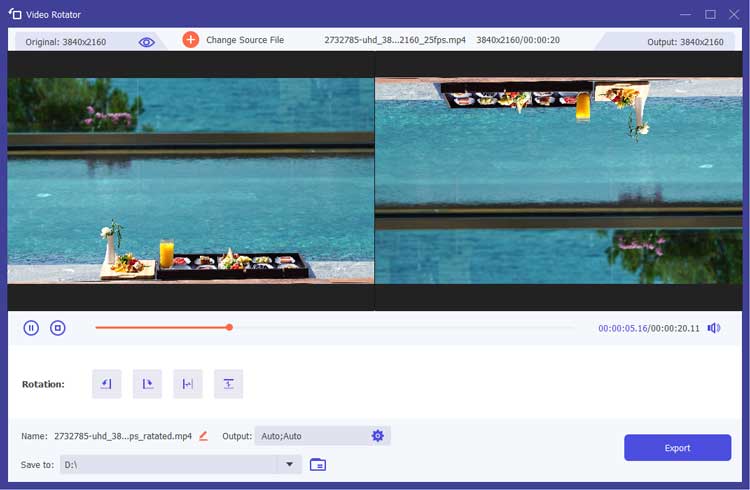
5.14 Augmenter le volume
Étape 1 : Ouvrez Volume Booster
Sélectionnez Volume Booster dans la boîte à outils.
Étape 2 : ajouter une vidéo
Importez la vidéo dont vous souhaitez régler le volume.
Étape 3 : Ajuster le niveau de volume
Utilisez le curseur pour augmenter ou diminuer le volume selon vos besoins.
Étape 4 : Exporter la vidéo ajustée
Cliquez sur Exporter pour enregistrer la vidéo avec le nouveau niveau de volume.
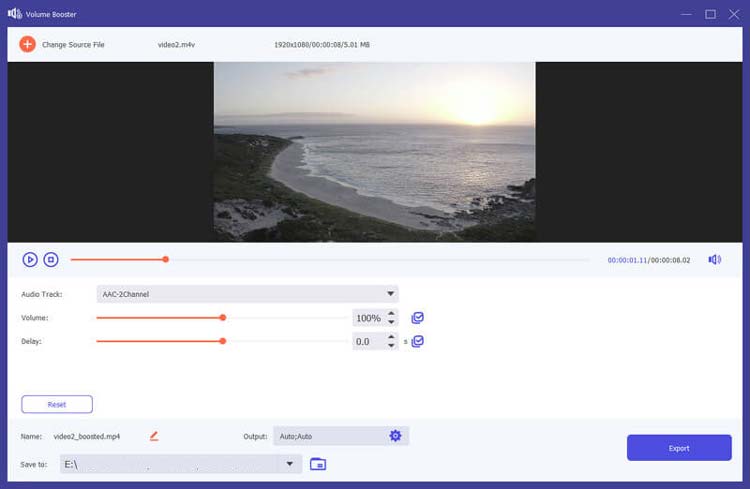
5.15 Suppresseur de bruit
Étape 1 : Ouvrir Noise Remover
Sélectionnez Suppresseur de bruit dans la boîte à outils.
Étape 2 : ajouter une vidéo
Importez la vidéo contenant du bruit indésirable.
Étape 3 : Activer la réduction du bruit
Cochez la case pour activer la réduction du bruit audio.
Étape 4 : Exporter la vidéo nettoyée
Cliquez sur Exporter pour enregistrer la vidéo avec un bruit réduit.
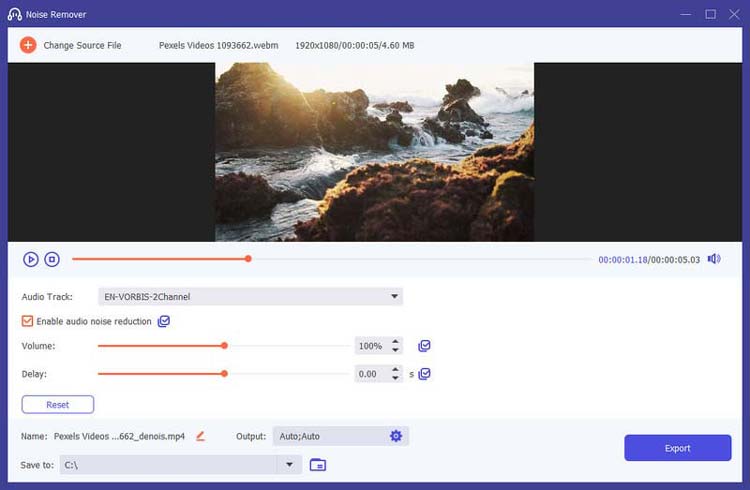
5.16 Synchronisation audio
Étape 1 : ouvrir la synchronisation audio
Sélectionnez Synchronisation audio dans la boîte à outils.
Étape 2 : ajouter une vidéo
Importez le fichier vidéo qui nécessite une synchronisation audio.
Étape 3 : Ajuster la piste audio
Utilisez le curseur pour aligner la piste audio avec la vidéo.
Étape 4 : Exporter la vidéo synchronisée
Cliquez sur Exporter pour enregistrer la vidéo synchronisée.
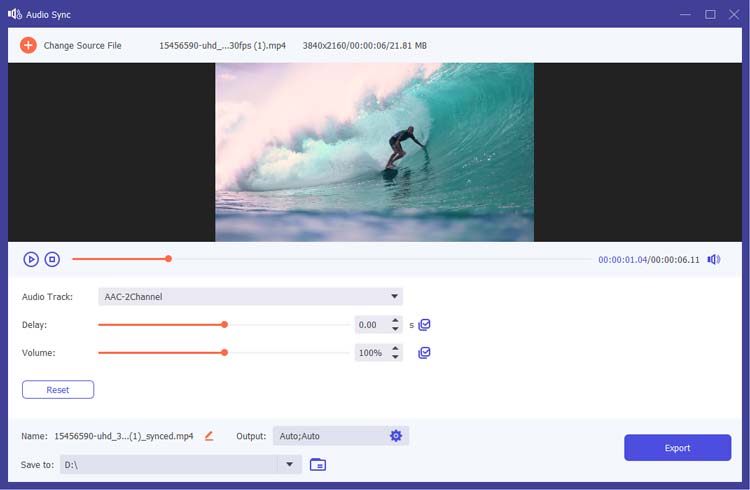
5.17 Compresseur audio
Étape 1 : ouvrir le compresseur audio
Sélectionnez Compresseur audio dans la boîte à outils.
Étape 2 : Ajouter un fichier audio
Importez le fichier audio que vous souhaitez compresser.
Étape 3 : Ajuster les paramètres de compression
Modifiez le nom du fichier, le format, le canal, la fréquence d'échantillonnage et le débit binaire selon vos besoins.
Étape 4 : Compresser l'audio
Cliquez sur le bouton Compresser pour démarrer le processus de compression.
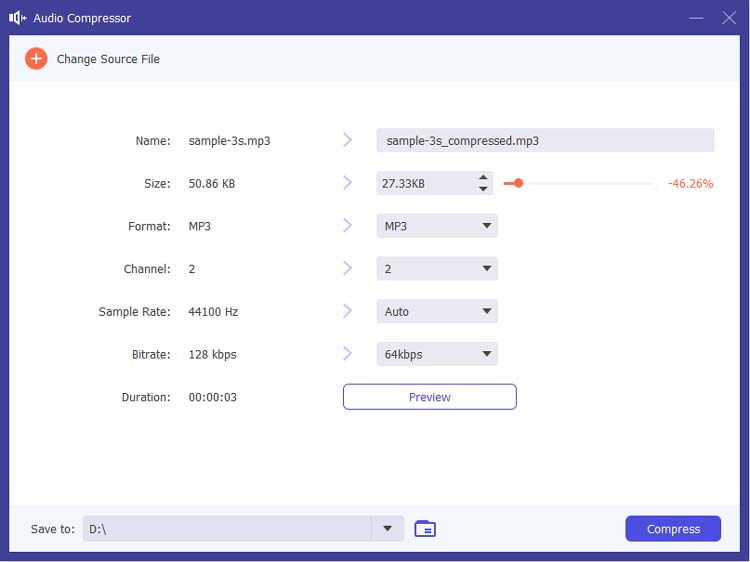
5.18 Convertisseur d'images
Étape 1 : Ouvrir le convertisseur d'images
Sélectionnez Convertisseur d'images dans la boîte à outils.
Étape 2 : ajouter des images
Importez plusieurs images à convertir.
Étape 3 : Définir le format de sortie
Choisissez le format de sortie souhaité pour les images ou définissez un format fixe pour toutes.
Étape 4 : exporter des images
Cliquez sur Exporter pour enregistrer les images converties.
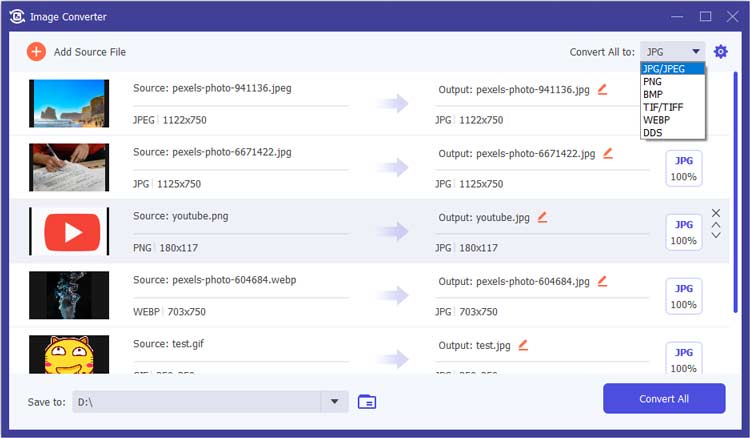
5.19 Changeur de date de fichier
Étape 1 : Ouvrir le changeur de date de fichier
Sélectionnez Changeur de date de fichier dans la boîte à outils.
Étape 2 : Ajouter des fichiers
Importez les fichiers dont vous souhaitez modifier la date.
Étape 3 : Ajuster les dates
Modifiez les dates de création, de modification et d'accès selon vos besoins.
Étape 4 : appliquer les modifications
Cliquez sur Appliquer pour enregistrer les modifications.
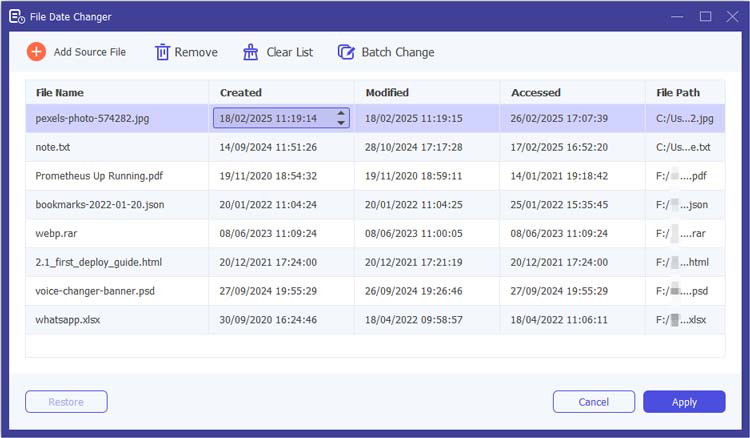
5.20 Lecteur vidéo
Étape 1 : Ouvrir le lecteur vidéo
Sélectionnez Lecteur vidéo dans la boîte à outils.
Étape 2 : Ajouter un fichier vidéo
Importez le fichier vidéo que vous souhaitez lire en cliquant sur le bouton "Ajouter" ou en faisant glisser le fichier dans le lecteur.
Étape 3 : Contrôler la lecture
Utilisez les commandes de lecture pour lire, mettre en pause, arrêter, rembobiner ou avancer rapidement dans la vidéo. Vous pouvez également régler le volume et basculer en mode plein écran pour une meilleure expérience visuelle.
Étape 4 : Prendre des instantanés
Si vous souhaitez capturer une image fixe à partir de la vidéo, utilisez la fonction d'instantané disponible dans l'interface du lecteur.
Étape 5 : Fermez le lecteur
Une fois que vous avez fini de regarder, fermez simplement la fenêtre du lecteur vidéo pour revenir à l'interface principale de Video Converter.
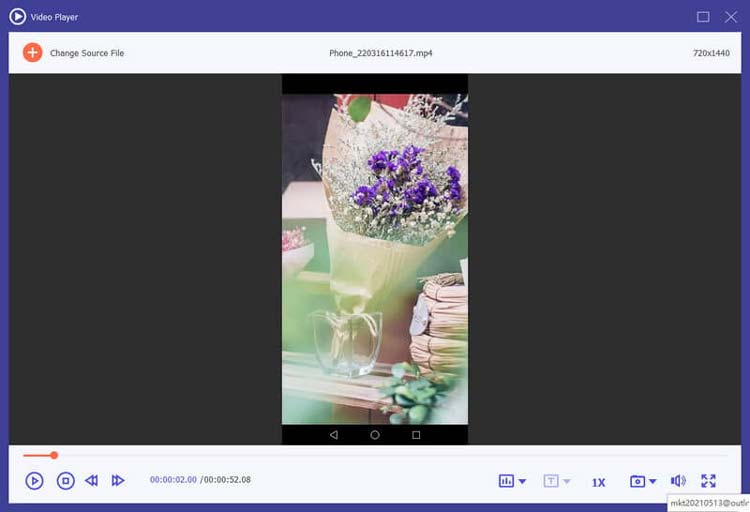
5.21 Éditeur de métadonnées multimédia
Étape 1 : Ouvrir l'éditeur de métadonnées multimédia
Sélectionnez l’option Boîte à outils et recherchez l’éditeur de métadonnées multimédia.
Étape 2 : ajouter un fichier
Importez un format de fichier pris en charge, tel que MP4 ou MP3.
Étape 3 : Modifier les métadonnées
Modifiez les détails tels que la pochette, le nom du fichier, l'artiste, l'album, le genre et l'année.
Étape 4 : Enregistrer les modifications
Cliquez sur le bouton Enregistrer pour appliquer vos modifications.
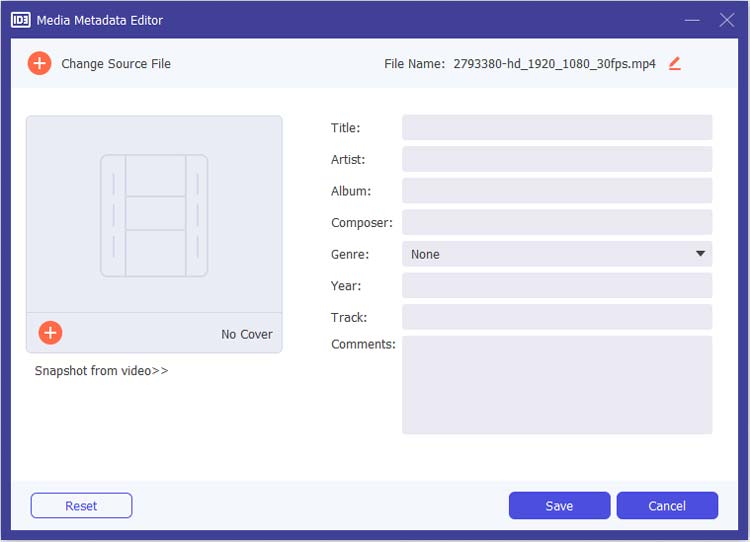
Conclusion
Video Converter est votre solution tout-en-un pour transformer et éditer des vidéos sans effort, qui offre un ensemble d'outils robustes pour tous ceux qui cherchent à convertir des fichiers vidéo, à créer du contenu attrayant et à éditer avec précision. Plongeons aujourd'hui dans le monde du montage et de la conversion vidéo.





























































