Cherchez-vous un moyen d’effacer une clé USB en toute sécurité ? Si oui, vous pouvez obtenir 4 solutions efficaces dans cet article. Que vous vous prépariez à vendre ou à faire don de votre clé USB, vous pouvez facilement vider la clé USB. Même si une simple suppression peut sembler suffisante, les restes de vos données peuvent souvent être récupérés. Ainsi, il est nécessaire d'effacer la clé USB et de rendre les données irrécupérables.
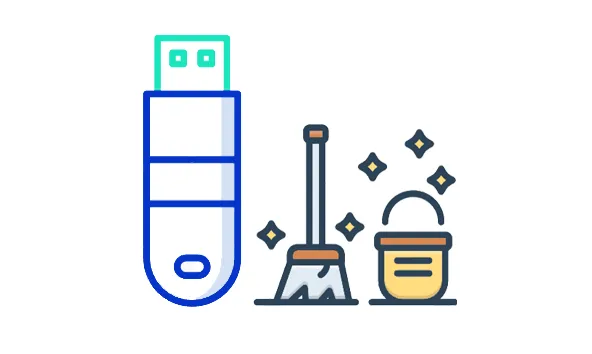
- Partie 1 : Comment effacer une clé USB via iReaShare Data Wipe (complètement)
- Partie 2 : Comment vider une clé USB avec formatage rapide
- Partie 3 : Comment effacer une clé USB à l'aide de CMD
- Partie 4 : Comment effacer une clé USB à l'aide de l'utilitaire de disque sur Mac
- Partie 5 : FAQ sur la suppression d'une clé USB
Partie 1 : Comment effacer une clé USB via iReaShare Data Wipe (complètement)
Pour un effacement des données le plus sécurisé possible, des outils spécialisés d’effacement des données sont fortement recommandés. iReaShare Data Wipe est l'un de ces logiciels conçu pour écraser les données plusieurs fois, les rendant pratiquement irrécupérables . Vous pouvez l'utiliser pour effacer complètement votre clé USB.
Principales fonctionnalités d'iReaShare Data Wipe :
* Effacez complètement une clé USB.
* Le mode Deep Erase peut écraser les données trois fois.
* Vous permet de déchiqueter librement des fichiers spécifiques .
* Prise en charge de l'effacement des données pour les SSD et les disques durs.
* Essuyez soigneusement une carte SD et aucune donnée ne pourra être récupérée.
Téléchargez iReaShare Data Wipe.
Voici comment effacer une clé USB avec l'outil d'effacement des données :
Étape 1 : Connectez votre clé USB à votre PC et installez iReaShare Data Wipe sur l'ordinateur.
Étape 2 : Lancez le logiciel et cliquez sur « Drive Wiper ». Ensuite, vous pouvez voir votre clé USB connectée. Sélectionnez-le.

Étape 3 : Sélectionnez un niveau d'effacement et cliquez sur « Effacer maintenant » > « OK » pour démarrer le processus. Ensuite, le programme effacera toutes les données de la clé USB.

Partie 2 : Comment vider une clé USB avec formatage rapide
Un formatage rapide est un moyen plus rapide d'effacer une clé USB, mais il est moins sécurisé qu'un effacement des données. Il supprime essentiellement la structure du système de fichiers, rendant les données inaccessibles au système d'exploitation. Cependant, les données sous-jacentes existent toujours sur le disque et peuvent potentiellement être récupérées à l'aide d'outils spécialisés. Utilisez cette méthode lorsque la vitesse est une priorité et qu’un niveau de sécurité élevé n’est pas une préoccupation majeure.
Voici comment formater une clé USB sur un PC Windows :
Étape 1 : Branchez votre clé USB sur un port USB fonctionnel de votre ordinateur. Appuyez ensuite sur la touche " Windows " + " E " pour ouvrir l'Explorateur de fichiers.
Étape 2 : Recherchez votre clé USB sous « Périphériques et lecteurs ». Ensuite, faites un clic droit sur l’icône représentant votre clé USB.
Étape 3 : Dans le menu contextuel qui apparaît, cliquez sur « Format ». Ensuite, une boîte de dialogue " Format " s'ouvrira.
Étape 4 : Assurez-vous que la case « Formatage rapide » est cochée. Si cette case n'est pas cochée, le processus sera un formatage complet, qui prend plus de temps et écrase les données (ce qui rend la récupération plus difficile qu'un formatage rapide, mais toujours moins sécurisée qu'un effacement de données dédié).
Étape 5 : Une fois que vous avez sélectionné vos options et confirmé que « Formatage rapide » est coché, cliquez sur le bouton « Démarrer ». Une fois le formatage terminé, vous recevrez un message de confirmation. Cliquez sur « OK ». Votre clé USB est maintenant vide et prête à être réutilisée.
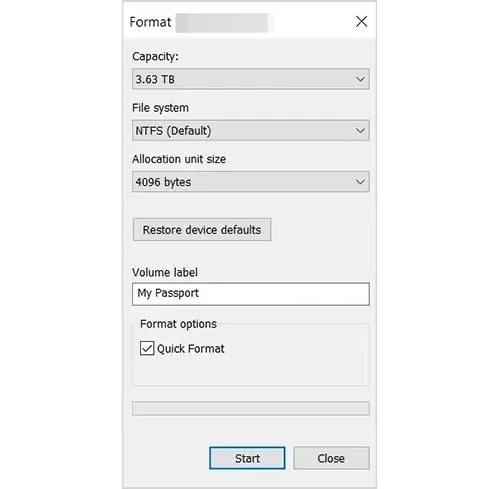
Partie 3 : Comment effacer une clé USB à l'aide de CMD
L'invite de commande de Windows fournit un autre moyen d'effacer votre clé USB. Cette méthode peut être utile lorsque vous préférez utiliser la ligne de commande Diskpart clean ou si vous rencontrez des problèmes avec l'outil de formatage graphique.
Voici les étapes :
Étape 1 : Branchez votre clé USB sur votre ordinateur. Ensuite, appuyez sur la touche " Windows ", tapez " cmd ", faites un clic droit sur " Invite de commandes " dans les résultats de la recherche et sélectionnez " Exécuter en tant qu'administrateur ".

Étape 2 : Dans la fenêtre d'invite de commande, saisissez « diskpart » et cliquez sur « Entrée ». Ensuite, une nouvelle fenêtre d'invite de commande pour DISKPART s'ouvrira.
Étape 3 : Saisissez « list disk » et appuyez sur « Entrée ». Assurez-vous ensuite d'identifier le bon numéro de disque, car formater le mauvais disque entraînera une perte permanente de données sur ce disque.
Étape 4 : Une fois que vous avez identifié le numéro de disque de votre clé USB (disons qu'il s'agit du disque 3), tapez « sélectionner le disque 3 » et cliquez sur « Entrée ».
Étape 5 : Pour supprimer toutes les partitions et données existantes, saisissez « nettoyer » et cliquez sur « Entrée ». Cette commande effacera la table de partition du lecteur.
Étape 6 : Après le nettoyage, tapez « créer une partition principale » et appuyez sur « Entrer » pour créer une nouvelle partition sur votre clé USB.
Étape 7 : Pour formater le disque, tapez « format fs=exfat » ou « format fs=ntfs » selon le système de fichiers souhaité. Enfin, tapez « attribuer » pour donner à votre clé USB une lettre de lecteur. Ensuite, vous pouvez réutiliser la clé USB.

Partie 4 : Comment effacer une clé USB à l'aide de l'utilitaire de disque sur Mac
macOS fournit un outil intégré appelé Utilitaire de disque pour gérer et formater les périphériques de stockage, y compris les clés USB.
Voici comment effacer une clé USB à l'aide de l'Utilitaire de disque sur un Mac :
Étape 1 : Branchez votre clé USB sur un port USB fonctionnel de votre Mac. Vous pouvez trouver l'Utilitaire de disque dans le dossier « Applications » ou « Utilitaires », ou en le recherchant à l'aide de « Spotlight » (Commande + Espace).
Étape 2 : Dans la barre latérale de l'Utilitaire de disque sur la gauche, vous verrez une liste des périphériques de stockage connectés. Sélectionnez soigneusement votre clé USB. Assurez-vous de sélectionner le lecteur lui-même (généralement répertorié au-dessus de tous les volumes de ce lecteur) et pas seulement un volume.
Étape 3 : Une fois votre clé USB sélectionnée, cliquez sur le bouton « Effacer » dans la barre d'outils en haut de la fenêtre Utilitaire de disque. Dans la boîte de dialogue qui apparaît, vous pouvez saisir un nouveau nom pour votre clé USB dans le champ " Nom ".
Étape 4 : Cliquez sur le menu déroulant « Format » et sélectionnez le système de fichiers souhaité pour votre clé USB (par exemple, MS-DOS (FAT), ExFAT, macOS Extended). Choisissez le format compatible avec la façon dont vous comptez utiliser le lecteur.
Étape 5 : Pour un effacement plus sécurisé, cliquez sur le bouton « Options de sécurité... ». Un curseur apparaîtra avec des options allant de « Le plus rapide » (qui est similaire à un formatage rapide) à « Le plus sécurisé » (qui écrase les données plusieurs fois).
Étape 6 : Une fois que vous avez sélectionné le nom, le format et les options de sécurité (si vous le souhaitez), cliquez sur le bouton « Effacer ». Le processus d'effacement commencera. Le temps nécessaire dépendra de la taille de votre disque et des options de sécurité choisies. Une barre de progression s'affichera.
Étape 7 : Une fois le processus terminé, cliquez sur le bouton « Terminé ». Votre clé USB est maintenant effacée et formatée à l'aide de l'Utilitaire de disque sur votre Mac.
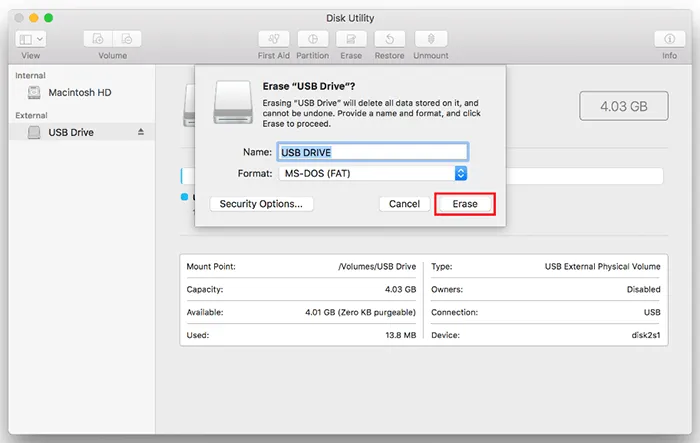
Partie 5 : FAQ sur la suppression d'une clé USB
Q1 : Effacer une clé USB la rend-elle plus rapide ?
Dans certains cas, oui. Effacer la clé USB ou la formater peut résoudre tout problème de système de fichiers susceptible de ralentir les performances. Cependant, si la clé USB est physiquement endommagée, son effacement n'améliorera pas la vitesse.
Q2 : Que dois-je faire si ma clé USB ne s'affiche pas après l'avoir effacée ?
Parfois, après le formatage, la clé USB peut ne pas être correctement reconnue par votre ordinateur. Tu peux:
- Essayez d'utiliser un autre port USB ou un autre ordinateur.
- Vérifiez si la clé USB reçoit toujours une lettre de lecteur (sous Windows, accédez à Gestion des disques).
- Si nécessaire, reformatez la clé USB.
Q3 : Puis-je effacer une clé USB protégée en écriture ?
Oui, il est possible d'effacer une clé USB protégée en écriture, mais le processus dépend de la raison pour laquelle elle est protégée en écriture en premier lieu.
- Commutateur physique de protection en écriture : vérifiez les côtés ou le bas de votre clé USB pour détecter un petit commutateur. Si vous en trouvez un, assurez-vous qu'il est en position « déverrouillage » ou « arrêt ». C'est la solution la plus simple.
- Protection en écriture logicielle (Windows) : s'il n'y a pas de commutateur physique, la protection en écriture est probablement basée sur un logiciel. Vous pouvez essayer Diskpart ou vérifier les propriétés de votre clé USB pour autoriser les autorisations « Modifier » et « Écrire ».
Conclusion
Que vous prépariez une clé USB à vendre, en transfériez la propriété ou que vous libériez simplement de l'espace, il est essentiel de savoir comment vider correctement votre clé USB. Vous pouvez choisir parmi une variété de méthodes en fonction de vos besoins : de l'utilisation d'un outil puissant comme iReaShare Data Wipe pour un effacement sécurisé, à la simplicité d'un formatage rapide ou d'outils de ligne de commande comme CMD. Les utilisateurs de Mac peuvent compter sur Disk Utility pour une solution simple pour effacer leurs disques. Maintenant, commencez à effacer la clé USB.
Articles connexes
Comment effacer efficacement un disque dur verrouillé ? Explication exhaustive
Comment nettoyer le disque SSD sur un PC Windows 10/11 en toute sécurité (5 méthodes)





























































