Willkommen beim Video Converter- Leitfaden. Mit dieser leistungsstarken Software können Sie Videos, einschließlich 4K-Formate, in beliebte Optionen wie MP4, M4V, MKV und MOV konvertieren. Mit bis zu 30-mal schnelleren Konvertierungsgeschwindigkeiten können Sie Videoformate effizient umwandeln und gleichzeitig eine Vielzahl von Bearbeitungsfunktionen nutzen.
Dieser Leitfaden führt Sie durch die wesentlichen Funktionen und Tools von Video Converter.
- Erste Schritte
- Teil 1. Video/Audio in verschiedene Formate konvertieren
- Teil 2. Erstellen Sie ein Splitscreen-Video
- Teil 3. MV erstellen
- Teil 4. Video/Audio mit mehreren Effekten bearbeiten
- Teil 5. Weitere Tools zur Videokonvertierung und -bearbeitung
- 5.1 Video-Wasserzeichen-Entferner
- 5.2 Videokompressor
- 5.3 Video-Enhancer
- 5.4 Videofusion
- 5.5 Videotrimmer
- 5.6 Video-Cropper
- 5.7 GIF-Maker
- 5.8 3D Maker
- 5.9 Video-Wasserzeichen hinzufügen
- 5.10 Videogeschwindigkeitsregler
- 5.11 Farbkorrektur
- 5.12 Videoumkehrer
- 5.13 Videorotator
- 5.14 Lautstärke-Booster
- 5.15 Rauschentferner
- 5.16 Audiosynchronisierung
- 5.17 Audiokompressor
- 5.18 Bildkonverter
- 5.19 Dateidatumsänderung
- 5.20 Videoplayer
- 5.21 Medienmetadaten-Editor
Erste Schritte
Installieren Sie zunächst Video Converter auf Ihrem Computer und registrieren Sie sich mit der E-Mail-Adresse und dem Registrierungscode, die Sie erhalten haben. Nach der Installation können Sie auf eine benutzerfreundliche Oberfläche zugreifen, die für eine nahtlose Navigation konzipiert ist.
Teil 1. Video/Audio in verschiedene Formate konvertieren
Schritt 1: Dateien hinzufügen
Klicken Sie auf „Datei hinzufügen“, um Ihre Video- oder Audiodateien zu importieren. Sie können Dateien auch direkt per Drag & Drop in das Programm ziehen. Nach dem Hinzufügen werden Details wie das Originalformat, die Bildschirmgröße und die Dauer angezeigt.
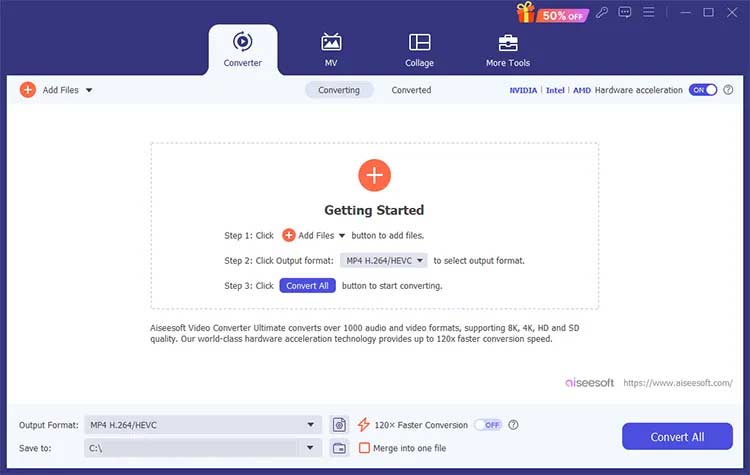
Schritt 2: Videoinformationen bearbeiten
Passen Sie die Einstellungen schnell an, indem Sie auf die entsprechenden Schaltflächen klicken, um:
- Bearbeiten Sie das Video
- Überprüfen Sie die Dateiinformationen
- Dateien umbenennen
- Metadaten ändern
- Audiospuren verwalten
- Untertitel verwalten
- Komprimieren Sie das Video
- Schneiden Sie das Video
- Verbessern Sie das Video
- Verschieben Sie die Dateiposition
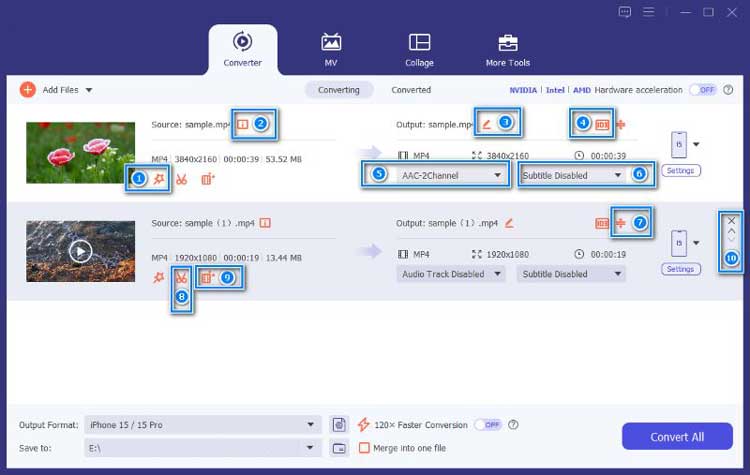
Schritt 3: Wählen Sie das Ausgabeformat
Wählen Sie im Voreinstellungsmenü neben jeder Datei das gewünschte Ausgabeformat aus. Für weitere Anpassungen klicken Sie auf das Zahnradsymbol, um Parameter wie Qualität, Auflösung und Bitrate für Video- und Audioformate anzupassen.
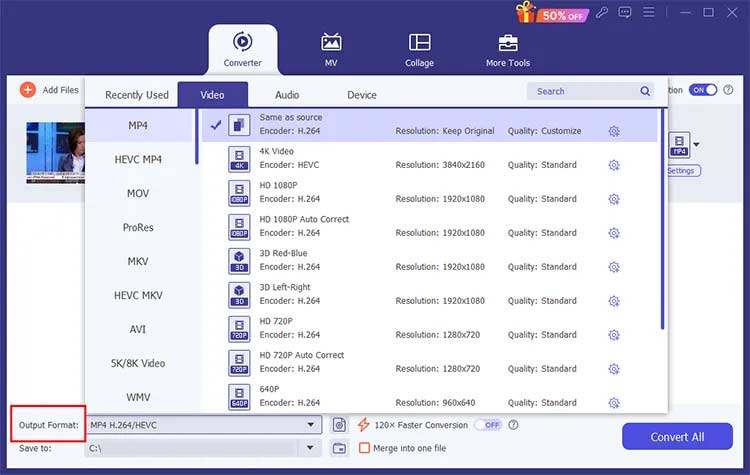
Schritt 4: Legen Sie die Speicherpfad- und Beschleunigungsoptionen fest
Wählen Sie aus, wo Sie Ihre konvertierten Dateien speichern möchten, und aktivieren Sie die Hardwarebeschleunigung für eine schnellere Verarbeitung. Die Funktion „120x schnellere Konvertierung“ ist für bestimmte Formate verfügbar und ermöglicht eine nahezu sofortige Konvertierung.
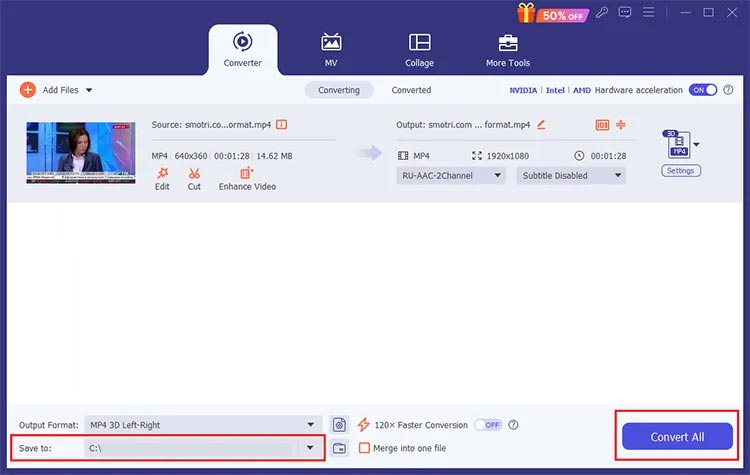
Schritt 5: Konvertierung starten
Klicken Sie auf „Alle konvertieren“, um den Konvertierungsprozess zu starten. Wenn Sie mehrere Videos in einer Datei zusammenführen möchten, aktivieren Sie die Option „In einer Datei zusammenführen“. Das Ausgabeformat ist für zusammengeführte Dateien standardmäßig MP4.
Teil 2. Erstellen Sie ein Splitscreen-Video
Kombinieren Sie mithilfe der Split-Screen-Funktion mehrere Clips auf einem einzigen Bildschirm.
Schritt 1: Wählen Sie den Split-Screen-Stil
Wählen Sie die Collage-Funktion und wählen Sie ein Layout aus der Registerkarte „Vorlage“.
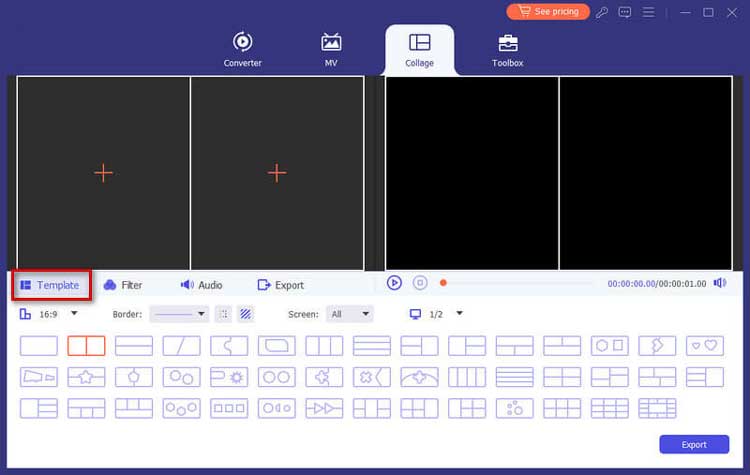
Schritt 2: Videodateien hinzufügen
Klicken Sie auf „+“, um Videos zum geteilten Bildschirm hinzuzufügen und deren Größe nach Bedarf anzupassen.
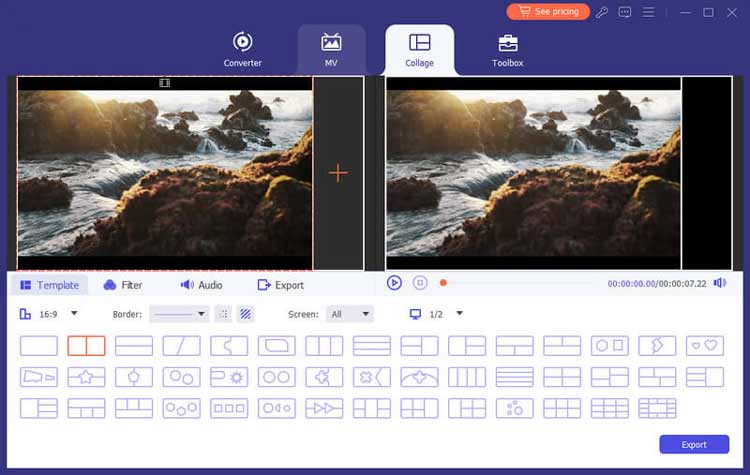
Schritt 3: Clips bearbeiten und Filter anwenden
Bearbeiten Sie einzelne Clips und wenden Sie Filter an, um ihr Erscheinungsbild zu verbessern.
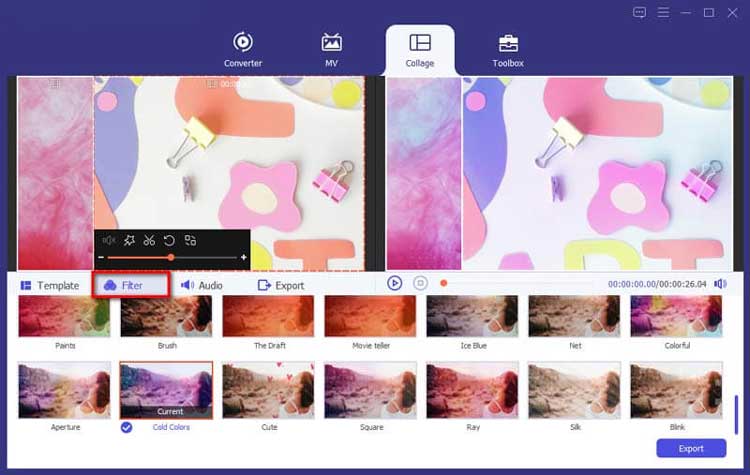
Schritt 4: Hintergrundmusik hinzufügen
Aktivieren Sie Originalton oder fügen Sie Hintergrundmusik hinzu und passen Sie Einstellungen wie Lautstärke und Fade-Effekte an.
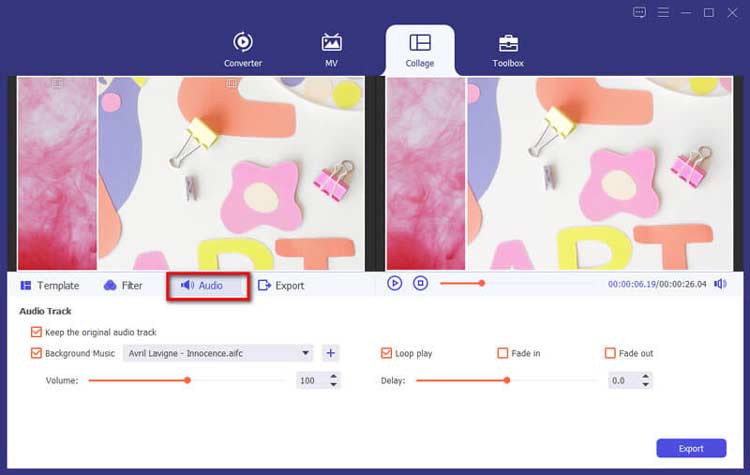
Schritt 5: Exportieren und teilen
Ändern Sie die Projektdetails, wählen Sie die Ausgabeeinstellungen aus und klicken Sie auf „Export starten“, um Ihr Splitscreen-Video zu speichern oder zu teilen.
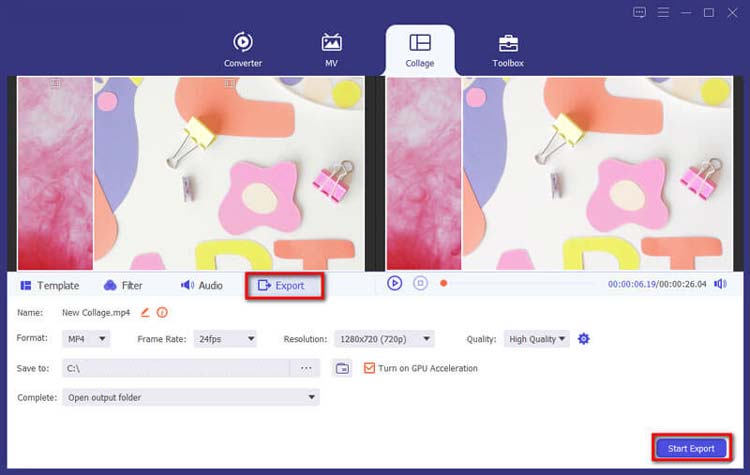
Teil 3. MV erstellen
Mit Video Converter können Sie atemberaubende Musikvideos (MVs) mit Ihrem eigenen Filmmaterial und Bildern erstellen.
Schritt 1: Greifen Sie auf MV Maker zu
Starten Sie das Programm und wählen Sie die Registerkarte „MV“, um die Schnittstelle zur MV-Erstellung aufzurufen.
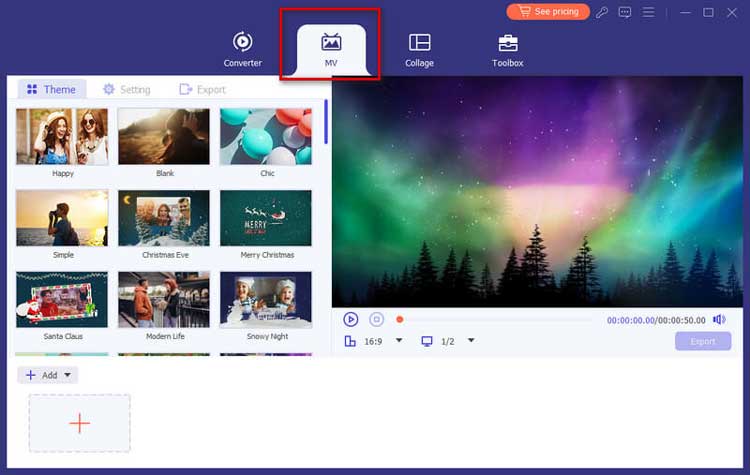
Schritt 2: Dateien importieren
Klicken Sie auf „Hinzufügen“, um Ihre Videoclips oder Bilder zu importieren. Sie können sie im Vorschauplayer nach Bedarf neu anordnen.
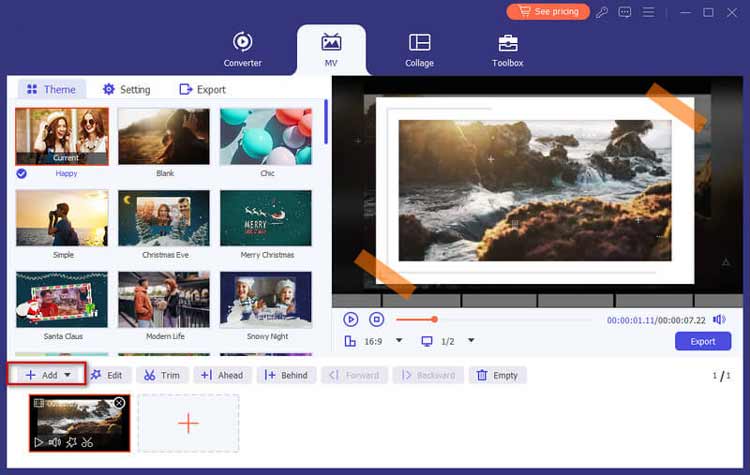
Schritt 3: Bearbeiten Sie Ihre Videos
Bearbeiten oder schneiden Sie Ihre Videos, bevor Sie Ihr MV fertigstellen, indem Sie die Schaltflächen „Bearbeiten“ oder „Zuschneiden“ verwenden.
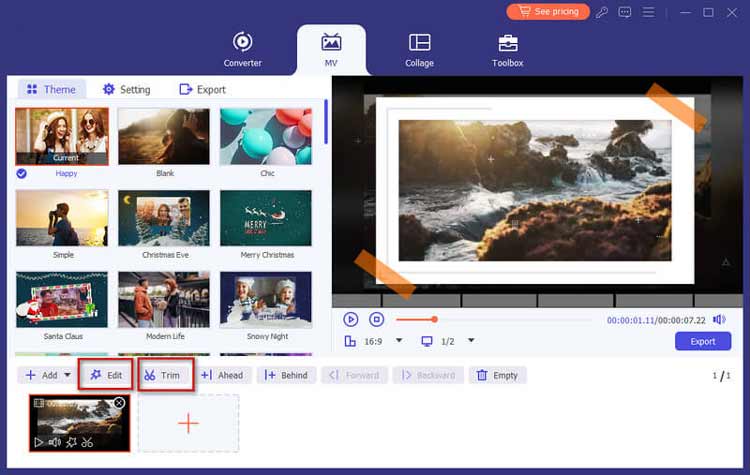
Schritt 4: Wählen Sie ein Thema
Wählen Sie auf der Registerkarte „Thema“ ein Thema für Ihr MV aus, um dessen visuelle Attraktivität zu verbessern.
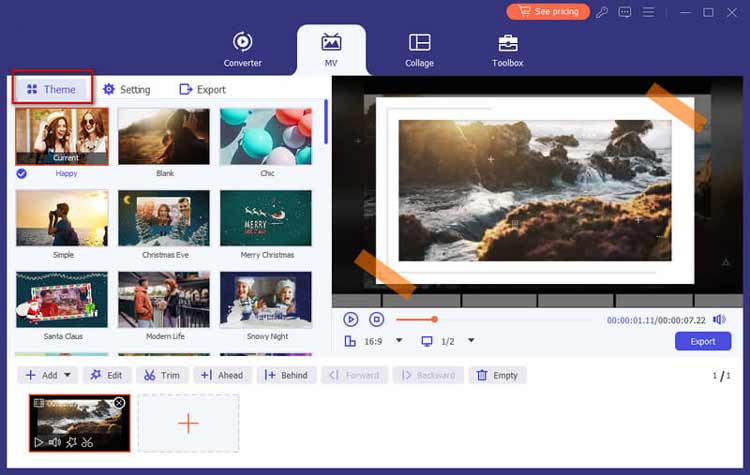
Schritt 5: Konfigurieren Sie Titel- und Audioeinstellungen
Fügen Sie Titel am Anfang oder Ende hinzu, wählen Sie Hintergrundmusik aus und aktivieren Sie bei Bedarf die Endlosschleife.
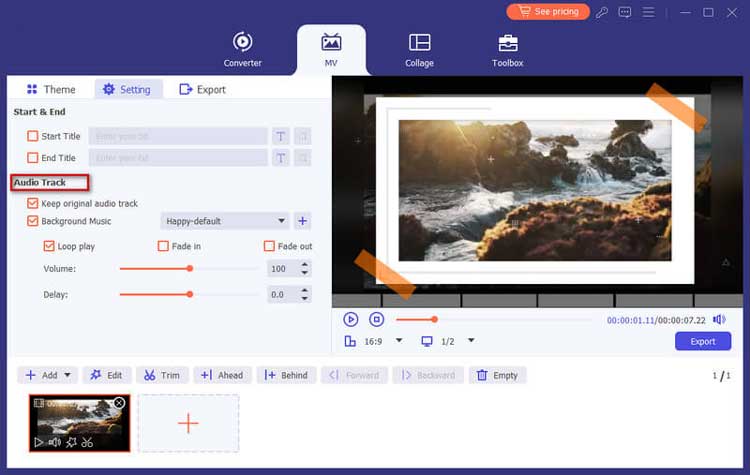
Schritt 6: Exportieren Sie Ihr MV
Wählen Sie Ihr Ausgabeformat und legen Sie den Exportpfad fest. Klicken Sie auf „Export starten“, um Ihr MV zu erstellen.
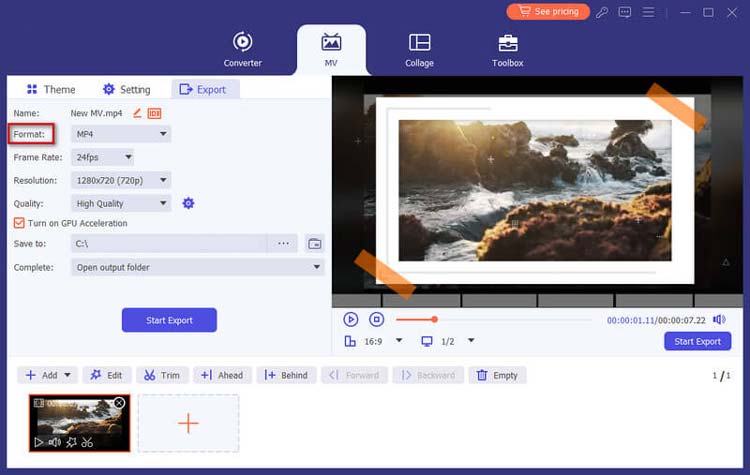
Teil 4. Video/Audio mit mehreren Effekten bearbeiten
4.1 Video drehen und zuschneiden
Schritt 1: Rufen Sie das Bearbeitungsmenü auf
Suchen Sie die Funktion „Drehen und Zuschneiden“ und passen Sie die Videoausrichtung nach Bedarf an.
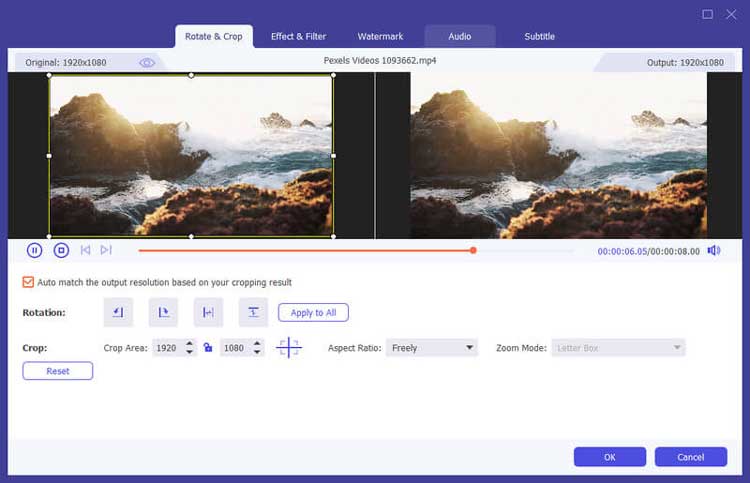
Schritt 2: Drehen Sie das Video
Verwenden Sie die Drehtasten, um die Videoausrichtung anzupassen. Sie können das Video je nach Bedarf um 90 Grad im oder gegen den Uhrzeigersinn drehen.
Schritt 3: Schneiden Sie das Video zu
Ziehen Sie den Zuschneiderahmen, um den Bereich des Videos auszuwählen, den Sie behalten möchten. Für einen präzisen Zuschnitt können Sie auch bestimmte Abmessungen eingeben.
Schritt 4: Vorschau anzeigen und Änderungen speichern
Klicken Sie auf die Schaltfläche „Vorschau“, um die Änderungen anzuzeigen. Wenn Sie zufrieden sind, klicken Sie auf „OK“, um die Anpassungen zu übernehmen, und fahren Sie dann mit dem Export Ihres bearbeiteten Videos fort.
4.2 Video zuschneiden und teilen
Schritt 1: Videodatei auswählen
Klicken Sie auf die Schaltfläche „Ausschneiden“, um das Video auszuwählen, das Sie zuschneiden möchten.
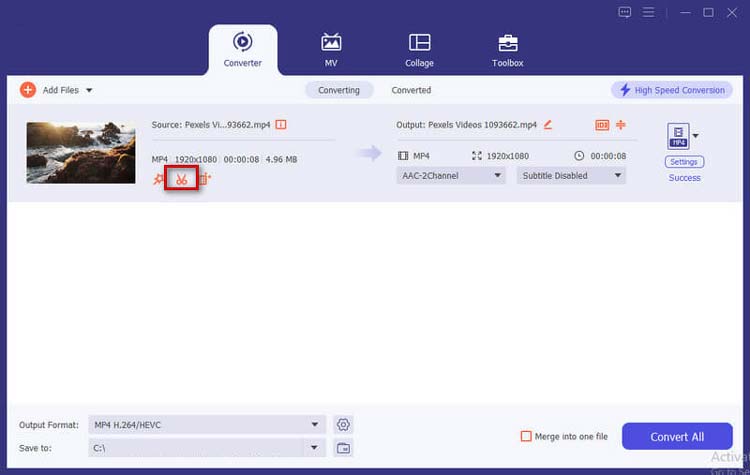
Schritt 2: Entfernen Sie unerwünschte Teile
Verwenden Sie den Clipper auf der Fortschrittsleiste, um das gewünschte Segment auszuwählen. Sie können bei Bedarf auf „Segment hinzufügen“ klicken, um mehrere Segmente hinzuzufügen.
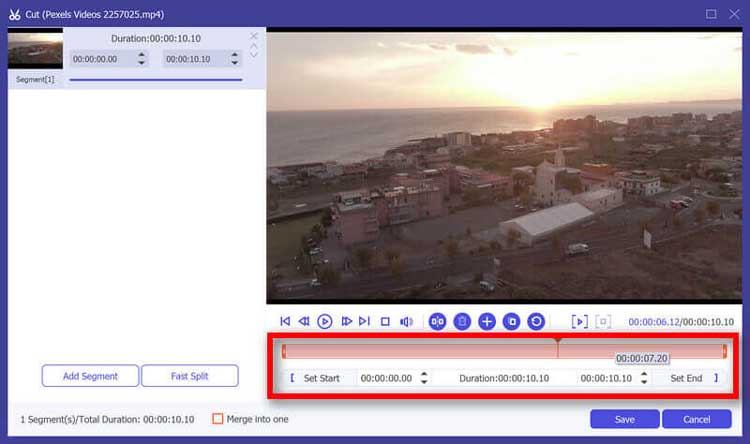
Schritt 3: Änderungen speichern
Klicken Sie auf Speichern, um Ihre Änderungen abzuschließen. Wenn Sie Clips zusammenführen möchten, aktivieren Sie „Zu einem zusammenführen“.
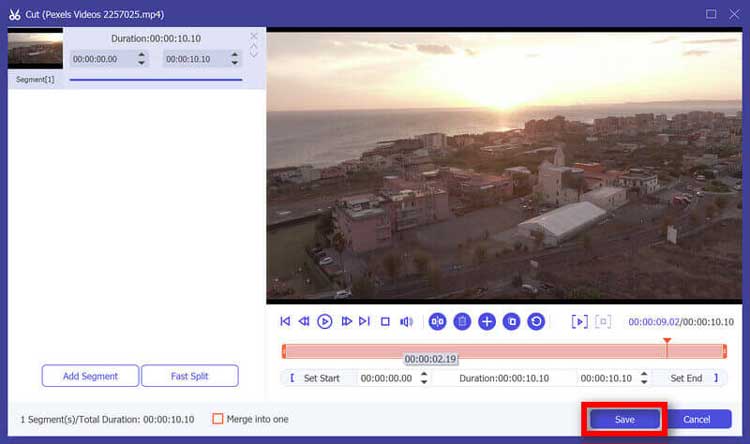
4.3 Effekt & Filter
Schritt 1: Greifen Sie auf das Menü „Effekte und Filter“ zu
Navigieren Sie in der Bearbeitungsoberfläche zur Registerkarte „Effekte“, wo Sie verschiedene Filter und Effekte finden.
Schritt 2: Wählen Sie Effekte
Wählen Sie aus einer Reihe von Effekten wie Helligkeitsanpassung, Kontrastverbesserung und Farbfiltern. Sie können mehrere Effekte anwenden, um das gewünschte Aussehen zu erzielen.
Schritt 3: Passen Sie die Effektparameter an
Verwenden Sie Schieberegler, um die Intensität jedes Effekts fein abzustimmen. Sie können die Änderungen in Echtzeit in der Vorschau anzeigen.
Schritt 4: Effekte anwenden und speichern
Wenn Sie mit den Effekten zufrieden sind, klicken Sie auf „Übernehmen“, um die Änderungen zu speichern. Anschließend können Sie Ihr Video mit den neuen Effekten exportieren.
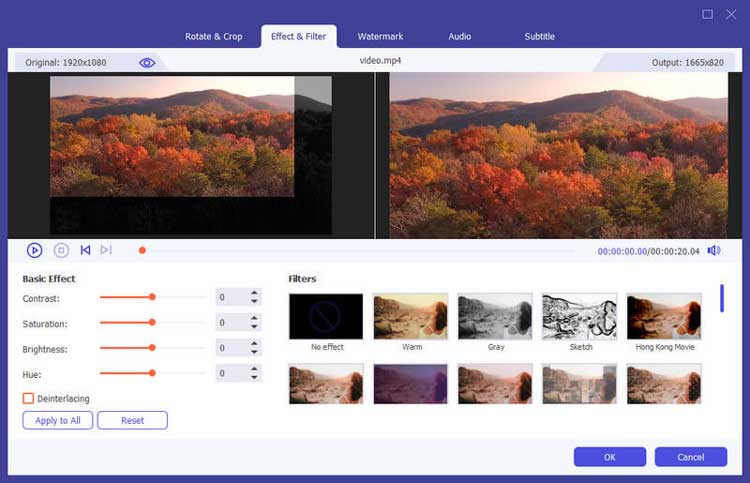
4.4 Audiobearbeitung
Schritt 1: Greifen Sie auf die Audiobearbeitungswerkzeuge zu
Öffnen Sie den Bearbeitungsbereich „Audio“ über die Hauptbearbeitungsoberfläche.
Schritt 2: Passen Sie die Audiopegel an
Verwenden Sie die Audio-Schieberegler, um die Lautstärke des Videos anzupassen. Sie können die Gesamtlautstärke erhöhen oder verringern oder bestimmte Audiospuren anpassen, wenn mehrere vorhanden sind.
Schritt 3: Audioänderungen speichern
Wenn Sie Ihre Anpassungen vorgenommen haben, klicken Sie auf „Speichern“, um die Änderungen auf die Audiospur Ihres Videos zu übernehmen.
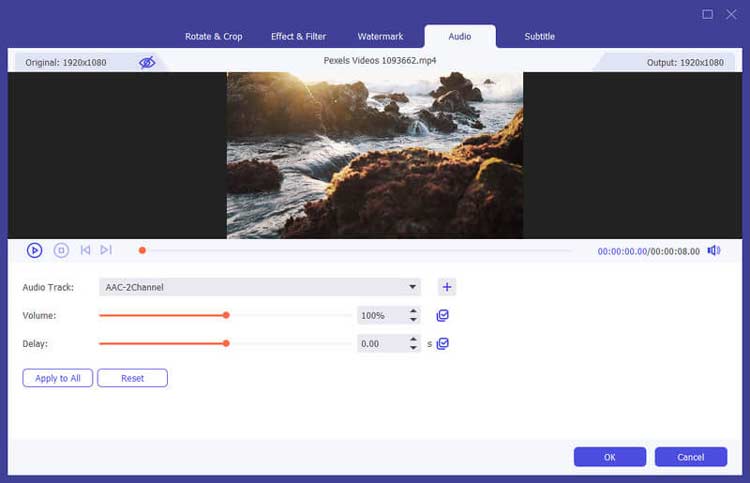
4.5 Untertitelbearbeitung
Schritt 1: Öffnen Sie den Untertitel-Editor
Navigieren Sie zum Abschnitt „Untertitel“ der Bearbeitungsoberfläche.
Schritt 2: Untertitel hinzufügen oder importieren
Sie können Untertitel manuell hinzufügen, indem Sie sie eingeben oder eine Untertiteldatei (z. B. SRT-Format) importieren.
Schritt 3: Passen Sie das Timing der Untertitel an
Synchronisieren Sie die Untertitel mit dem Video, indem Sie die Start- und Endzeiten für jede Untertitelzeile anpassen. Sie können eine Vorschau des Videos anzeigen, um eine ordnungsgemäße Synchronisierung sicherzustellen.
Schritt 4: Untertitel gestalten
Passen Sie Schriftart, Größe, Farbe und Position der Untertitel an, um die Sichtbarkeit und Ästhetik zu verbessern.
Schritt 5: Untertitel speichern
Klicken Sie auf „Speichern“, um die Untertitel auf Ihr Video anzuwenden. Wenn Sie das Video exportieren, werden die Untertitel je nach Ihren Einstellungen eingebettet oder als separate Datei verfügbar.
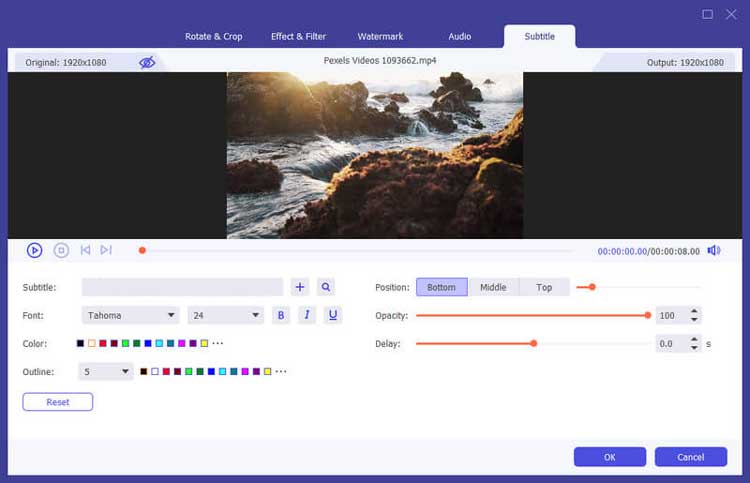
4.6 Wasserzeichen hinzufügen
Schritt 1: Öffnen Sie das Wasserzeichen-Tool
Wählen Sie im Bearbeitungsmenü die Option „Wasserzeichen“, um Ihrem Video ein Wasserzeichen hinzuzufügen.
Schritt 2: Wählen Sie den Wasserzeichentyp
Sie können entweder ein Text- oder ein Bildwasserzeichen hinzufügen. Geben Sie als Text die gewünschte Nachricht ein und passen Sie Schriftart, Größe und Farbe an.
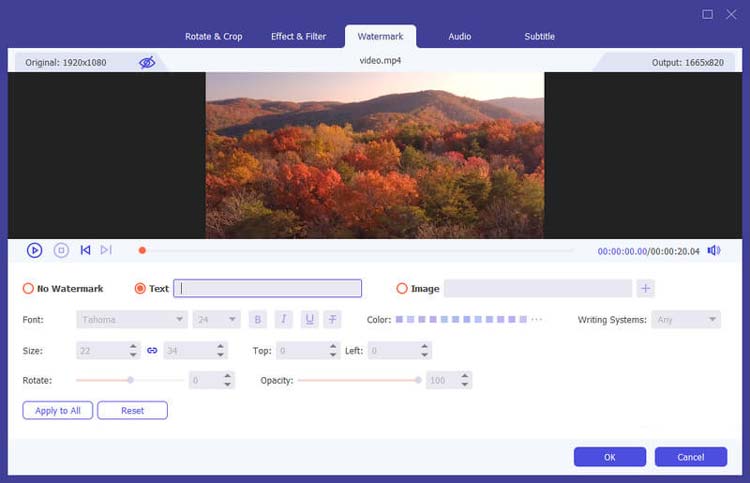
Laden Sie für Bilder das Logo oder die Grafik hoch, die Sie verwenden möchten.
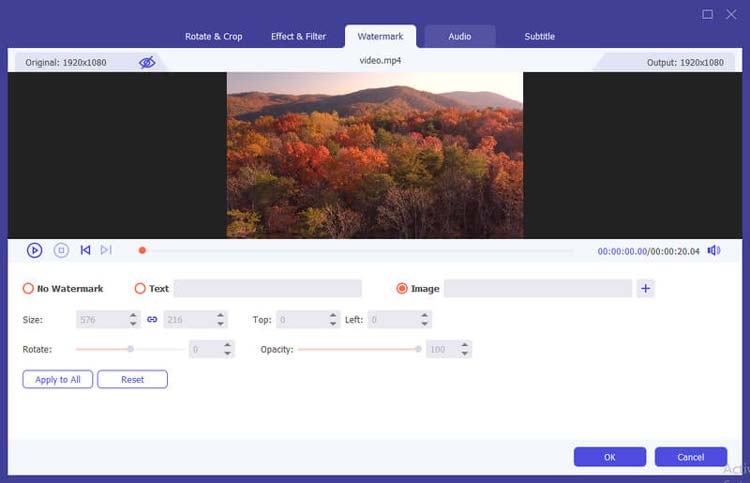
Schritt 3: Positionieren Sie das Wasserzeichen
Ziehen Sie das Wasserzeichen, um es im Video zu positionieren. Sie können die Transparenz und Größe anpassen, um sicherzustellen, dass es nicht vom Inhalt ablenkt.
Schritt 4: Mit Wasserzeichen versehenes Video speichern
Klicken Sie auf „OK“, um das Wasserzeichen anzuwenden. Wenn Sie fertig sind, exportieren Sie das Video, um Ihre Änderungen zu speichern.
Teil 5. Weitere Tools zur Videokonvertierung und -bearbeitung
5.1 Video-Wasserzeichen-Entferner
Schritt 1: Öffnen Sie den Wasserzeichen-Entferner
Wählen Sie „Video-Wasserzeichen-Entferner“ aus der Toolbox.
Schritt 2: Video hinzufügen
Importieren Sie das Video mit dem Wasserzeichen.
Schritt 3: Entfernungsbereich definieren
Klicken Sie, um einen Bereich zum Entfernen von Wasserzeichen hinzuzufügen und dessen Größe und Position anzupassen.
Schritt 4: Vorschau und Export
Sehen Sie sich das Ergebnis in der Vorschau an und klicken Sie auf „Exportieren“, um das Video ohne Wasserzeichen zu speichern.
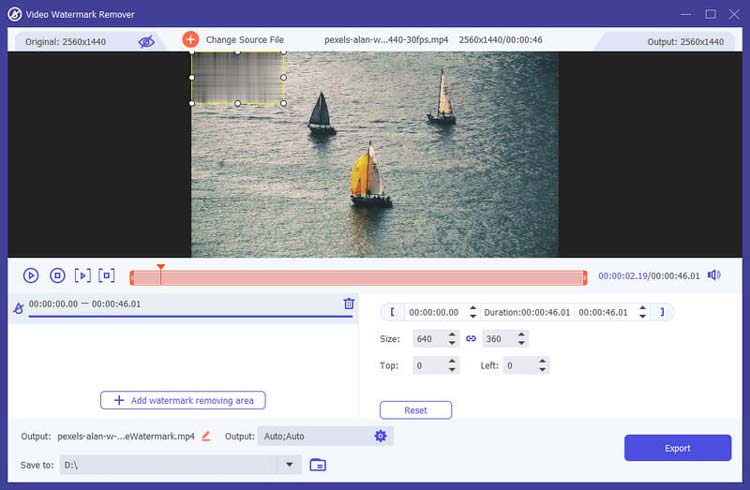
5.2 Videokompressor
Schritt 1: Öffnen Sie Video Compressor
Greifen Sie auf die Toolbox zu und wählen Sie Videokompressor aus.
Schritt 2: Video hinzufügen
Importieren Sie die Videodatei, die Sie komprimieren möchten.
Schritt 3: Passen Sie die Einstellungen an
Ändern Sie Größe, Format, Auflösung und Bitrate nach Bedarf.
Schritt 4: Speicherpfad festlegen
Wählen Sie ein Ziel für die komprimierte Datei und klicken Sie auf die Schaltfläche „Komprimieren“.
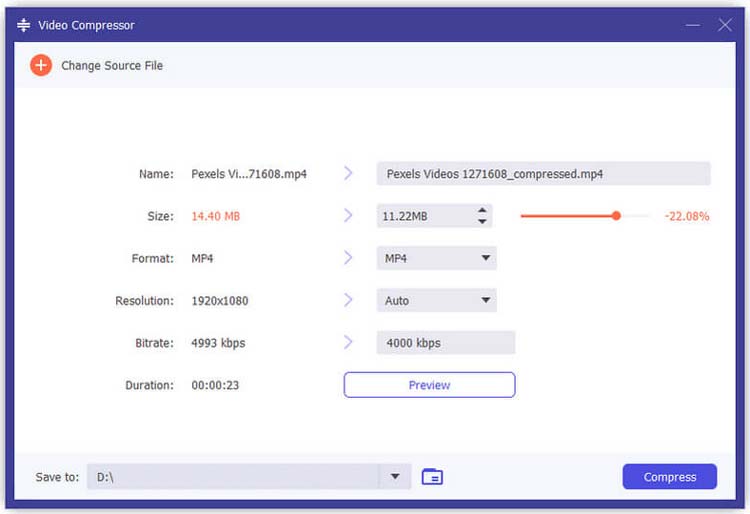
5.3 Video-Enhancer
Schritt 1: Öffnen Sie Video Enhancer
Wählen Sie Video Enhancer aus der Toolbox aus.
Schritt 2: Video hinzufügen
Importieren Sie das Video, das Sie verbessern möchten.
Schritt 3: Wählen Sie Erweiterungsoptionen
Wählen Sie Optionen wie „Auflösung erhöhen“, „Helligkeit optimieren“, „Rauschen entfernen“ oder „Verwacklungen reduzieren“.
Schritt 4: Video verbessern
Klicken Sie auf „Verbessern“, um die ausgewählten Verbesserungen anzuwenden.
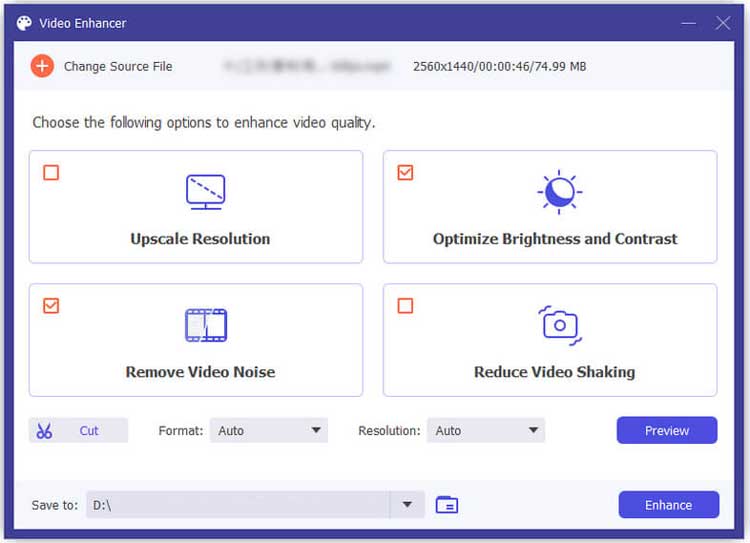
5.4 Videofusion
Schritt 1: Öffnen Sie Video Merger
Wählen Sie „Video-Merger“ aus der Toolbox aus.
Schritt 2: Videos hinzufügen
Importieren Sie die Videos, die Sie zusammenführen möchten.
Schritt 3: Reihenfolge anpassen
Ordnen Sie die Clips nach Bedarf neu an und bearbeiten Sie bei Bedarf einzelne Segmente.
Schritt 4: Zusammengeführtes Video exportieren
Klicken Sie auf „Exportieren“, um das kombinierte Video zu speichern.
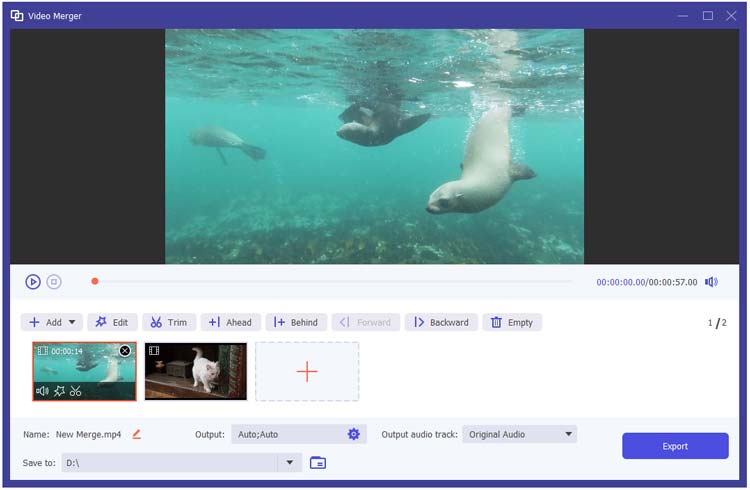
5.5 Videotrimmer
Schritt 1: Öffnen Sie den Video-Trimmer
Wählen Sie „Video-Trimmer“ aus der Toolbox.
Schritt 2: Video hinzufügen
Importieren Sie die Videodatei, die Sie zuschneiden möchten.
Schritt 3: Video zuschneiden
Wählen Sie mit dem Clipper das Segment aus, das Sie behalten möchten, und fügen Sie bei Bedarf weitere Segmente hinzu.
Schritt 4: Zugeschnittenes Video exportieren
Klicken Sie auf „Exportieren“, um die zugeschnittene Version zu speichern.
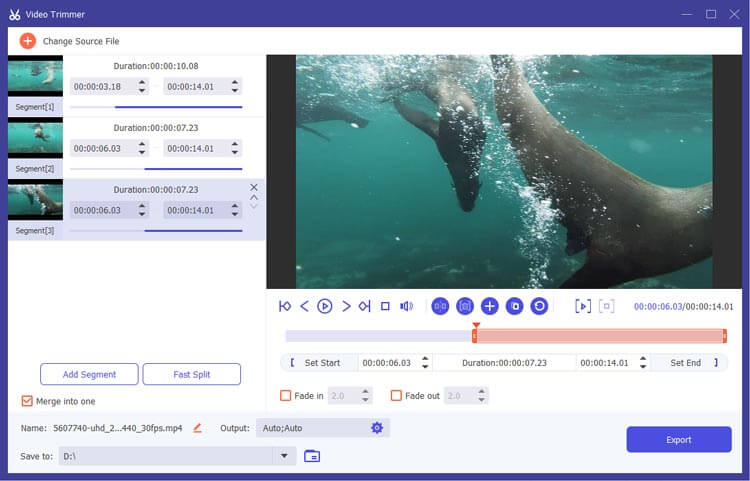
5.6 Video-Cropper
Schritt 1: Öffnen Sie den Video Cropper
Wählen Sie „Video Cropper“ aus der Toolbox aus.
Schritt 2: Video hinzufügen
Importieren Sie das Video, das Sie zuschneiden möchten.
Schritt 3: Schneiden Sie das Video zu
Ziehen Sie den Zuschneiderahmen, um den gewünschten Bereich auszuwählen oder die Werte für den Zuschneidebereich anzupassen.
Schritt 4: Vorschau und Export
Klicken Sie auf „Vorschau“, um die Ausgabe zu überprüfen, und auf „Exportieren“, um das zugeschnittene Video zu speichern.
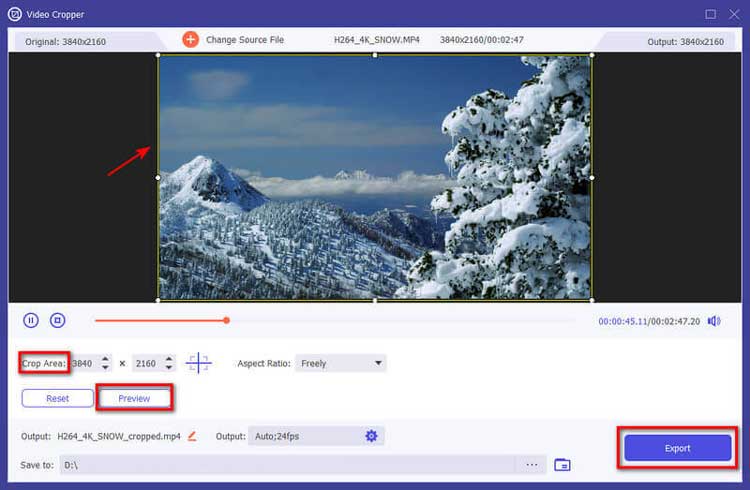
5.7 GIF-Maker
Schritt 1: Öffnen Sie GIF Maker
Wählen Sie GIF Maker aus der Toolbox aus.
Schritt 2: Video hinzufügen
Importieren Sie das Video, das Sie in ein GIF konvertieren möchten.
Schritt 3: Bearbeiten Sie die GIF-Einstellungen
Verwenden Sie die Bearbeitungsfunktionen zum Zuschneiden und Festlegen der Ausgabegröße und Bildrate.
Schritt 4: GIF generieren
Klicken Sie auf GIF generieren, um Ihr animiertes Bild zu erstellen.
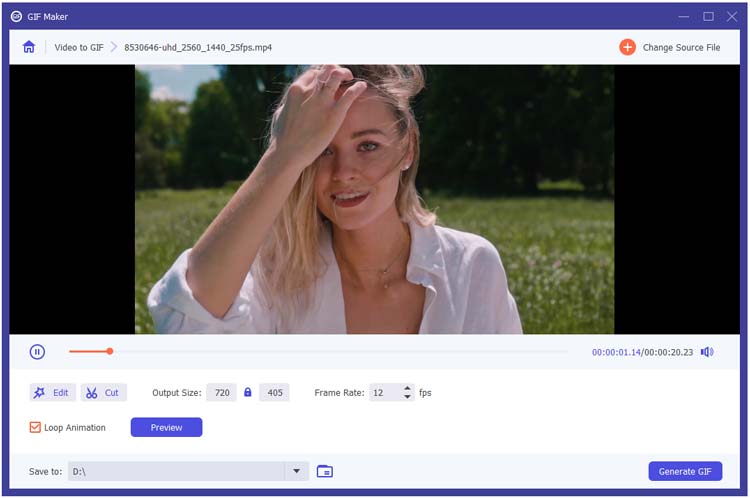
5.8 3D-Video-Maker
Schritt 1: Öffnen Sie 3D Maker
Wählen Sie 3D Maker aus der Toolbox aus.
Schritt 2: Video hinzufügen
Importieren Sie das Video, das Sie in 3D konvertieren möchten.
Schritt 3: Wählen Sie 3D-Optionen
Wählen Sie eine Anaglyphen- oder Splitscreen-Option und passen Sie die Tiefeneinstellungen an.
Schritt 4: 3D-Video generieren
Klicken Sie auf „3D generieren“, um Ihr 3D-Video zu erstellen.
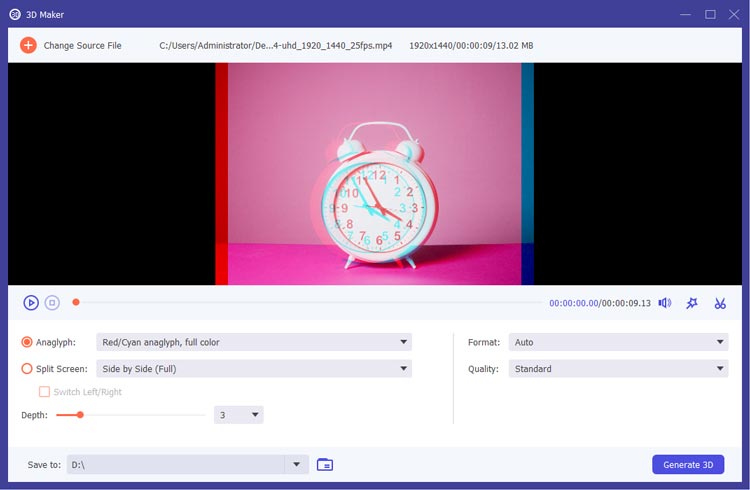
5.9 Video-Wasserzeichen hinzufügen
Schritt 1: Öffnen Sie das Video-Wasserzeichen
Wählen Sie Video-Wasserzeichen aus der Toolbox aus.
Schritt 2: Video hinzufügen
Importieren Sie das Video, dem Sie ein Wasserzeichen hinzufügen möchten.
Schritt 3: Wählen Sie den Wasserzeichentyp
Entscheiden Sie sich für das Hinzufügen eines Text- oder Bildwasserzeichens und passen Sie dessen Position und Aussehen an.
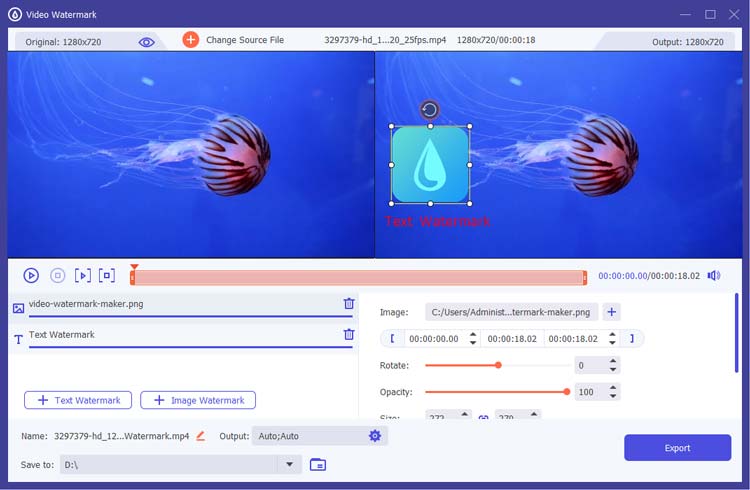
Schritt 4: Video exportieren
Klicken Sie auf „Exportieren“, um das Video mit dem angewendeten Wasserzeichen zu speichern.
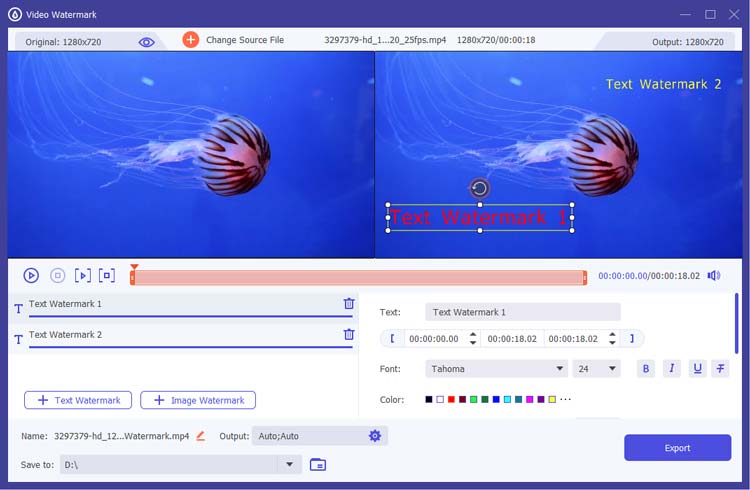
5.10 Videogeschwindigkeitsregler
Schritt 1: Öffnen Sie den Geschwindigkeitsregler
Wählen Sie „Video Speed Controller“ aus der Toolbox aus.
Schritt 2: Video hinzufügen
Importieren Sie die Videodatei, deren Geschwindigkeit Sie anpassen möchten.
Schritt 3: Passen Sie die Wiedergabegeschwindigkeit an
Wählen Sie die gewünschte Wiedergabegeschwindigkeit und sehen Sie sich die Änderungen in der Vorschau an.
Schritt 4: Video exportieren
Klicken Sie auf „Exportieren“, um das Video mit den neuen Geschwindigkeitseinstellungen zu speichern.
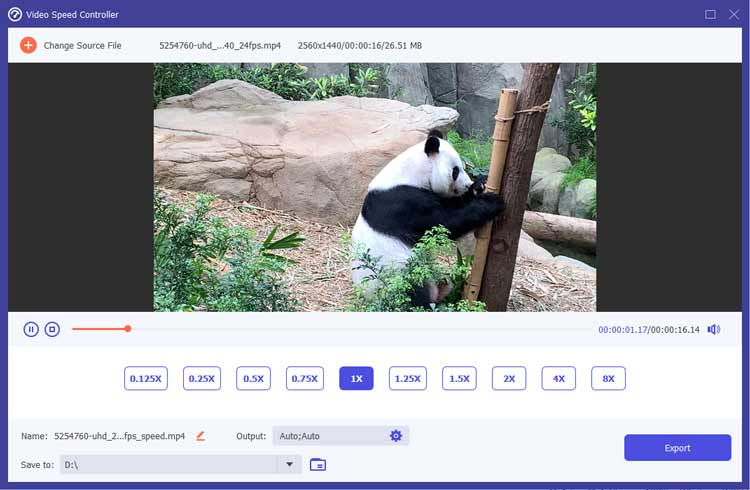
5.11 Video-Farbkorrektur
Schritt 1: Öffnen Sie die Farbkorrektur
Wählen Sie „Farbkorrektur“ aus der Toolbox.
Schritt 2: Video hinzufügen
Importieren Sie das Video, das Sie anpassen möchten.
Schritt 3: Passen Sie die Farbeinstellungen an
Ändern Sie Kontrast, Sättigung, Helligkeit und Farbton nach Bedarf.
Schritt 4: Korrigiertes Video exportieren
Klicken Sie auf „Exportieren“, um das angepasste Video zu speichern.
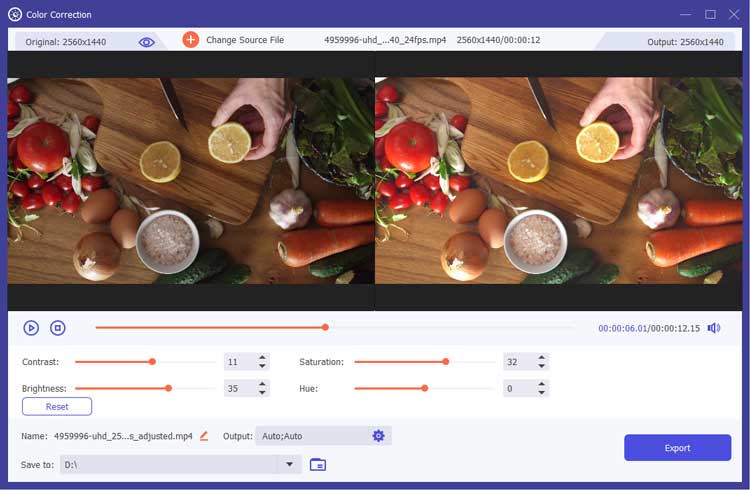
5.12 Videoumkehrer
Schritt 1: Öffnen Sie Video Reverser
Wählen Sie Video Reverser aus der Toolbox aus.
Schritt 2: Video hinzufügen
Importieren Sie das Video, das Sie umkehren möchten.
Schritt 3: Wählen Sie Clip aus
Wählen Sie mithilfe der Fortschrittsleiste das Segment aus, das rückgängig gemacht werden soll.
Schritt 4: Umgekehrtes Video exportieren
Klicken Sie auf „Exportieren“, um das umgekehrte Video zu speichern.
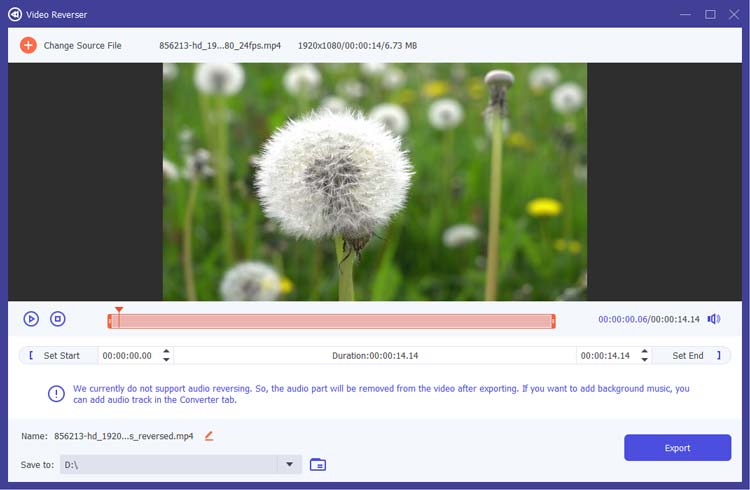
5.13 Videorotator
Schritt 1: Öffnen Sie Video Rotator
Wählen Sie „Video Rotator“ aus der Toolbox aus.
Schritt 2: Video hinzufügen
Importieren Sie das Video, das Sie drehen möchten.
Schritt 3: Wählen Sie den Drehwinkel
Wählen Sie die gewünschte Drehrichtung und den gewünschten Winkel.
Schritt 4: Gedrehtes Video exportieren
Klicken Sie auf „Exportieren“, um das gedrehte Video zu speichern.
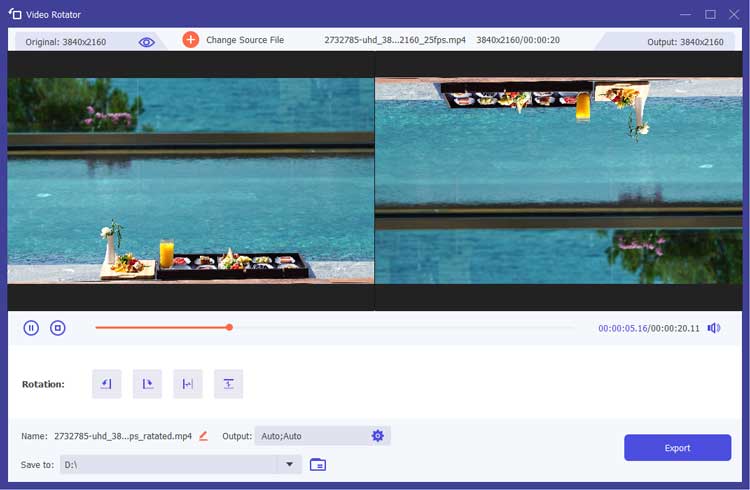
5.14 Lautstärke-Booster
Schritt 1: Öffnen Sie Volume Booster
Wählen Sie „Volume Booster“ aus der Toolbox.
Schritt 2: Video hinzufügen
Importieren Sie das Video, dessen Lautstärke Sie anpassen möchten.
Schritt 3: Lautstärke anpassen
Verwenden Sie den Schieberegler, um die Lautstärke nach Bedarf zu erhöhen oder zu verringern.
Schritt 4: Angepasstes Video exportieren
Klicken Sie auf „Exportieren“, um das Video mit der neuen Lautstärke zu speichern.
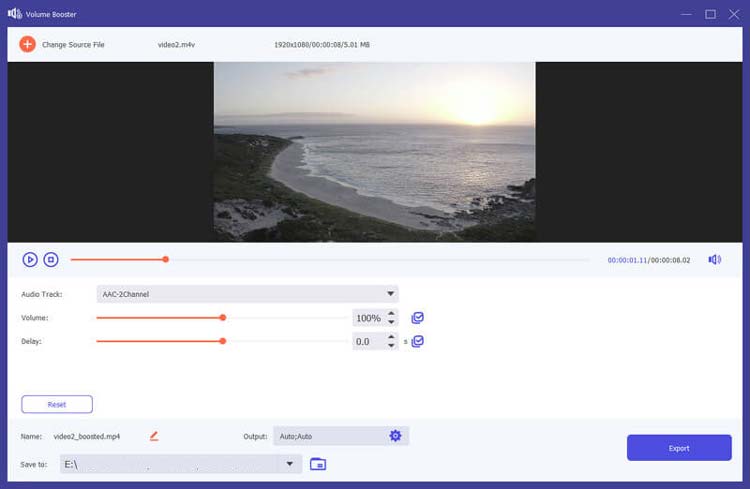
5.15 Rauschentferner
Schritt 1: Öffnen Sie Noise Remover
Wählen Sie „Noise Remover“ aus der Toolbox.
Schritt 2: Video hinzufügen
Importieren Sie das Video, das unerwünschtes Rauschen enthält.
Schritt 3: Aktivieren Sie die Rauschunterdrückung
Aktivieren Sie das Kontrollkästchen, um die Reduzierung des Audiorauschens zu aktivieren.
Schritt 4: Bereinigtes Video exportieren
Klicken Sie auf „Exportieren“, um das Video mit reduziertem Rauschen zu speichern.
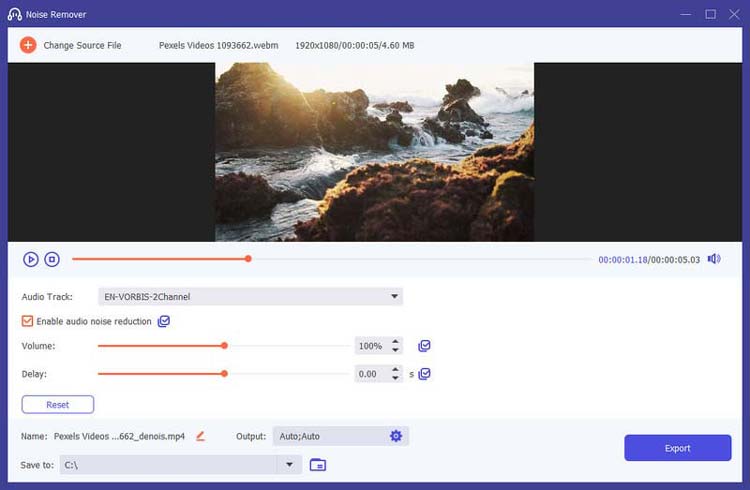
5.16 Audiosynchronisierung
Schritt 1: Öffnen Sie Audio Sync
Wählen Sie „Audio-Synchronisierung“ aus der Toolbox aus.
Schritt 2: Video hinzufügen
Importieren Sie die Videodatei, die eine Audiosynchronisierung erfordert.
Schritt 3: Audiospur anpassen
Verwenden Sie den Schieberegler, um die Audiospur am Video auszurichten.
Schritt 4: Synchronisiertes Video exportieren
Klicken Sie auf „Exportieren“, um das synchronisierte Video zu speichern.
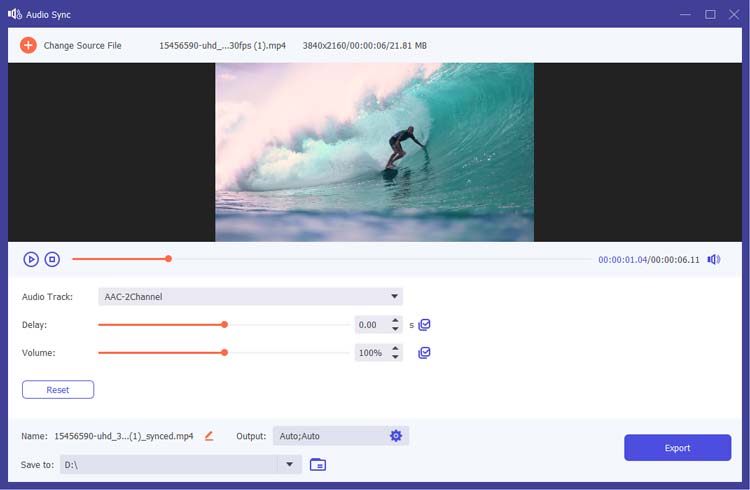
5.17 Audiokompressor
Schritt 1: Öffnen Sie Audio Compressor
Wählen Sie „Audiokompressor“ aus der Toolbox aus.
Schritt 2: Audiodatei hinzufügen
Importieren Sie die Audiodatei, die Sie komprimieren möchten.
Schritt 3: Passen Sie die Komprimierungseinstellungen an
Ändern Sie Dateiname, Format, Kanal, Abtastrate und Bitrate nach Bedarf.
Schritt 4: Audio komprimieren
Klicken Sie auf die Schaltfläche „Komprimieren“, um den Komprimierungsvorgang zu starten.
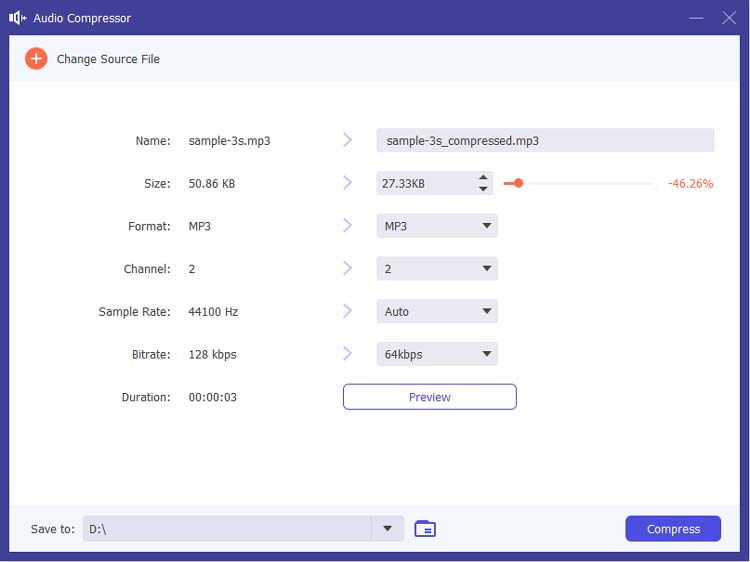
5.18 Bildkonverter
Schritt 1: Öffnen Sie den Bildkonverter
Wählen Sie „Bildkonverter“ aus der Toolbox.
Schritt 2: Bilder hinzufügen
Importieren Sie mehrere Bilder zum Konvertieren.
Schritt 3: Ausgabeformat festlegen
Wählen Sie das gewünschte Ausgabeformat für die Bilder oder legen Sie ein festes Format für alle fest.
Schritt 4: Bilder exportieren
Klicken Sie auf „Exportieren“, um die konvertierten Bilder zu speichern.
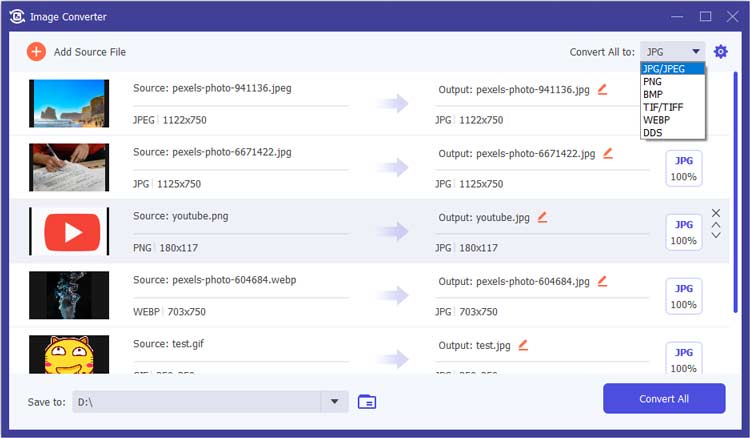
5.19 Dateidatumsänderung
Schritt 1: Öffnen Sie den File Date Changer
Wählen Sie „Dateidatum ändern“ aus der Toolbox.
Schritt 2: Dateien hinzufügen
Importieren Sie die Dateien, deren Datum Sie ändern möchten.
Schritt 3: Passen Sie die Daten an
Ändern Sie die Erstellungs-, Änderungs- und Zugriffsdaten nach Bedarf.
Schritt 4: Änderungen übernehmen
Klicken Sie auf Übernehmen, um die Änderungen zu speichern.
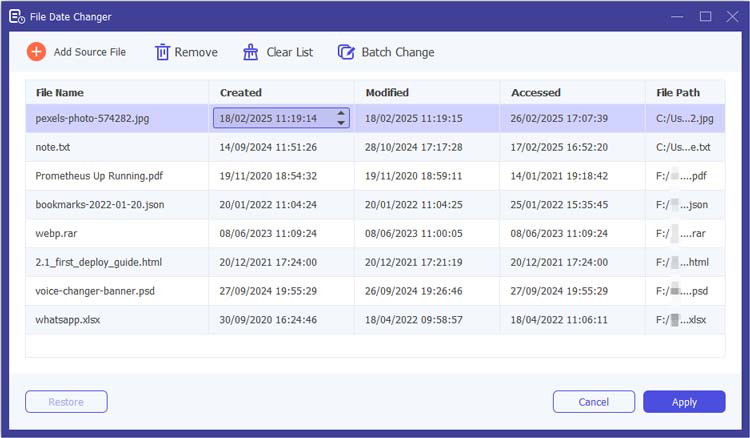
5.20 Videoplayer
Schritt 1: Öffnen Sie den Videoplayer
Wählen Sie Videoplayer aus der Toolbox aus.
Schritt 2: Videodatei hinzufügen
Importieren Sie die Videodatei, die Sie abspielen möchten, indem Sie auf die Schaltfläche „Hinzufügen“ klicken oder die Datei in den Player ziehen.
Schritt 3: Steuern Sie die Wiedergabe
Verwenden Sie die Wiedergabesteuerung, um das Video abzuspielen, anzuhalten, anzuhalten, zurückzuspulen oder vorzuspulen. Für ein besseres Seherlebnis können Sie auch die Lautstärke anpassen und in den Vollbildmodus wechseln.
Schritt 4: Machen Sie Schnappschüsse
Wenn Sie ein Standbild aus dem Video aufnehmen möchten, verwenden Sie die Schnappschussfunktion in der Player-Benutzeroberfläche.
Schritt 5: Schließen Sie den Player
Wenn Sie mit dem Anschauen fertig sind, schließen Sie einfach das Video-Player-Fenster, um zur Hauptoberfläche von Video Converter zurückzukehren.
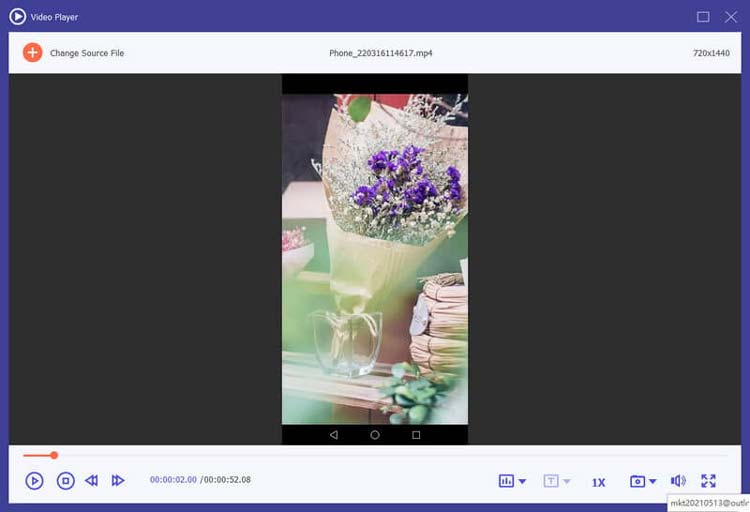
5.21 Medienmetadaten-Editor
Schritt 1: Öffnen Sie den Medienmetadaten-Editor
Wählen Sie die Option „Toolbox“ und suchen Sie den Medienmetadaten-Editor.
Schritt 2: Fügen Sie eine Datei hinzu
Importieren Sie ein unterstütztes Dateiformat, z. B. MP4 oder MP3.
Schritt 3: Metadaten bearbeiten
Ändern Sie Details wie Cover, Dateiname, Künstler, Album, Genre und Jahr.
Schritt 4: Änderungen speichern
Klicken Sie auf die Schaltfläche „Speichern“, um Ihre Änderungen zu übernehmen.
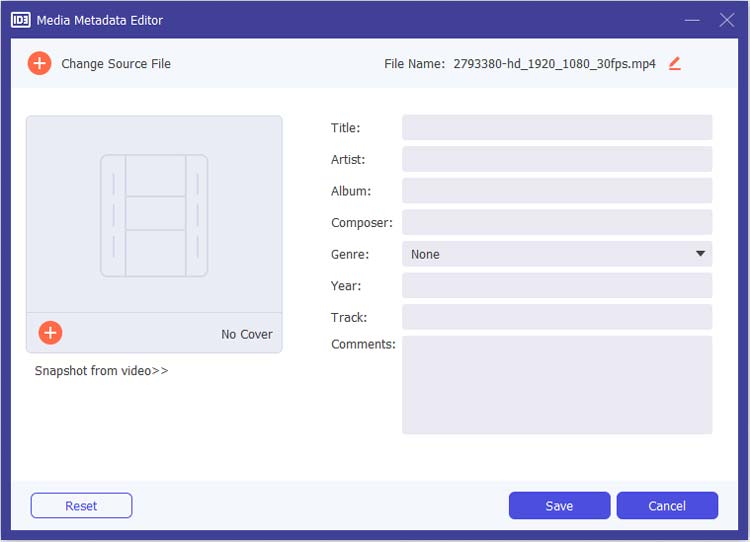
Abschluss
Video Converter ist Ihre All-in-One-Lösung zum mühelosen Umwandeln und Bearbeiten von Videos. Sie bietet eine Reihe robuster Tools für alle, die Videodateien konvertieren, ansprechende Inhalte erstellen und präzise bearbeiten möchten. Lassen Sie uns noch heute in die Welt der Videobearbeitung und -konvertierung eintauchen.





























































