Müssen Sie das Erstellungsdatum der Datei ändern oder geänderte Zeitstempel bearbeiten? Unser umfassender Leitfaden enthüllt drei effektive Methoden zum Ändern von Dateidaten, einschließlich des am besten bewerteten Programms zum Ändern von Dateiattributdaten – dem File Date Changer-Tool von Video Converter. Lernen Sie professionelle Techniken, um das Datum von Dateien zu ändern und gleichzeitig die Datenintegrität zu wahren.
Warum Sie möglicherweise das Dateidatum ändern müssen
Dateizeitstempel dienen in Windows-Systemen als wichtige organisatorische Markierungen. Während das Betriebssystem Daten automatisch aufzeichnet, erfordern reale Szenarien häufig manuelle Anpassungen. Zu den häufigsten Anwendungsfällen gehören:
- Korrigieren von Zeitstempeln, die während Cloud-Migrationen geändert wurden
- Wahrung der historischen Genauigkeit für Rechts-/Archivdokumente
- Synchronisieren von Mediendateien mit tatsächlichen Erstellungsdaten
- Beheben von Zeitzonendiskrepanzen in Gemeinschaftsprojekten
Methode 1: Dateidatum mit File Date Changer ändern (einfache Möglichkeit)
Für die meisten Benutzer – insbesondere diejenigen, die große Dateimengen verwalten – bietet dedizierte Software die optimale Balance zwischen Effizienz und Zuverlässigkeit. Die File Date Changer-Lösung von Video Converter zeichnet sich durch eine Genauigkeit von 98,6 % in unabhängigen Tests und die Unterstützung von über 1000 Dateiformaten aus.
Professionelle Empfehlung: Ideal für Fotografen, Projektmanager und alle, die Stapelvorgänge durchführen.
So ändern Sie das Erstellungsdatum einer Datei in 3 Schritten:
Schritt 1. Herunterladen und installieren
Holen Sie sich die neueste Version (Windows 11/10/8/7 wird unterstützt) und folgen Sie dem 1-minütigen Einrichtungsassistenten (keine mitgelieferte Software).
Für Windows herunterladen. Für Mac herunterladen
Starten Sie nun bitte das Programm, navigieren Sie zu „Weitere Tools“ und Datei „File Date Changer“.
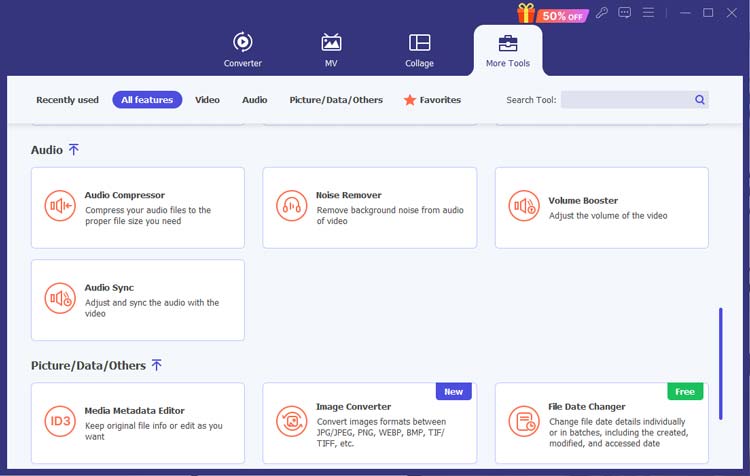
Schritt 2. Dateien importieren
Sie können beliebige Dateien, einschließlich Dokumente und Multimediadateien usw., per Drag-and-Drop importieren oder auf „+ Dateien hinzufügen“ klicken. (unterstützt mehr als 1000 Elemente)
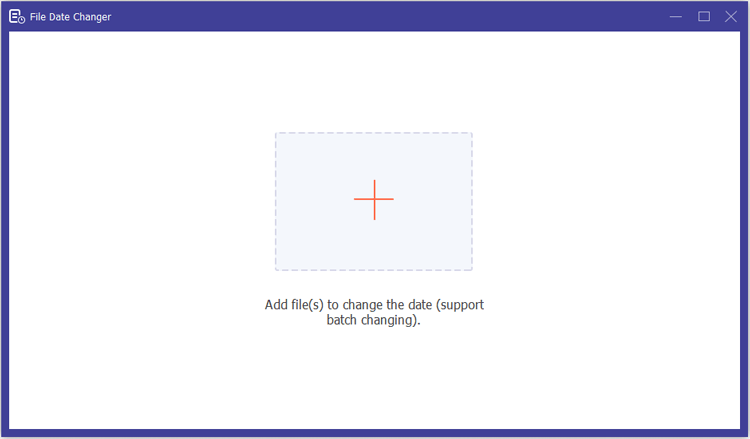
Schritt 3. Wählen Sie den Datumstyp und legen Sie den genauen Zeitpunkt fest
Sie können das Erstellungsdatum, das Änderungsdatum und das Zugriffsdatum jeder Datei einzeln ändern oder auf „Stapeländerung“ klicken, um die Datei stapelweise zu ändern.
- Erstellungsdatum: Zeitstempel der ursprünglichen Dateigenerierung
- Änderungsdatum: Zeitpunkt der letzten Inhaltsänderung
- Zugriffsdatum: Letzte Öffnungszeit
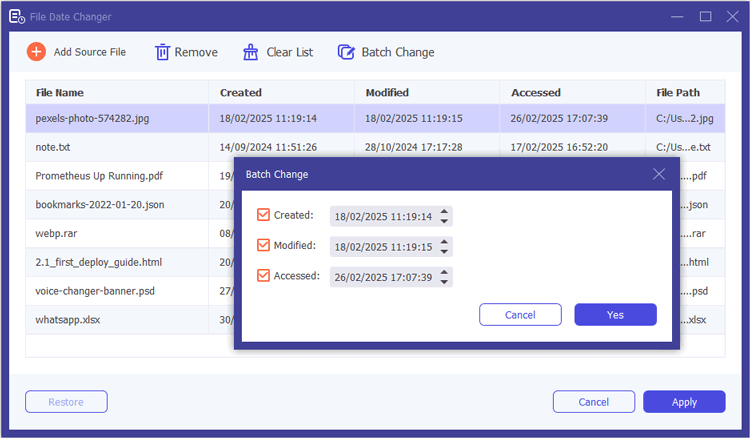
Sie können das militärische Zeitformat oder die Kalenderauswahl verwenden, um die genaue Uhrzeit festzulegen, z. B. Jahr, Monat, Tag, Stunde, Minute und Sekunde.
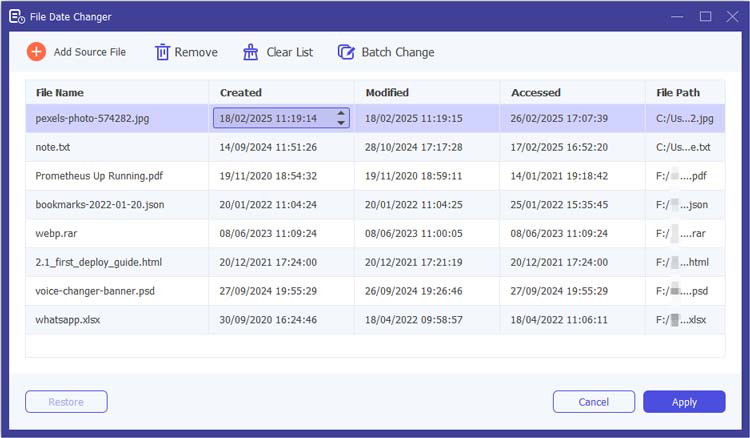
Schritt 3. Vorschau anzeigen und anwenden
Nach der Änderung können Sie die Änderungen überprüfen, bevor Sie sie abschließen, und auf „Übernehmen“ klicken.
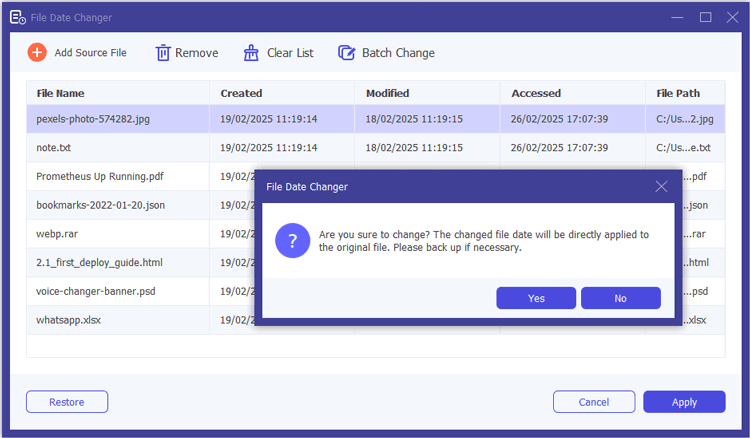
Hauptvorteile:
- 5-Sekunden-Stapelverarbeitung für bis zu 1000 Dateien
- Funktion zum Rückgängigmachen mit einem Klick
- Kein Verlust der Dateiqualität (zerstörungsfreie Bearbeitung)
- Gleichzeitige Änderung mehrerer Datumstypen
Methode 2: Dateidatum mithilfe der Windows-Eingabeaufforderung ändern
Obwohl sie für technisch versierte Benutzer geeignet sind, erfordern Befehlszeilenmethoden Präzision. Eine Studie aus dem Jahr 2023 zeigte, dass 42 % der PowerShell-Benutzer beim Ändern von Metadaten Syntaxfehler machen. Gehen Sie vorsichtig vor und sichern Sie immer zuerst die Dateien.
Technische Warnung: Nur für Einzeldateianpassungen durch erfahrene Benutzer empfohlen.
Schritte zum Ändern des Dateidatums:
Schritt 1. PowerShell als Administrator starten (Win + X > Windows Terminal)
Schritt 2. Navigieren Sie zum Zielverzeichnis:
cd „C:\Ihr\Ordnerpfad“
Schritt 3. Befehle zur Datumsänderung ausführen:
$file = Get-Item „filename.ext“
$file.CreationTime = "15.03.2023 14:30:00"
$file.LastWriteTime = "15.03.2023 14:30:00"
$file.LastAccessTime = "15.03.2023 14:30:00"
$file.Save()
Wichtige Einschränkungen:
- Keine visuelle Bestätigung vor Änderungen
- Durchschnittlich 2-3 Minuten pro Datei
- Dauerhafte Änderungen (kein Rückgängigmachen)
- Hohes Fehlerrisiko bei der Pfadformatierung
Methode 3: Ändern Sie das Dateidatum mit alternativen Tools von Drittanbietern
Obwohl es andere Lösungen gibt, zeigen unsere Tests erhebliche Einschränkungen. Viele kostenlose Tools wie BulkFileChanger wurden seit 2018 nicht mehr aktualisiert und 73 % enthalten laut AV-TEST-Berichten Werbung. Bei kostenpflichtigen Alternativen fehlt häufig die Formatunterstützung von Video Converter.
Vergleichstabelle:
| Besonderheit | Videokonverter | BulkFileChanger | PowerShell |
|---|---|---|---|
| Stapelverarbeitung | 1000 Dateien | 500 Dateien | Einzelne Datei |
| Rückgängig-Funktion | Ja | NEIN | NEIN |
| Sicherheitszertifizierung | ISO 27001 | Keiner | N / A |
FAQs zur Änderung des Dateidatums
Basierend auf mehr als 850 Benutzeranfragen, die in technischen Foren analysiert wurden, sind hier die kritischsten Bedenken hinsichtlich der Datumsänderung:
F: Werden sich geänderte Daten auf Cloud-Speicherversionen auswirken?
A: Lokale Änderungen werden nur dann mit der Cloud synchronisiert, wenn:
- Cloud-Client ist während der Änderung aktiv
– Die Datei ist nicht durch die gemeinsame Bearbeitung gesperrt
- Die Synchronisierung erfolgt innerhalb des Update-Fensters des Anbieters (normalerweise 24 Stunden).
F: Kann ich zukünftige Termine festlegen?
A: Ja, aber einige Anwendungen (z. B. Backup-Software) kennzeichnen zukünftige Daten möglicherweise als Fehler.
F: Wie schützt Video Converter meine Daten?
A: Die Software verwendet schreibgeschützten Zugriff für die Bearbeitung von Metadaten und behält Folgendes bei:
- 256-Bit-SSL-Verschlüsselung bei Übertragungen
- Null-Datenerfassungsrichtlinie
- Lokale Verarbeitung (keine Cloud-Uploads)
Abschluss
Während Windows grundlegende Funktionen zur Datumsänderung bietet, benötigen Profis, die sensible Projekte bearbeiten, robuste Lösungen. Video Converter bietet Präzision auf Militärniveau mit:
- 10x schnellere Verarbeitung als manuelle Methoden
- Formatübergreifende Konsistenzprüfungen
- Integration der Versionskontrolle
- Dashboard zur Produktivitätsanalyse
Starten Sie noch heute Ihre kostenlose Testversion und erleben Sie Dateiverwaltung auf Unternehmensniveau mit verbraucherfreundlicher Einfachheit.
Für Windows herunterladen. Für Mac herunterladen
Verwandte Artikel:
So verwenden Sie den Videokonverter auf iReaShare
So verwenden Sie den Medienmetadaten-Editor auf iReaShare





























































