Viele iOS-Benutzer haben bei Quora um Hilfe gebeten, weil sie die Apple-ID ohne Passwort vom iPad entfernen möchten. Wenn Sie Ihr Passwort vergessen oder ein gebrauchtes iPad auf dem Markt kaufen, könnte das gleiche Problem auch bei Ihnen auftreten. Wie können Sie also die Apple-ID entfernen? Früher war diese Frage vielleicht lächerlich, aber jetzt gibt es praktikable Lösungen, und das ist ganz einfach.
- Teil 1: So entfernen Sie die Apple ID ohne Passwort vom iPad mit dem iPhone Unlocker
- Teil 2: So löschen Sie iCloud ohne Passwort auf dem iPad mit „Mein iPad suchen“.
- Teil 3: So ändern Sie die Apple-ID auf dem iPad ohne Passwort mit der Einstellung
- Teil 4: So entfernen Sie ein iCloud-Konto ohne Passwort mit iTunes vom iPad
- Teil 5: FAQs zum Entfernen der Apple ID
Teil 1: So entfernen Sie die Apple ID ohne Passwort vom iPad mit dem iPhone Unlocker
Eine der effektivsten und einfachsten Möglichkeiten, die Apple-ID ohne Passwort von einem iPad zu entfernen, ist die Verwendung eines speziellen Entsperrtools – iPhone Unlocker . Diese Software kann Ihre Apple-ID und Ihr iCloud-Konto von Ihrem iOS-Gerät löschen, selbst wenn Sie Ihr Passwort vollständig vergessen haben. Außerdem können Sie damit die iCloud-Aktivierungssperre, die Bildschirmsperre und mehr umgehen.
Hauptmerkmale dieser iOS-Entsperrsoftware:
- Anleitung zum Entfernen der Apple ID von Ihrem iPad ohne Passwort.
- Zum Entsperren Ihres Geräts sind keine Kenntnisse erforderlich.
- Verbinden Sie Ihr iPad sicher über USB mit Ihrem Computer.
- Löschen Sie Ihr iCloud-Konto, auch wenn die Funktion „Mein suchen“ auf Ihrem Gerät aktiviert ist.
- Unterstützt das Entfernen verschiedener Arten von Sperren auf iOS-Geräten, z. B. MDM und Screen Time-Passcode.
Verwenden Sie den iPhone Unlocker, um die Apple ID ohne Passwort vom iPad zu entfernen:
Schritt 1: Bitte führen Sie nach der Installation das Entsperrprogramm auf Ihrem Computer aus und klicken Sie auf „ Apple ID entsperren “.
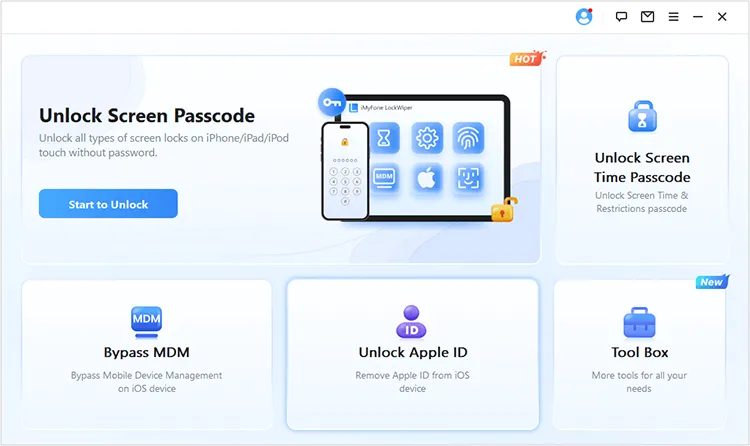
Schritt 2: Verbinden Sie Ihr iPhone mit einem USB-Kabel mit dem PC und klicken Sie auf „ Vertrauen “, wenn das Fenster auf Ihrem Smartphone erscheint.
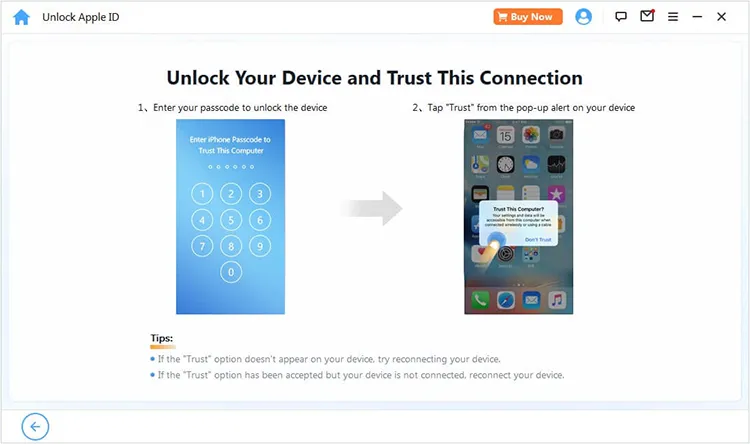
Schritt 3: Wenn die Funktion „Mein iPhone suchen“ auf Ihrem iPhone deaktiviert ist, entfernt die Software die Apple-ID direkt.
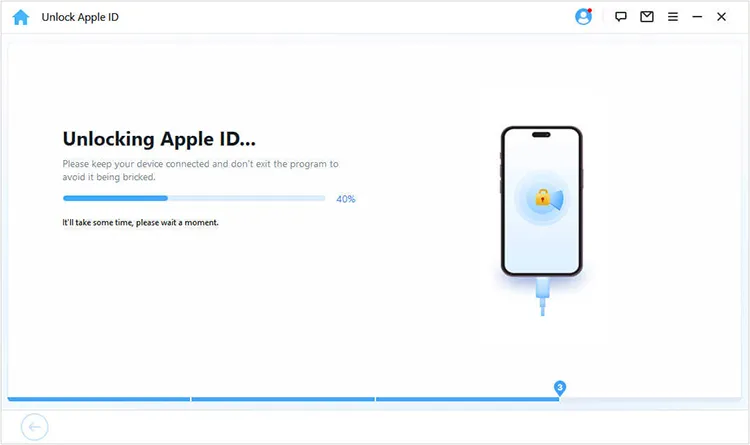
Tipps: Wenn die Funktion „Mein suchen“ aktiviert ist, setzen Sie bitte Ihre iPhone-Einstellungen zurück, was auf iOS 11.3 oder niedriger unterstützt wird. Denken Sie daher bitte daran, „Mein iPhone suchen“ zu deaktivieren.
Teil 2: So löschen Sie iCloud ohne Passwort auf dem iPad mit „Mein iPad suchen“.
Können Sie die Funktion „Mein suchen“ verwenden, um Ihr iCloud-Konto ohne Passwort auf Ihrem iPad zu löschen? Tatsächlich ist dies nicht möglich, da für die Anmeldung beim Besuch von iCloud das Kennwort Ihres Kontos erforderlich ist. Dies ist also eine gefälschte Lösung, es sei denn, Sie erhalten das Passwort vom Vorbesitzer Ihres iPad.
Wenn Sie das Passwort erhalten haben, gehen Sie bitte auf Ihrem Computer oder einem anderen iOS-Gerät zu icoud.com. Klicken Sie dann auf „ Mein iPad suchen “ und wählen Sie „ Alle Geräte “. Wählen Sie dann Ihr iPad aus und klicken Sie auf „ iPad löschen “. Danach wird die Apple-ID vom iPad entfernt.
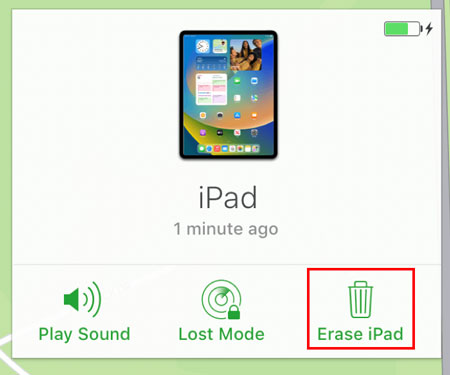
Teil 3: So ändern Sie die Apple-ID auf dem iPad ohne Passwort mit der Einstellung
Wenn Sie das Passwort nicht erhalten, indem Sie den Vorbesitzer fragen, können Sie in den Einstellungen auf Ihrem iPad alle Inhalte und Einstellungen löschen. Auf diese Weise werden alle Daten gelöscht, einschließlich des iCloud-Kontos. Sie müssen jedoch den Bildschirmpasscode eingeben, wenn dieser aktiviert ist.
So entfernen Sie über die Einstellungen ein iCloud-Konto ohne Passwort von einem iPad:
Schritt 1: Entsperren Sie Ihr iPad und öffnen Sie die App „Einstellungen“ . Klicken Sie dann auf „ Allgemein “ > „ iPad übertragen oder zurücksetzen “.
Schritt 2: Wählen Sie „ Alle Inhalte und Einstellungen löschen “, um Ihre Apple-ID zu entfernen. Wenn Sie fertig sind, richten Sie Ihr iPad von Anfang an ein.
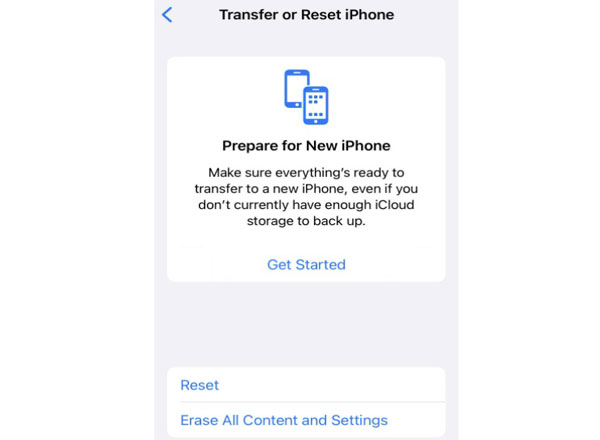
Teil 4: So entfernen Sie ein iCloud-Konto ohne Passwort mit iTunes vom iPad
Wenn Sie sicherstellen, dass Sie Find My auf Ihrem iPad nicht aktiviert haben, können Sie Ihr iPad mit iTunes auf die Werkseinstellungen zurücksetzen. Dann wird Ihr iCloud-Konto vom Gerät gelöscht. Außerdem gehen gleichzeitig alle Ihre Daten verloren.
Hier ist die Anleitung:
Schritt 1: Starten Sie iTunes auf Ihrem Computer und verbinden Sie Ihr iPad mit einem USB-Kabel damit. Sobald die Verbindung hergestellt ist, klicken Sie in iTunes oben links auf das „ iPad “-Symbol.
Schritt 2: Gehen Sie zu „ Zusammenfassung “ und klicken Sie auf „ iPad wiederherstellen “. Wählen Sie dann im Popup-Fenster „Wiederherstellen “. Als nächstes stellt iTunes Ihr iPad auf die Werkseinstellungen zurück und das iCloud-Konto wird entfernt.
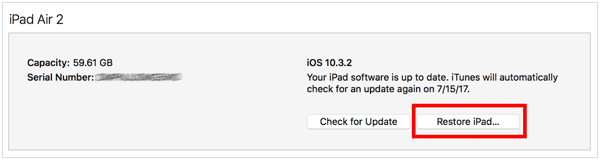
Teil 5: FAQs zum Entfernen der Apple ID
F1: Was ist der Unterschied zwischen dem Entfernen der Apple ID vom iPad und dem Entfernen der Aktivierungssperre vom iPad?
Dabei handelt es sich um zwei unterschiedliche Sicherheitsfunktionen, die unterschiedlichen Zwecken dienen. Die Apple ID ähnelt einem Social-Media-Konto. Auch wenn Sie sich nicht auf Ihrem iPad anmelden, können Sie das Gerät weiterhin verwenden. Die Aktivierungssperre ist mit der Seriennummer Ihres Geräts und dem iCloud-Konto verknüpft. Es bleibt aktiv, auch wenn Sie Ihre Apple-ID von Ihrem iOS-Gerät entfernen.
F2: Kann ich ein iPad oder iPhone ohne Apple-ID verwenden und welche Einschränkungen kann es geben?
Ja, das können Sie, aber Sie können keine Apps aus dem App Store herunterladen und keinen Zugriff auf FaceTime oder iMessage haben. Außerdem können Sie Ihre Daten nicht in iCloud sichern und keine Synchronisierung durchführen.
Abschluss
Wir hoffen, dass dieser Leitfaden für Sie hilfreich ist, wenn Sie ein gebrauchtes iPad kaufen. Das Tool – iPhone Unlocker – kann die Apple ID direkt von iOS-Geräten entfernen, ohne dass ein Passwort oder Passcode erforderlich ist. Auch wenn Sie „Mein iPad suchen“ aktivieren, funktioniert es weiterhin gut. Darüber hinaus können Sie Ihr iCloud-Konto auch mit anderen Methoden wie iTunes, der App „Einstellungen“ und iCloud löschen, sofern Ihr Gerät die Anforderungen erfüllt.





























































