Suchen Sie nach einer Möglichkeit, einen USB-Stick sicher zu löschen? Wenn ja, finden Sie in diesem Artikel 4 effektive Lösungen. Unabhängig davon, ob Sie Ihren USB-Stick verkaufen oder spenden möchten, können Sie den USB-Stick ganz einfach entleeren. Während eine einfache Löschung ausreichend erscheinen mag, können Reste Ihrer Daten häufig wiederhergestellt werden. Daher ist es notwendig, den USB-Stick zu löschen und die Daten unwiederbringlich zu machen.
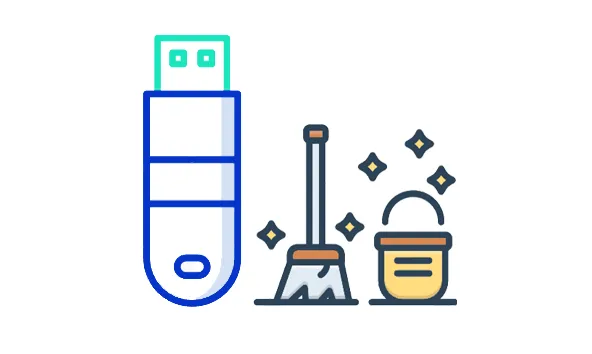
- Teil 1: So löschen Sie ein USB-Stick über iReaShare Data Wipe (vollständig)
- Teil 2: So leeren Sie einen USB-Stick mit der Schnellformatierung
- Teil 3: So löschen Sie ein USB-Stick mit CMD
- Teil 4: So löschen Sie ein USB-Stick mit dem Festplatten-Dienstprogramm auf dem Mac
- Teil 5: FAQs zum Löschen eines USB-Sticks
Teil 1: So löschen Sie ein USB-Stick über iReaShare Data Wipe (vollständig)
Für eine möglichst sichere Datenlöschung werden spezielle Datenlöschtools dringend empfohlen. iReaShare Data Wipe ist eine solche Software, die Daten mehrfach überschreibt, sodass sie praktisch nicht mehr wiederhergestellt werden können . Sie können damit Ihren USB-Stick vollständig löschen.
Hauptfunktionen von iReaShare Data Wipe:
* Löschen Sie ein USB-Laufwerk vollständig.
* Der Deep Erase-Modus kann Daten dreimal überschreiben.
* Ermöglicht Ihnen, bestimmte Dateien frei zu vernichten .
* Unterstützt Datenlöschung für SSDs und HDDs.
* Wischen Sie eine SD-Karte gründlich ab und es können keine Daten wiederhergestellt werden.
Laden Sie iReaShare Data Wipe herunter.
So löschen Sie ein USB-Stick mit dem Datenlöschtool:
Schritt 1: Schließen Sie Ihren USB-Stick an Ihren PC an und installieren Sie iReaShare Data Wipe auf dem Computer.
Schritt 2: Starten Sie die Software und klicken Sie auf „ Drive Wiper “. Dann können Sie Ihren angeschlossenen USB-Stick sehen. Wählen Sie es aus.

Schritt 3: Wählen Sie eine Löschstufe aus und klicken Sie auf „ Jetzt löschen “ > „ OK “, um den Vorgang zu starten. Anschließend löscht das Programm alle Daten vom USB-Laufwerk.

Teil 2: So leeren Sie einen USB-Stick mit der Schnellformatierung
Eine schnelle Formatierung ist eine schnellere Methode zum Löschen eines USB-Sticks, aber sie ist weniger sicher als eine Datenlöschung. Es entfernt im Wesentlichen die Dateisystemstruktur und macht die Daten für das Betriebssystem unzugänglich. Die zugrunde liegenden Daten sind jedoch weiterhin auf dem Laufwerk vorhanden und können möglicherweise mit speziellen Tools wiederhergestellt werden. Verwenden Sie diese Methode, wenn Geschwindigkeit Priorität hat und hohe Sicherheit kein großes Problem darstellt.
So formatieren Sie ein USB-Stick auf einem Windows-PC:
Schritt 1: Schließen Sie Ihr USB-Laufwerk an einen funktionierenden USB-Anschluss Ihres Computers an. Drücken Sie dann die „ Windows “-Taste + „ E “, um den Datei-Explorer zu öffnen.
Schritt 2: Suchen Sie Ihren USB-Stick unter „ Geräte und Laufwerke “. Klicken Sie anschließend mit der rechten Maustaste auf das Symbol, das Ihren USB-Stick darstellt.
Schritt 3: Klicken Sie im erscheinenden Kontextmenü auf „ Formatieren “. Dann öffnet sich ein „ Format “-Dialogfeld.
Schritt 4: Stellen Sie sicher, dass das Kontrollkästchen „ Schnellformatierung “ aktiviert ist. Wenn diese Option deaktiviert ist, handelt es sich um eine vollständige Formatierung, die länger dauert und die Daten überschreibt (was die Wiederherstellung schwieriger macht als eine Schnellformatierung, aber immer noch weniger sicher als eine dedizierte Datenlöschung).
Schritt 5: Nachdem Sie Ihre Optionen ausgewählt und bestätigt haben, dass „ Schnellformatierung “ aktiviert ist, klicken Sie auf die Schaltfläche „ Start “. Nachdem die Formatierung abgeschlossen ist, erhalten Sie eine Bestätigungsnachricht. Klicken Sie auf „ OK “. Ihr USB-Stick ist jetzt leer und kann wieder verwendet werden.
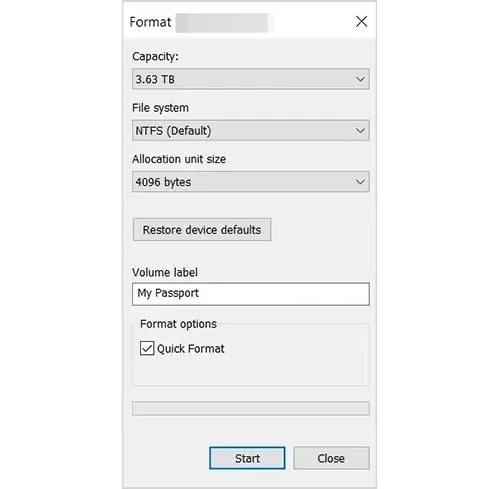
Teil 3: So löschen Sie ein USB-Stick mit CMD
Die Eingabeaufforderung in Windows bietet eine weitere Möglichkeit, Ihren USB-Stick zu löschen. Diese Methode kann nützlich sein, wenn Sie lieber die Diskpart Clean -Befehlszeile verwenden oder wenn Sie Probleme mit dem grafischen Formatierungstool haben.
Hier sind die Schritte:
Schritt 1: Schließen Sie Ihr USB-Laufwerk an Ihren Computer an. Drücken Sie anschließend die „ Windows “-Taste, geben Sie „ cmd “ ein, klicken Sie in den Suchergebnissen mit der rechten Maustaste auf „ Eingabeaufforderung “ und wählen Sie „ Als Administrator ausführen “.

Schritt 2: Geben Sie im Eingabeaufforderungsfenster „ diskpart “ ein und klicken Sie auf „ Enter “. Dann öffnet sich ein neues Eingabeaufforderungsfenster für DISKPART.
Schritt 3: Geben Sie „ list disk “ ein und drücken Sie „ Enter “. Stellen Sie dann unbedingt sicher, dass Sie die richtige Datenträgernummer angeben, da das Formatieren des falschen Datenträgers zu einem dauerhaften Datenverlust auf diesem Laufwerk führt.
Schritt 4: Sobald Sie die Datenträgernummer Ihres USB-Sticks ermittelt haben (sagen wir, es ist Datenträger 3), geben Sie „ Datenträger 3 auswählen “ ein und klicken Sie auf „ Eingabe “.
Schritt 5: Um alle vorhandenen Partitionen und Daten zu entfernen, geben Sie „ clean “ ein und klicken Sie auf „ Enter “. Dieser Befehl löscht die Partitionstabelle des Laufwerks.
Schritt 6: Geben Sie nach der Reinigung „ Erstellen einer primären Partition “ ein und drücken Sie die Eingabetaste , um eine neue Partition auf Ihrem USB-Stick zu erstellen.
Schritt 7: Um das Laufwerk zu formatieren, geben Sie je nach gewünschtem Dateisystem „ format fs=exfat “ oder „ format fs=ntfs “ ein. Geben Sie abschließend „ assign “ ein, um Ihrem USB-Stick einen Laufwerksbuchstaben zuzuweisen. Anschließend können Sie den USB-Stick wiederverwenden.

Teil 4: So löschen Sie ein USB-Stick mit dem Festplatten-Dienstprogramm auf dem Mac
macOS bietet ein integriertes Tool namens Festplatten-Dienstprogramm zum Verwalten und Formatieren von Speichergeräten, einschließlich USB-Sticks.
So löschen Sie ein USB-Stick mit dem Festplatten-Dienstprogramm auf einem Mac:
Schritt 1: Schließen Sie Ihr USB-Laufwerk an einen funktionierenden USB-Anschluss Ihres Mac an. Sie finden das Festplatten-Dienstprogramm im Ordner „ Anwendungen “ oder „ Dienstprogramme “ oder indem Sie mit „ Spotlight “ (Befehl + Leertaste) danach suchen.
Schritt 2: In der Seitenleiste des Festplatten-Dienstprogramms auf der linken Seite sehen Sie eine Liste der angeschlossenen Speichergeräte. Wählen Sie Ihren USB-Stick sorgfältig aus. Stellen Sie sicher, dass Sie das eigentliche Laufwerk selbst auswählen (normalerweise über allen Volumes auf diesem Laufwerk aufgeführt) und nicht nur ein Volume.
Schritt 3: Sobald Ihr USB-Stick ausgewählt ist, klicken Sie in der Symbolleiste oben im Fenster des Festplatten-Dienstprogramms auf die Schaltfläche „ Löschen “. Im erscheinenden Dialogfenster können Sie im Feld „ Name “ einen neuen Namen für Ihren USB-Stick eingeben.
Schritt 4: Klicken Sie auf das Dropdown-Menü „ Format “ und wählen Sie das gewünschte Dateisystem für Ihren USB-Stick aus (z. B. MS-DOS (FAT), ExFAT, macOS Extended). Wählen Sie das Format, das mit der Art und Weise kompatibel ist, wie Sie das Laufwerk verwenden möchten.
Schritt 5: Für eine sicherere Löschung klicken Sie auf die Schaltfläche „ Sicherheitsoptionen... “. Es erscheint ein Schieberegler mit Optionen von „ Am schnellsten “ (ähnlich einer Schnellformatierung) bis „ Am sichersten “ (wobei die Daten mehrmals überschrieben werden).
Schritt 6: Nachdem Sie den Namen, das Format und die Sicherheitsoptionen (falls gewünscht) ausgewählt haben, klicken Sie auf die Schaltfläche „ Löschen “. Der Löschvorgang beginnt. Die benötigte Zeit hängt von der Größe Ihres Laufwerks und den gewählten Sicherheitsoptionen ab. Es wird ein Fortschrittsbalken angezeigt.
Schritt 7: Sobald der Vorgang abgeschlossen ist, klicken Sie auf die Schaltfläche „ Fertig “. Ihr USB-Stick ist jetzt mit dem Festplatten-Dienstprogramm auf Ihrem Mac gelöscht und formatiert.
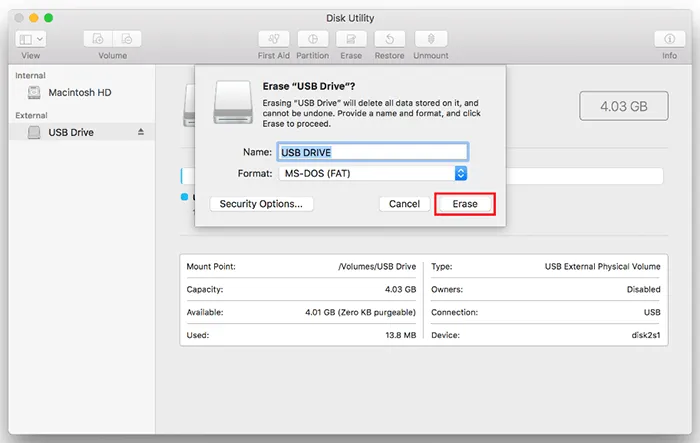
Teil 5: FAQs zum Löschen eines USB-Sticks
F1: Wird das Löschen eines USB-Sticks schneller?
In einigen Fällen ja. Durch Löschen oder Formatieren des USB-Sticks können alle Dateisystemprobleme behoben werden, die möglicherweise zu einer langsamen Leistung führen. Wenn der USB-Stick jedoch physisch beschädigt ist, wird die Geschwindigkeit durch die Reinigung nicht verbessert.
F2: Was kann ich tun, wenn mein USB-Stick nach dem Löschen nicht angezeigt wird?
Manchmal kann es nach der Formatierung dazu kommen, dass der USB-Stick von Ihrem Computer nicht richtig erkannt wird. Du kannst:
- Versuchen Sie es mit einem anderen USB-Anschluss oder Computer.
- Überprüfen Sie, ob dem USB-Stick noch ein Laufwerksbuchstabe zugewiesen ist (gehen Sie in Windows zur Datenträgerverwaltung).
- Formatieren Sie den USB-Stick bei Bedarf neu.
F3: Kann ich den Schreibschutz eines USB-Sticks löschen?
Ja, es ist möglich, einen schreibgeschützten USB-Stick zu löschen, aber der Vorgang hängt davon ab, warum er überhaupt schreibgeschützt ist.
- Physischer Schreibschutzschalter: Überprüfen Sie die Seiten oder die Unterseite Ihres USB-Sticks auf einen kleinen Schalter. Wenn Sie eines finden, stellen Sie sicher, dass es in der Position „Entsperren“ oder „Aus“ steht. Dies ist die einfachste Lösung.
- Software-Schreibschutz (Windows): Wenn kein physischer Schalter vorhanden ist, ist der Schreibschutz wahrscheinlich softwarebasiert. Sie können Diskpart ausprobieren oder die Eigenschaften Ihres USB-Sticks überprüfen, um die Berechtigungen „Ändern“ und „Schreiben“ zuzulassen.
Abschluss
Unabhängig davon, ob Sie einen USB-Stick zum Verkauf vorbereiten, den Besitz übertragen oder einfach nur Speicherplatz freimachen, ist es wichtig zu wissen, wie Sie Ihren USB-Stick ordnungsgemäß freigeben. Sie können je nach Bedarf aus einer Vielzahl von Methoden wählen: von der Verwendung eines leistungsstarken Tools wie iReaShare Data Wipe zum sicheren Löschen bis hin zur Einfachheit einer Schnellformatierung oder Befehlszeilentools wie CMD. Mac-Benutzer können sich auf das Festplatten-Dienstprogramm verlassen, das eine einfache Lösung zum Löschen ihrer Laufwerke bietet. Beginnen Sie nun mit dem Löschen des USB-Sticks.
Verwandte Artikel
Sicheres Festplattenlöschen: Wann und wie man die Festplatte auf einem Windows-PC sicher löscht
Wie kann man eine gesperrte Festplatte effektiv löschen? Ausführliche Erklärung
So reinigen Sie das SSD-Laufwerk auf einem Windows 10/11-PC sicher (5 Methoden)





























































