When a computer dies, whether due to hardware failure or other issues, the immediate concern often shifts to replacing it. However, a crucial aspect that should not be overlooked is the data stored on the defunct machine's hard drive. This data can include sensitive personal information, financial records, and confidential documents. So, how can we wipe a hard drive on a dead computer? This article explores 3 reliable solutions.
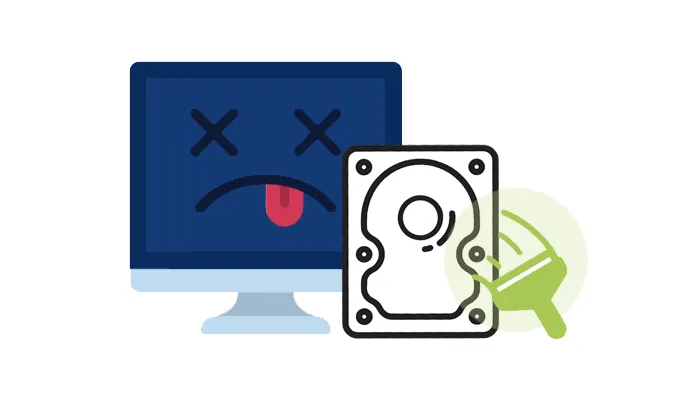
- Part 1: Is It Possible to Wipe a Hard Drive on a Dead Computer?
- Part 2: How to Wipe a Hard Drive on a Dead Computer via iReaShare Data Wipe
- Part 3: How to Wipe a Hard Drive on a Dead Computer via Bootable USB Drive
- Part 4: How to Wipe a Hard Drive on a Dead Computer via Physical Destruction
- Part 5: FAQs About Wiping Hard Drive on Dead Computer
Part 1: Is It Possible to Wipe a Hard Drive on a Dead Computer?
Yes, it is generally possible to wipe a hard drive even if the computer it was installed in is no longer functional. The ability to do so depends on the extent of the computer's failure and the condition of the hard drive itself.
If the hard drive is still physically intact and functional, meaning its platters can still spin and data can be read and written, then wiping is definitely achievable. The computer's inability to boot or function does not necessarily mean the hard drive is also dead. The issue could lie with other components like the motherboard, power supply, or RAM.
However, if the hard drive itself has suffered severe physical damage, such as a cracked platter, a burnt-out controller board, or significant internal component failure, then traditional data wiping methods might not be feasible. In such extreme cases, physical destruction becomes the primary method for ensuring data is unrecoverable.
Part 2: How to Wipe a Hard Drive on a Dead Computer via iReaShare Data Wipe
One method to wipe a hard drive on a dead computer is by using data erasure software like iReaShare Data Wipe. It is a tool that can securely erase all data from your hard drive, even if the computer is no longer operational. However, you need to connect your hard drive to a working PC first, since the software cannot run on a dead computer.
Main features of this hard drive eraser:
* Thoroughly wipe hard drives on Windows PCs, removing all the data permanently.
* Erase specific files and folders on a PC without effort.
* Effectively wipe the free space of SSDs and HDDs on PCs to remove deleted data.
* Completely erase an SD card and other external storage devices.
* Support Windows 11/10/8/7.
Download the data wipe tool.
Here's how to wipe a hard drive on a dead computer with this software:
Step 1: Start by removing the hard drive from the dead computer. You may need to consult your computer's manual or look up a guide for your specific model if you're unsure how to do this.
Step 2: Use a SATA-to-USB adapter or a hard drive docking station to connect the removed drive to a functioning computer.
Step 3: Download and install iReaShare Data Wipe on your working computer. Once installed, launch the software, and choose "Drive Wiper".

Step 4: Choose the connected dead computer's hard drive from the list of available drives, and select the "Deep Erase" mode, which provides three overwrite passes.
Step 5: Click "Erase Now" and choose "OK" on the popup. Then the software will erase all the data on your hard drive.

Part 3: How to Wipe a Hard Drive on a Dead Computer via Bootable USB Drive
Another method to wipe a hard drive from a partially dead computer (where the BIOS is still accessible but the operating system fails to load) is by using a bootable USB drive containing data wiping software like DBAN (Darik's Boot and Nuke), or other data wiping programs that offer an ISO file.
Here's how you can do it:
Step 1: On a working computer, download DBAN (Darik's Boot and Nuke)'s ISO file: Visit https://sourceforge.net/projects/dban/, click "Files" > "dban" > "dban-2.3.0", and download the ISO file on the computer.
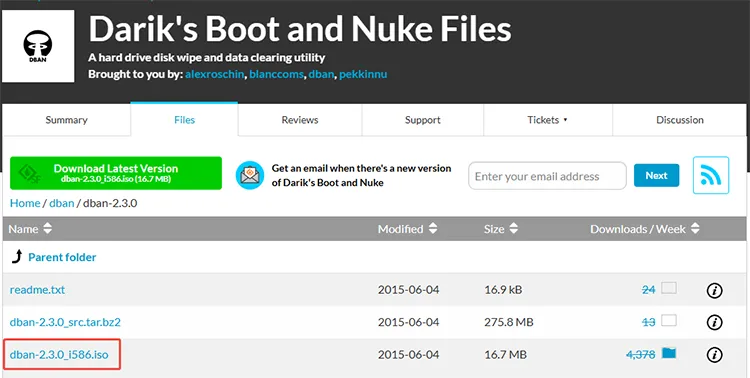
Step 2: On a working computer, create a bootable USB drive with data-wiping software.
- Go to the official BalenaEtcher website (https://etcher.balena.io/), and download the version for your operating system.
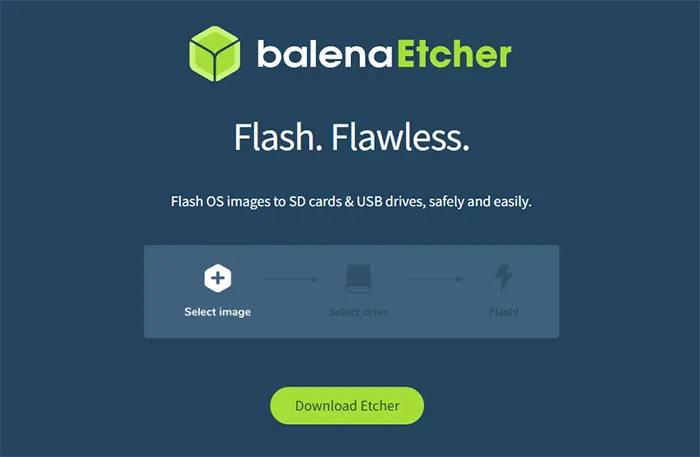
- Install Etcher if necessary and then run the application. Click the "Flash from file" button and select the ISO image file you want to use.
- Click the "Select target" button and choose your USB flash drive. Make sure you select the correct drive, as all its contents will be erased. Click the "Flash!" button to begin writing the ISO file you downloaded just now to the USB drive.
- Etcher will show the progress of the process. Once the flashing is complete and verified, you can safely remove your bootable USB drive.
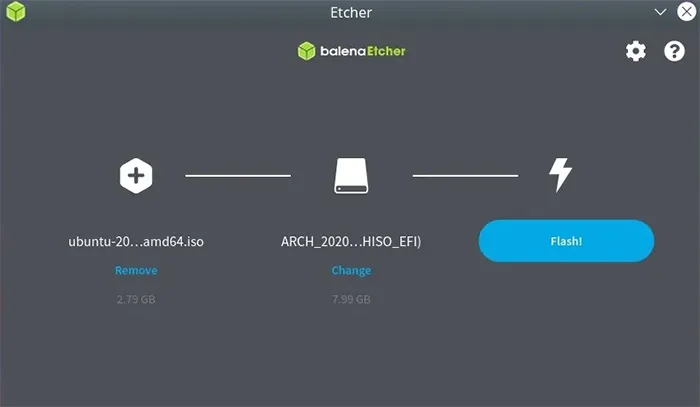
Step 3: Connect the bootable USB drive to the dead computer. Turn on the computer and immediately press the key that allows you to enter the BIOS/UEFI settings (this key varies depending on the manufacturer but is often Del, F2, F12, or Esc).
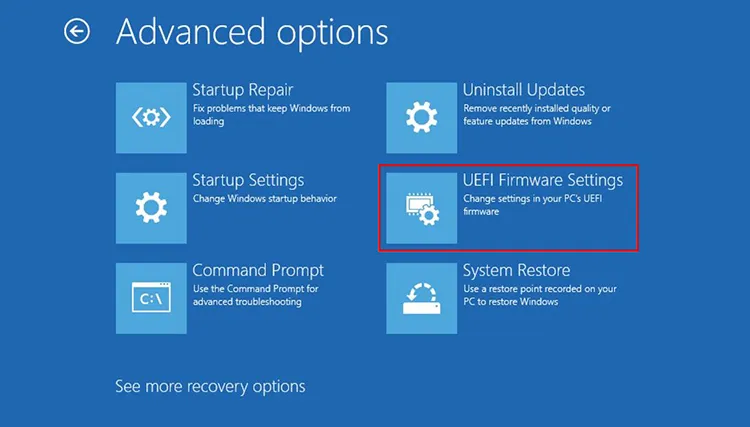
Step 4: From the boot menu, select the USB drive as the primary boot device. Once the computer boots from the USB, the wiping software will launch.
Step 5: Follow the on-screen instructions to select the hard drive and the wipe method. Once the process is complete, shut down the computer, remove the USB drive.
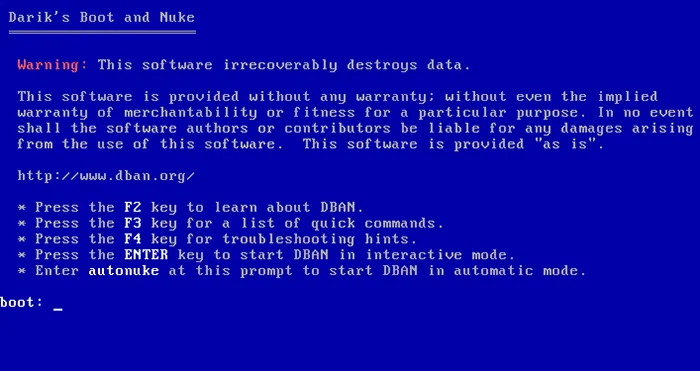
Part 4: How to Wipe a Hard Drive on a Dead Computer via Physical Destruction
If the hard drive is severely damaged or if you require the absolute highest level of data security, physical destruction is the most effective method. This renders the data completely unrecoverable. Take safety precautions when using tools like drills and hammers. Wear safety glasses and gloves.
Here are the steps:
Step 1: Carefully remove the hard drive from the dead computer.
Step 2: There are several ways to physically destroy a hard drive:
- Drill multiple holes through the platters of the hard drive. Focus on the areas where data is stored.
- Repeatedly strike the hard drive with a hammer, focusing on the platters and the circuit board.
- For high-security needs, specialized data destruction services use industrial shredders to reduce the hard drive to tiny fragments.
Step 3: Once the hard drive is thoroughly destroyed, you can safely dispose of the remnants according to local regulations.

Part 5: FAQs About Wiping Hard Drive on Dead Computer
Q1: How long does it take to wipe a hard drive on a dead computer?
The time it takes to wipe a hard drive depends on the drive size and the method you use. Simple wiping with a tool like DBAN might take several hours, especially for large drives (e.g., 1TB or more). The more secure the wipe method (e.g., multiple passes), the longer it will take.
Q2: What happens if the hard drive is physically damaged?
If the hard drive is physically damaged (e.g., it makes clicking noises, doesn't spin up, or is not detected by any system), wiping the drive through software might not be possible. In such cases, the drive might need to be repaired or sent to a professional data recovery service for further analysis. If the drive is beyond repair, it may need to be physically destroyed to prevent data recovery.
Conclusion
While a dead computer might seem like a data security risk, it is indeed possible to wipe the hard drive and ensure your sensitive information does not fall into the wrong hands. You can remove the hard drive from the dead computer, and connect it to a working one, then use iReaShare Data Wipe to erase the hard drive permanently. This way is the easiest way. If you are tech-savvy, you can make a USB flash drive bootable, and use it to wipe your hard drive on the dead PC.
Related Articles





























































