Are you looking for a way to clear a pen drive safely? If yes, you can get 4 effective solutions from this article. Whether you're preparing to sell or donate your pen drive, you can easily empty the pen drive. While a simple deletion might seem sufficient, remnants of your data can often be recovered. Thus, it's necessary to clear the pen drive, and make the data unrecoverable.
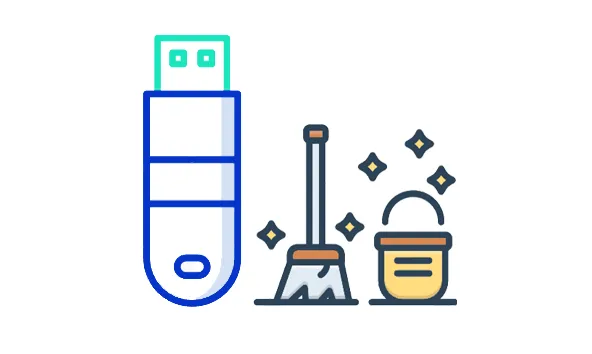
Part 1: How to Clear a Pen Drive via iReaShare Data Wipe (Completely)
For the most secure data erasure, specialized data wiping tools are highly recommended. iReaShare Data Wipe is one such software designed to overwrite data multiple times, making it virtually unrecoverable. You can use it to clear your pen drive completely.
Main features of iReaShare Data Wipe:
* Erase a USB drive completely.
* The Deep Erase mode can overwrite data three times.
* Allow you to shred specific files freely.
* Support data erasure for SSDs and HDDs.
* Wipe an SD card thoroughly and no data can be recovered.
Download iReaShare Data Wipe.
Here's how to clear a pen drive with the data wipe tool:
Step 1: Connect your pen drive to your PC, and install iReaShare Data Wipe on the computer.
Step 2: Launch the software, and click "Drive Wiper". Then you can see your connected pen drive. Select it.

Step 3: Select an erasing level, and click "Erase Now" > "OK" to start the process. Then the program will erase all the data from the USB drive.

Part 2: How to Empty a Pen Drive with Quick Format
A quick format is a faster way to clear a pen drive, but it's less secure than a data wipe. It essentially removes the file system structure, making the data inaccessible to the operating system. However, the underlying data still exists on the drive and can potentially be recovered with specialized tools. Use this method when speed is a priority and high-level security isn't a major concern.
Here's how to format a pen drive on a Windows PC:
Step 1: Plug your USB drive into a working USB port on your computer. Then press the "Windows" key + "E" to open File Explorer.
Step 2: Find your pen drive under "Devices and drives". Next, right-click on the icon representing your pen drive.
Step 3: In the context menu that appears, click on "Format". Then a "Format" dialog box will open.
Step 4: Make sure the "Quick Format" checkbox is checked. If it's unchecked, the process will be a full format, which takes longer and overwrites the data (making it more difficult to recover than a quick format, but still less secure than a dedicated data wipe).
Step 5: Once you have selected your options and confirmed that "Quick Format" is checked, click the "Start" button. After the format is complete, you will receive a confirmation message. Click "OK". Your pen drive is now empty and ready for reuse.
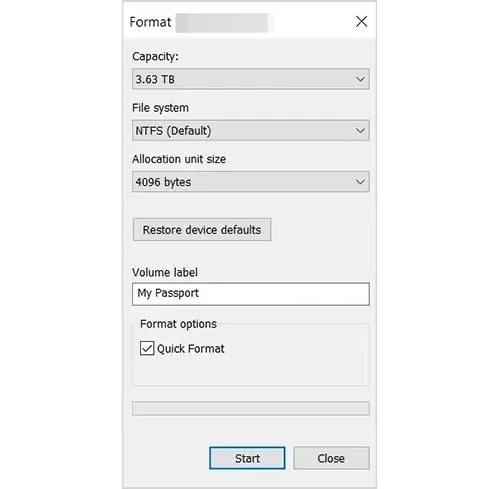
Part 3: How to Clear a Pen Drive Using CMD
The Command Prompt in Windows provides another way to clear your pen drive. This method can be useful when you prefer using the Diskpart clean command line or if you encounter issues with the graphical formatting tool.
Here are the steps:
Step 1: Plug your USB drive into your computer. Next, press the "Windows" key, type "cmd", right-click on "Command Prompt" in the search results, and select "Run as administrator".

Step 2: In the Command Prompt window, input "diskpart" and click "Enter". Then a new command prompt window for DISKPART will open.
Step 3: Input "list disk" and hit "Enter". Then be absolutely certain you identify the correct disk number, as formatting the wrong disk will result in permanent data loss on that drive.
Step 4: Once you've identified the disk number of your pen drive (let's say it's Disk 3), type "select disk 3", and click "Enter".
Step 5: To remove any existing partitions and data, input "clean" and click "Enter". This command will wipe the partition table of the drive.
Step 6: After cleaning, type "create partition primary" and press "Enter" to create a new partition on your pen drive.
Step 7: To format the drive, type "format fs=exfat" or "format fs=ntfs" depending on your desired file system. Finally, type "assign" to give your pen drive a drive letter. Then you can reuse the pen drive.

Part 4: How to Clear a Pen Drive Using Disk Utility on Mac
macOS provides a built-in tool called Disk Utility to manage and format storage devices, including pen drives.
Here's how to clear a pen drive using Disk Utility on a Mac:
Step 1: Plug your USB drive into a working USB port on your Mac. You can find Disk Utility in the "Applications" or "Utilities" folder, or by searching for it using "Spotlight" (Command + Space).
Step 2: In the Disk Utility sidebar on the left, you will see a list of connected storage devices. Carefully select your pen drive. Be sure to select the actual drive itself (usually listed above any volumes on that drive) and not just a volume.
Step 3: Once your pen drive is selected, click the "Erase" button in the toolbar at the top of the Disk Utility window. In the dialog box that appears, you can enter a new name for your pen drive in the "Name" field.
Step 4: Click on the "Format" dropdown menu and select the desired file system for your pen drive (e.g., MS-DOS (FAT), ExFAT, macOS Extended). Choose the format that is compatible with how you intend to use the drive.
Step 5: For more secure erasure, click on the "Security Options..." button. A slider will appear with options ranging from "Fastest" (which is similar to a quick format) to "Most Secure" (which overwrites the data multiple times).
Step 6: Once you have selected the name, format, and security options (if desired), click the "Erase" button. The erasing process will begin. The time it takes will depend on the size of your drive and the chosen security options. A progress bar will be displayed.
Step 7: Once the process is complete, click the "Done" button. Your pen drive is now cleared and formatted using Disk Utility on your Mac.
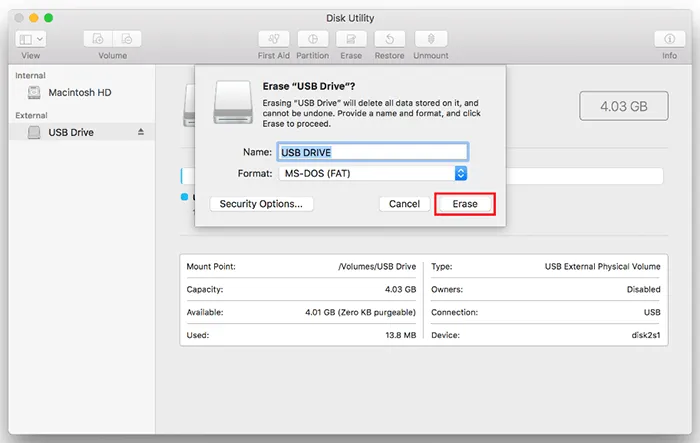
Part 5: FAQs About Clearing a Pen Drive
Q1: Does clearing a pen drive make it faster?
In some cases, yes. Clearing the pen drive or formatting it can fix any file system issues that may be causing slow performance. However, if the pen drive is physically damaged, clearing it won't improve speed.
Q2: What do I do if my pen drive is not showing up after clearing it?
Sometimes after formatting, the pen drive may not be properly recognized by your computer. You can:
- Try using a different USB port or computer.
- Check if the pen drive is still assigned a drive letter (in Windows, go to Disk Management).
- If needed, reformat the pen drive.
Q3: Can I clear a write-protected pen drive?
Yes, it is possible to clear a write-protected pen drive, but the process depends on why it's write-protected in the first place.
- Physical Write-Protection Switch: Check the sides or bottom of your pen drive for a small switch. If you find one, make sure it's toggled to the "unlock" or "off" position. This is the simplest solution.
- Software Write Protection (Windows): If there's no physical switch, the write protection is likely software-based. You can try Diskpart, or check the properties of your pen drive to allow the "Modify" and "Write" permissions.
Conclusion
Whether you're preparing a pen drive for sale, transferring ownership, or simply clearing up space, knowing how to properly clear your drive is essential. You can choose from a variety of methods depending on your needs: from using a powerful tool like iReaShare Data Wipe for secure erasure, to the simplicity of a Quick Format or command-line tools like CMD. Mac users can rely on Disk Utility for an easy solution to erase their drives. Now, start to clear the pen drive.
Related Articles
HDD Secure Erase: When and How to Securely Erase Hard Drive on Windows PC
How to Erase Locked Hard Drive Effectively? Exhaustive Explanation
How to Clean SSD Drive on Windows 10/11 PC Securely (5 Methods)
How to Factory Reset Windows XP Computer Step by Step (Full Tutorial)





























































