Bienvenue sur Video Downloader partagé par iReaShare, votre solution incontournable pour télécharger des vidéos à partir de n'importe quel site de médias sociaux. Que vous ayez besoin d'un téléchargeur de vidéos YouTube, d'un téléchargeur de vidéos Twitter, d'un téléchargeur de vidéos Instagram, d'un téléchargeur de vidéos TikTok ou d'un téléchargeur de vidéos Netflix, ce guide vous fournira des étapes claires pour commencer.
Avertissement : assurez-vous que vos pratiques de téléchargement sont légales dans votre région. Video Downloader ne tolère pas le téléchargement de vidéos à des fins de vente, de distribution ou d'autres utilisations commerciales.
- Partie 1 : Démarrer avec Video Downloader
- Partie 2 : Comment télécharger une vidéo depuis n'importe quel site Web
- Partie 3 : Comment télécharger une vidéo à partir de n'importe quel site Web avec un navigateur intégré
- Partie 4 : Comment télécharger par lots des vidéos depuis YouTube, Instagram, Twitter, etc.
- Partie 5 : Comment extraire l'audio d'une vidéo ou convertir une vidéo en MP3
Partie 1 : Démarrer avec Video Downloader
Video Downloader prend en charge l'enregistrement de vidéos à partir de divers sites Web populaires, notamment YouTube, Bilibili, SoundCloud, Facebook, Instagram, Twitter, etc. Si vous ne l'avez pas déjà fait, téléchargez et installez Video Downloader sur votre ordinateur pour commencer votre parcours de téléchargement de vidéos.
Maintenant, suivez ces étapes pour télécharger la vidéo de votre choix.
Partie 2 : Comment télécharger une vidéo à partir de n'importe quel site Web
Étape 1 : Lancer le téléchargeur vidéo
Ouvrez Video Downloader sur votre ordinateur et sélectionnez le format et la qualité de sortie souhaités.
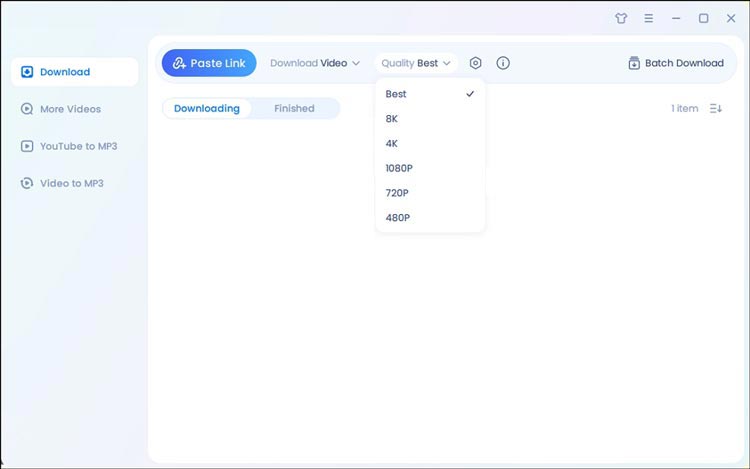
Si nécessaire, vous pouvez personnaliser les paramètres en cliquant sur l'icône d'engrenage pour gérer les sous-titres et les vignettes. Cocher l'option "Télécharger la vignette" enregistrera à la fois la vidéo et sa vignette. La sélection de « Sous-titre original » téléchargera les sous-titres originaux avec la vidéo.
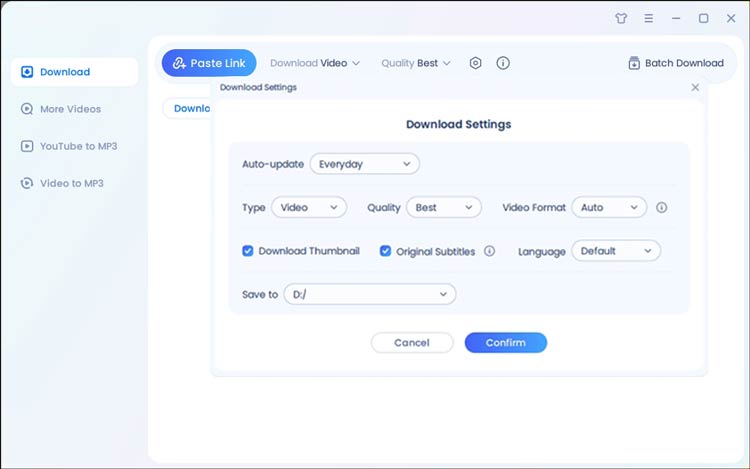
Étape 2 : copiez et collez l'URL de la vidéo
Recherchez l'URL de la vidéo que vous souhaitez télécharger. Une fois copié, cliquez sur le bouton « Coller le lien » dans Video Downloader pour lancer le processus de téléchargement.
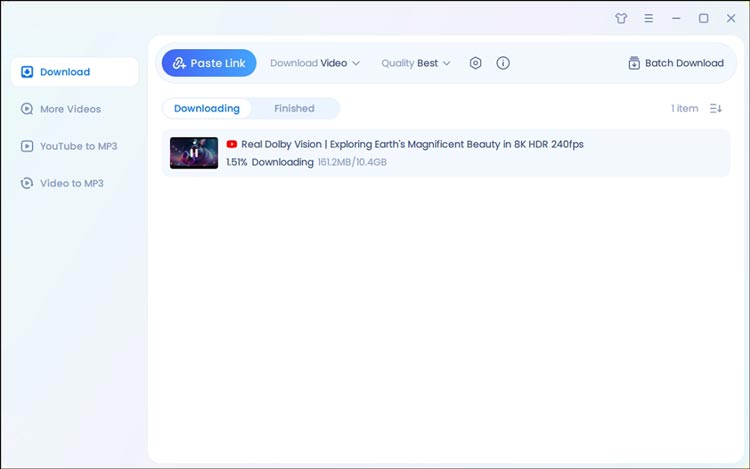
Étape 3 : Terminez le téléchargement
Autorisez le téléchargement à se terminer. Une fois terminé, vous pouvez accéder à vos vidéos téléchargées dans la bibliothèque Terminé. Cliquez sur le bouton "Ouvrir l'emplacement du fichier" pour localiser les fichiers sur votre ordinateur.
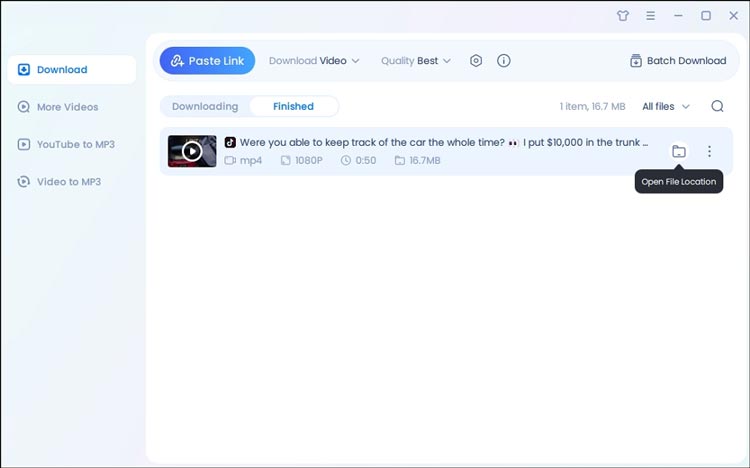
Partie 3 : Comment télécharger une vidéo à partir de n'importe quel site Web avec un navigateur intégré
Étape 1 : Ouvrez le navigateur intégré de Video Downloader
Lancez Video Downloader sur votre système Windows. Utilisez le navigateur intégré pour rechercher la vidéo que vous souhaitez télécharger en cliquant sur « Plus de vidéos » dans la barre latérale gauche.
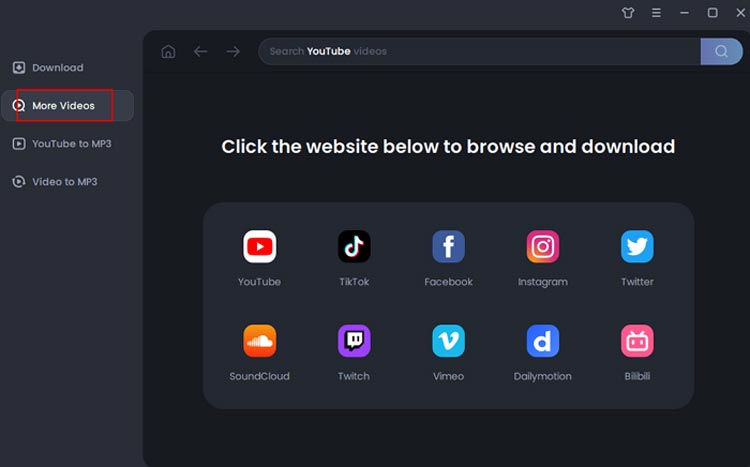
Étape 2 : Rechercher des vidéos
Par exemple, vous pouvez utiliser le navigateur intégré pour rechercher des vidéos YouTube. Lorsque vous localisez la vidéo souhaitée, un curseur de téléchargement apparaîtra en bas de l'interface. Ajustez vos paramètres de téléchargement dans cette barre et cliquez sur "Télécharger" pour démarrer le processus.
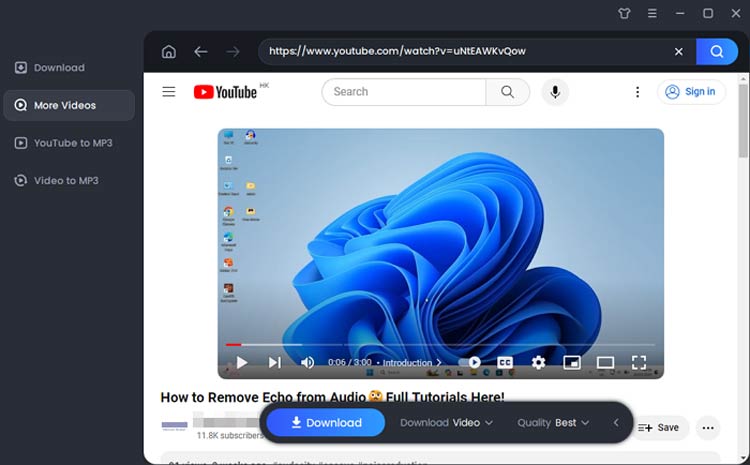
Étape 3 : Surveiller la progression du téléchargement
Attendez la fin du téléchargement. Revenez à la section « Télécharger » dans la barre latérale gauche pour trouver vos fichiers audio téléchargés dans la zone « Terminé ».
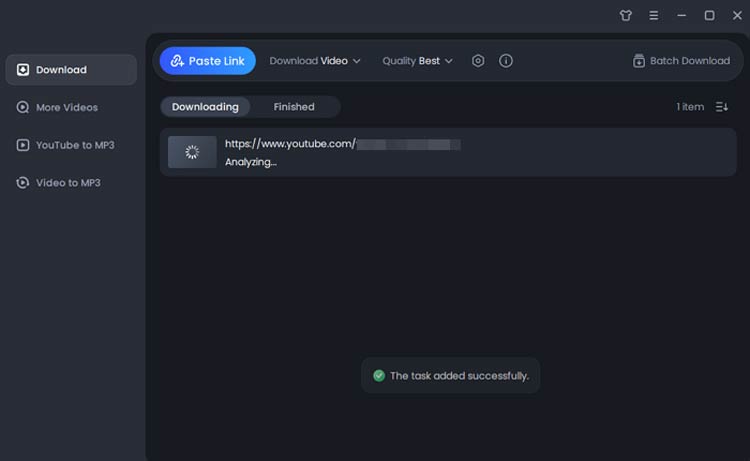
Partie 4 : Comment télécharger par lots des vidéos depuis YouTube, Instagram, Twitter, etc.
Étape 1 : Ouvrir le téléchargeur vidéo
Démarrez Video Downloader sur votre ordinateur. Vous pouvez facilement ajuster les paramètres de format et de qualité depuis la page d'accueil.
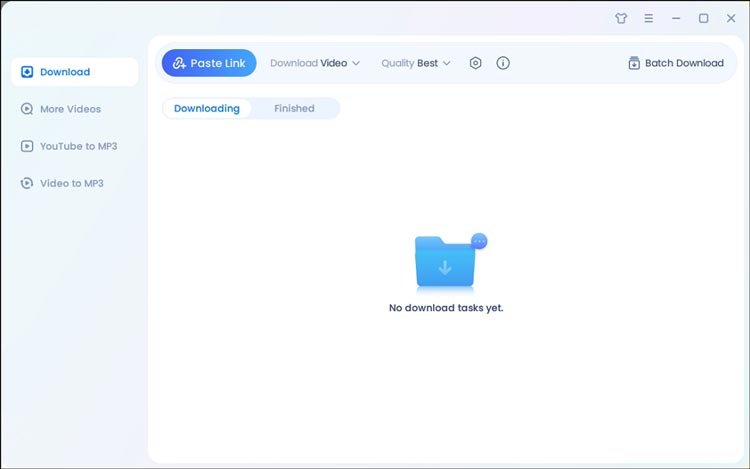
Étape 2 : Sélectionnez le téléchargement par lots
Cliquez sur « Téléchargement par lots » situé dans le coin supérieur droit de l'écran.
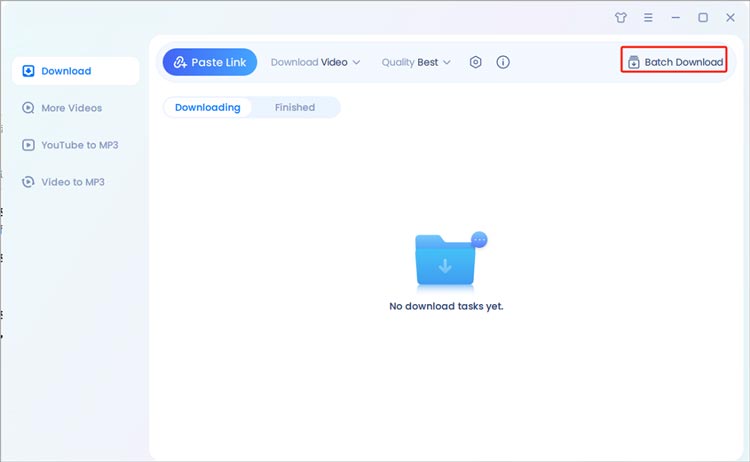
Étape 3 : Entrée des liens vidéo
Copiez et collez les URL des vidéos que vous souhaitez télécharger dans la zone de téléchargement désignée. Après avoir entré les liens, cliquez sur « Confirmer » pour continuer.
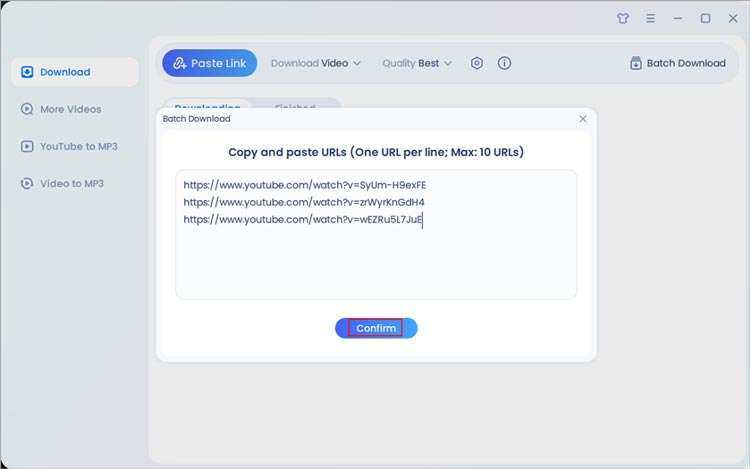
Étape 4 : Téléchargement automatique
Video Downloader commencera automatiquement à télécharger les vidéos que vous avez spécifiées.
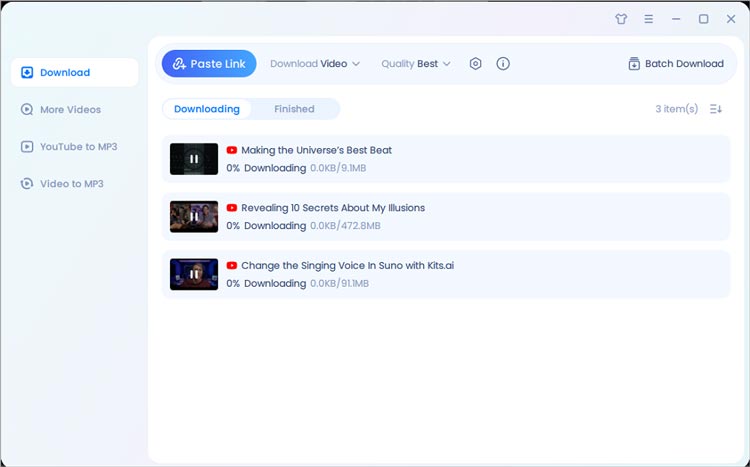
Partie 5 : Comment extraire l'audio d'une vidéo ou convertir une vidéo en MP3
Étape 1 : Ouvrir le téléchargeur vidéo
Ouvrez Video Downloader sur votre PC et sélectionnez l'onglet "Vidéo en MP3". Tout d’abord, choisissez la qualité de sortie souhaitée dans le menu supérieur. Ensuite, cliquez sur « Ajouter des fichiers » pour télécharger les fichiers vidéo que vous souhaitez convertir.
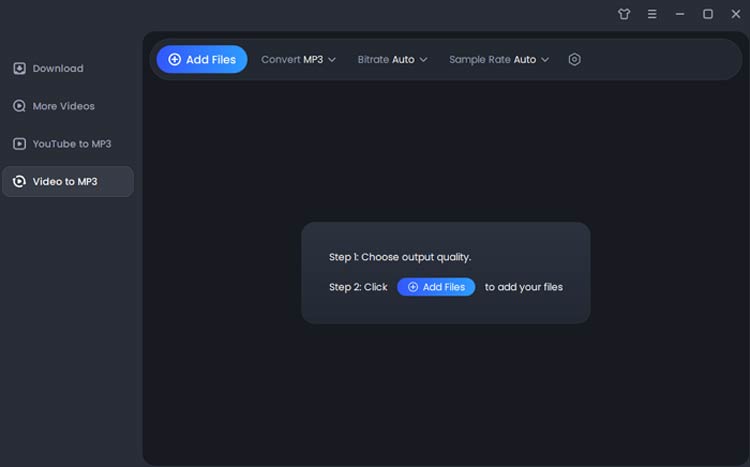
Étape 2 : démarrez la conversion
Après avoir téléchargé les fichiers, l'outil lancera automatiquement le processus de conversion.
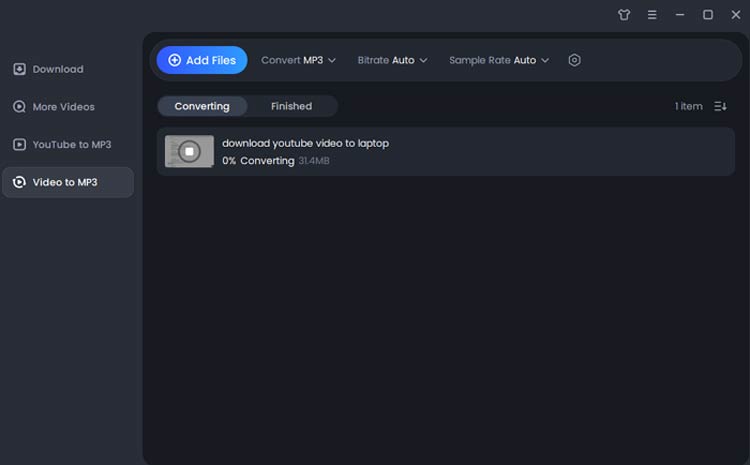
Étape 3 : accédez à vos fichiers convertis
Une fois la conversion terminée, vous pourrez retrouver les fichiers convertis dans la bibliothèque « Terminé ».
Conclusion
En résumé, Video Downloader est un outil essentiel pour tous ceux qui cherchent à télécharger efficacement des vidéos à partir de diverses plateformes, notamment YouTube, Instagram, Netflix et plus encore. Avec son interface conviviale et ses fonctionnalités polyvalentes, vous pouvez facilement profiter de vos vidéos préférées hors ligne.





























































